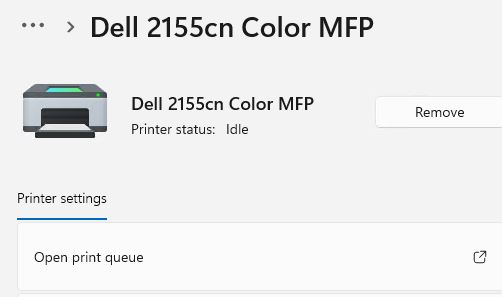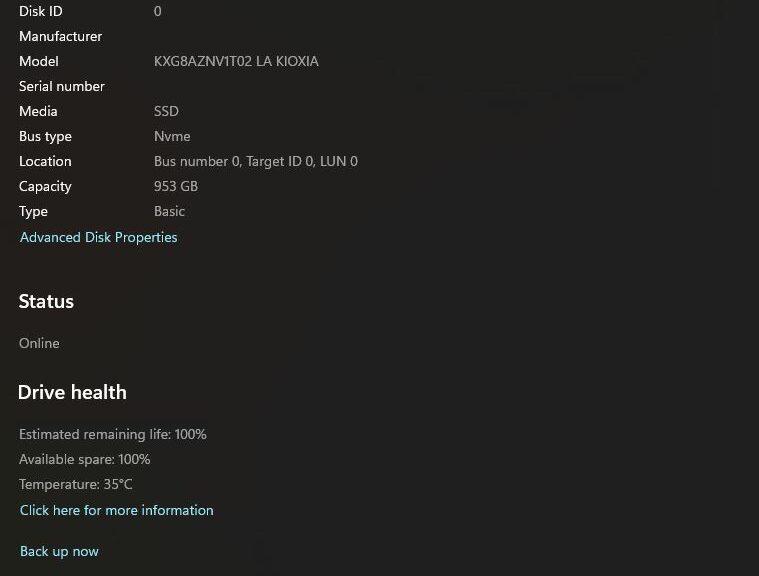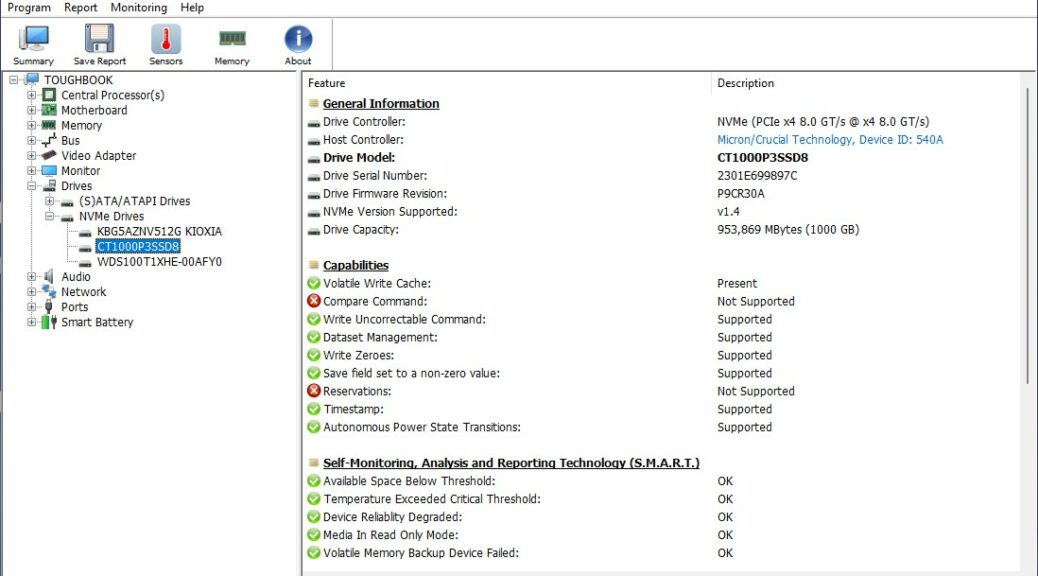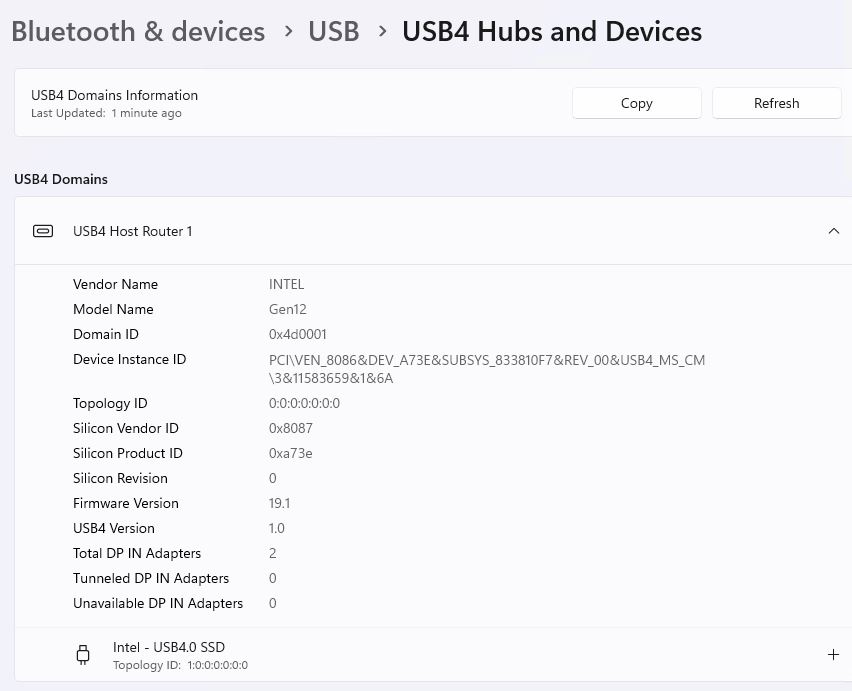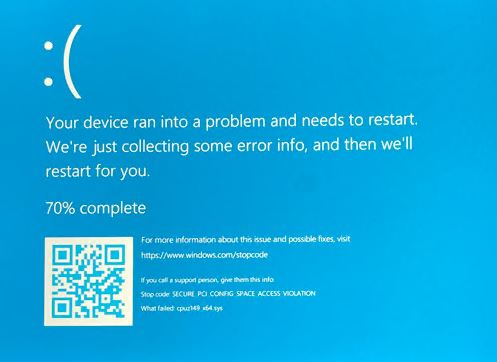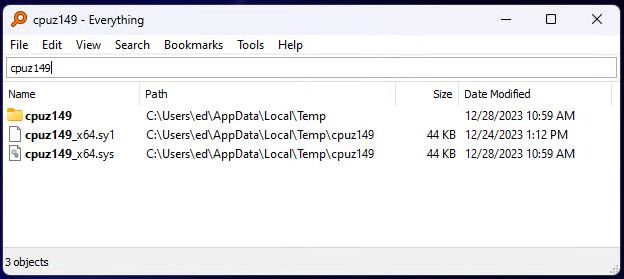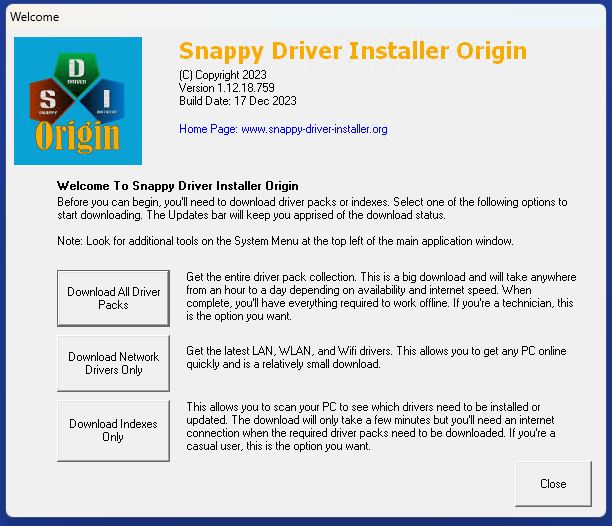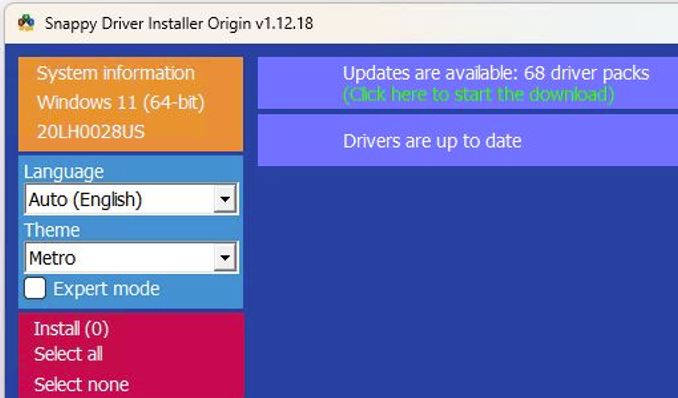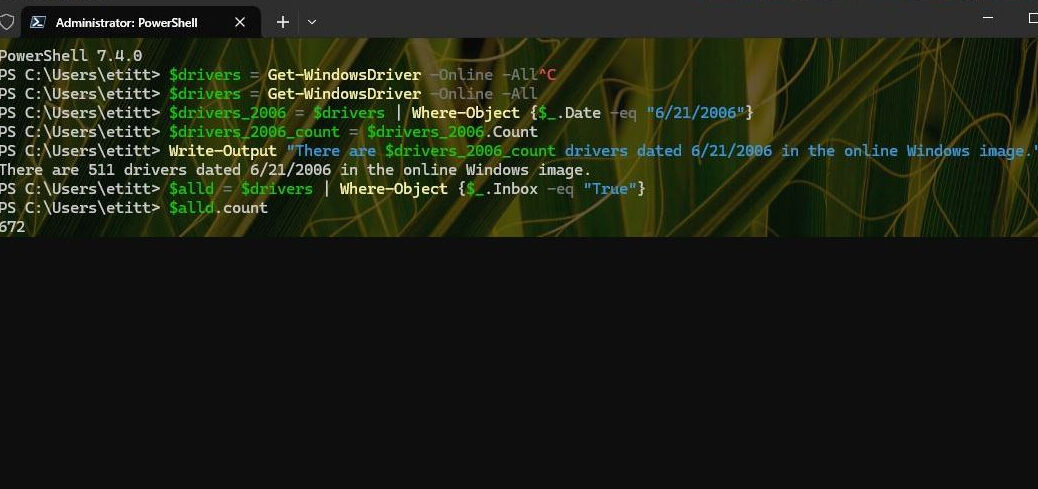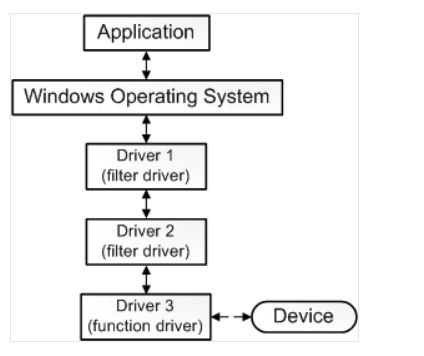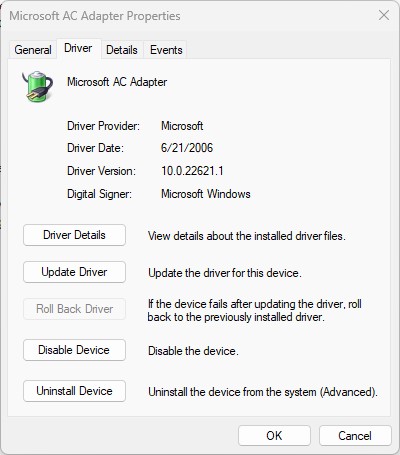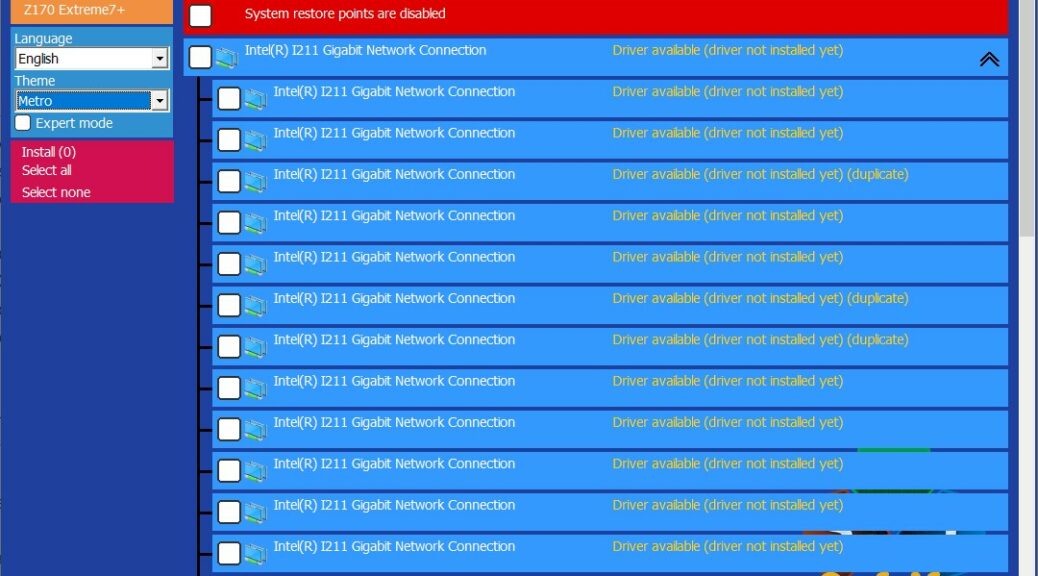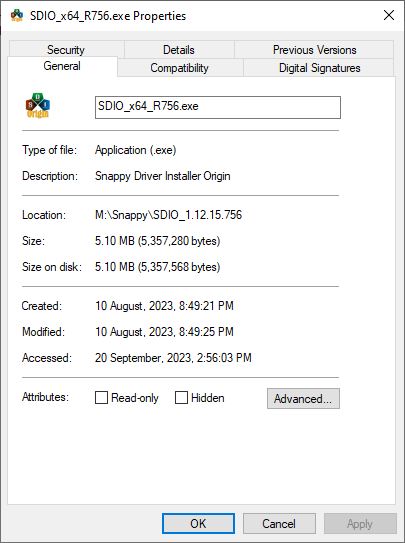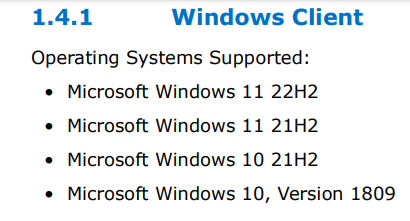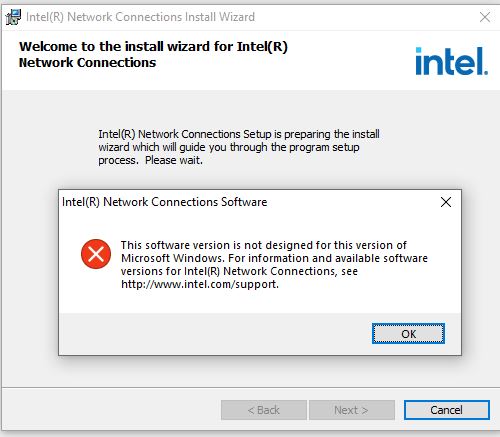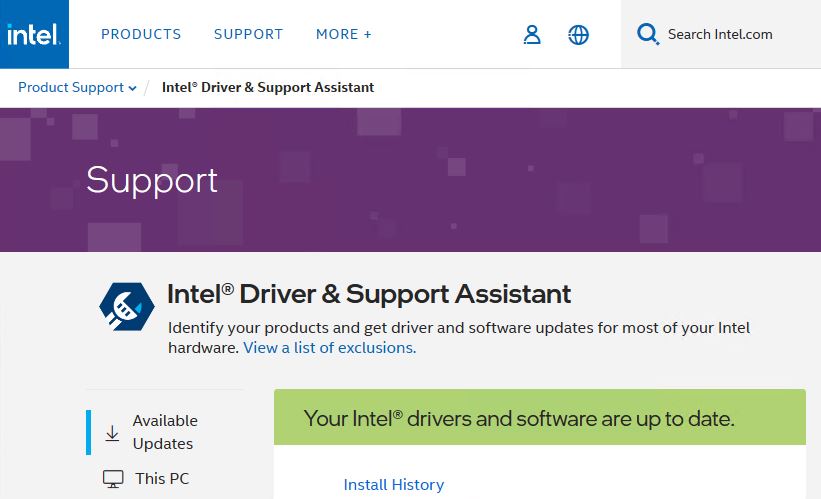Just as we were ready to call it a night, “the Boss” came downstairs from her office cubby. Said she “I can’t print like I usually do.” Upon investigation, Word showed her default printer as: Microsoft Print to PDF, instead of the Dell 2155cn printer right next to her desk. “Uh oh,” I thought: “That can’t be good…” And sure enough, when I went into System → Bluetooth & Devices → Printers & Scanners, I saw the tell-tale status “Driver unavailable.” Yikes, the Dell Printer Driver was MIA. What to do?
Return to Action When Dell Printer MIA
Fortunately, I’ve been down this road before. When my quick attempts to access the device showed me only the link between the Boss’s Dell OmniPlex D7080 PC and the 2155 was affected, I knew what to do.
Yep: just as the status line showed, the driver had crashed and burned. Hence: unavailable. So I removed the printer from the lineup. Then I used the “Add a Printer or scanner” facility to bring it back onto the D7080. Fortunately, that worked without my having to visit the Dell website to grab a new driver download. With its associated software and tools, that takes longer to install and set-up.
Device Manager was apparently able to locate and install a working replacement driver without any extra help (or effort) from me. After printing a test page to make sure things were working once again, I printed the red velvet cake recipe that the Boss was trying to output. Sounds — and looks — yummy.
Remove & Replace to the Rescue — Again!
Just yesterday morning, I blogged about using uninstall/reinstall to fix an issue with the brand-new PowerToys “Command Not Found” facility. Last night, I used the same approach to take a broken device driver out of play, and bring in a new and working replacement.
Hmmm. Seems like this R&R strategy is one that comes in handy for all kinds of interesting Windows issues. Let’s keep that in mind, shall we?