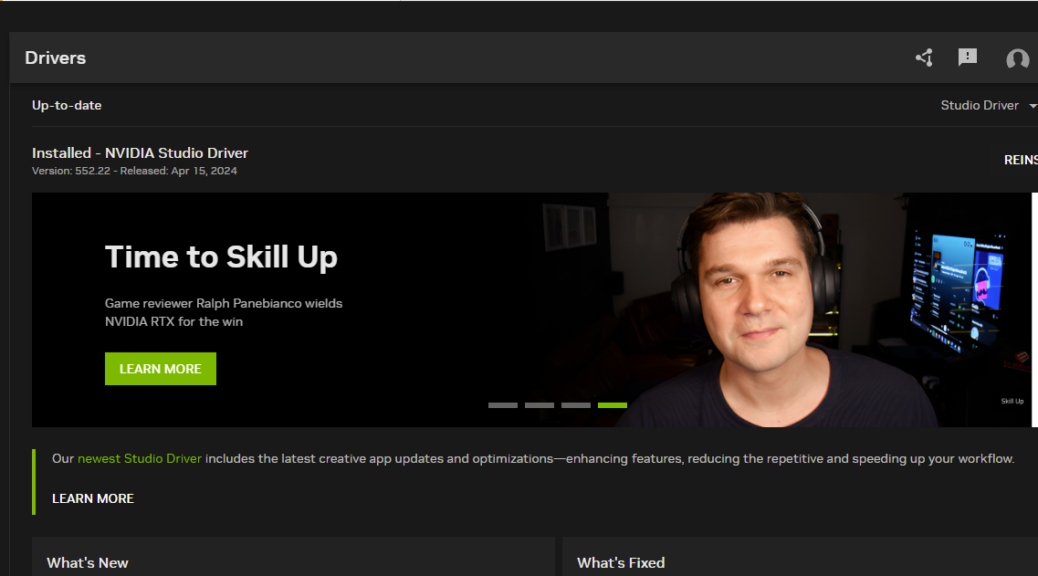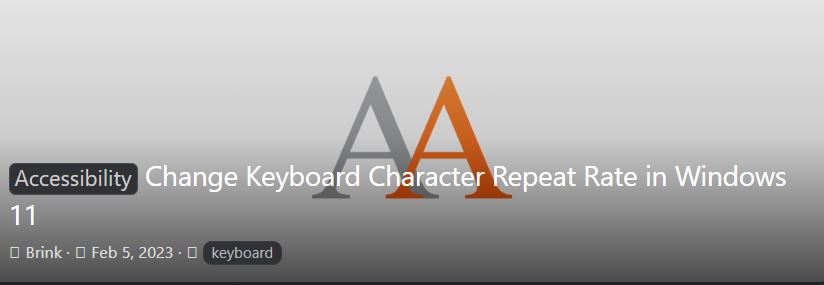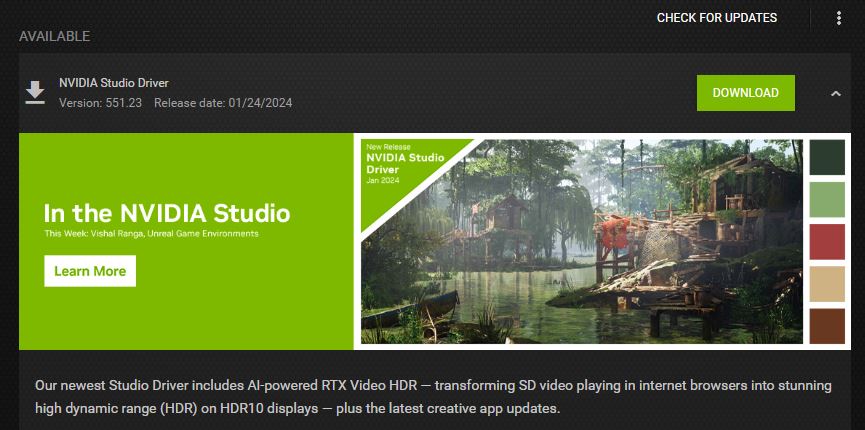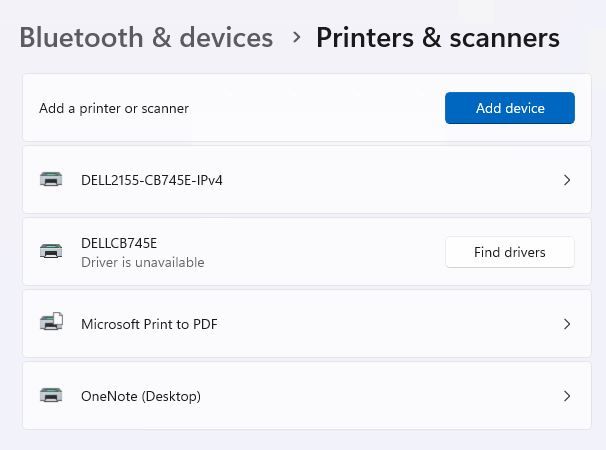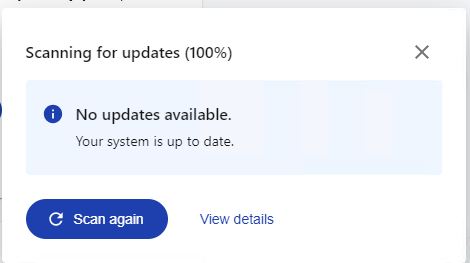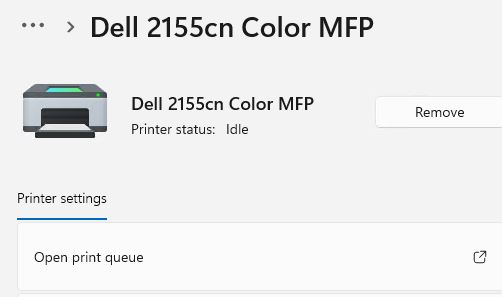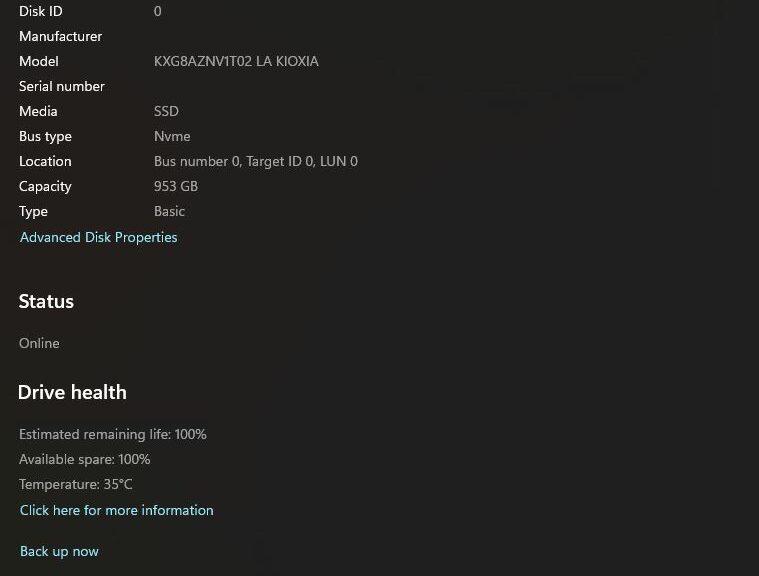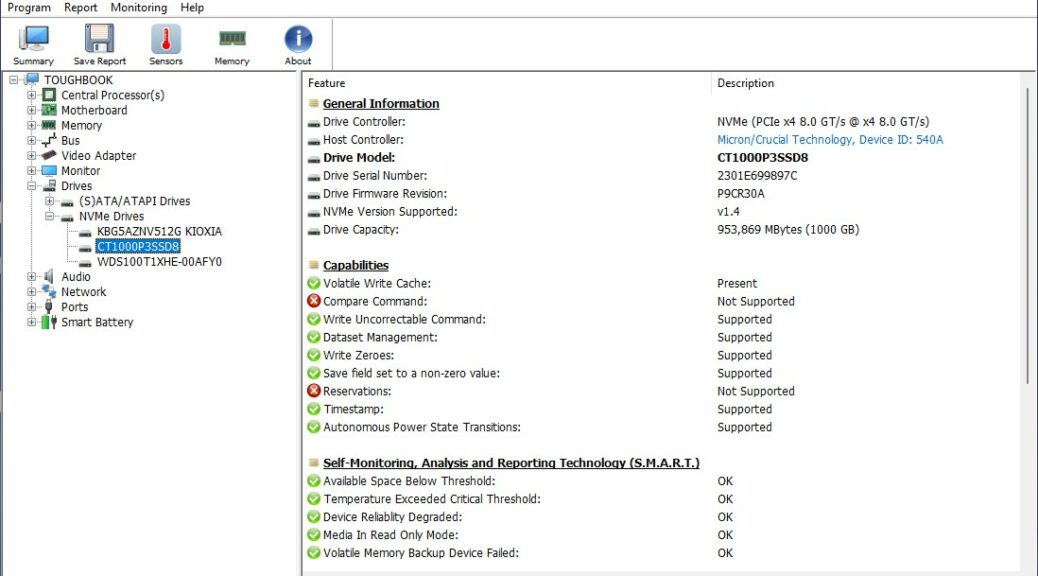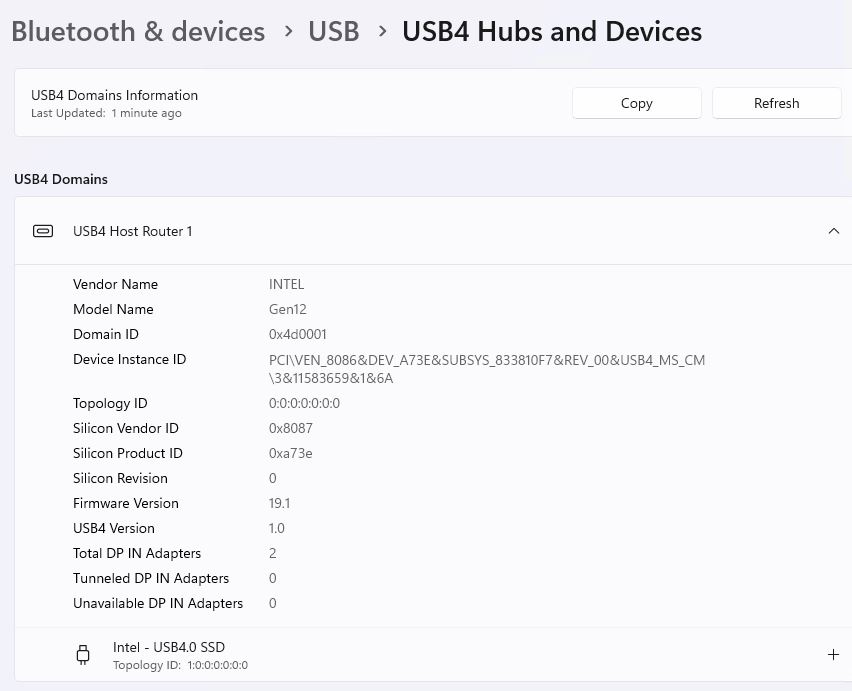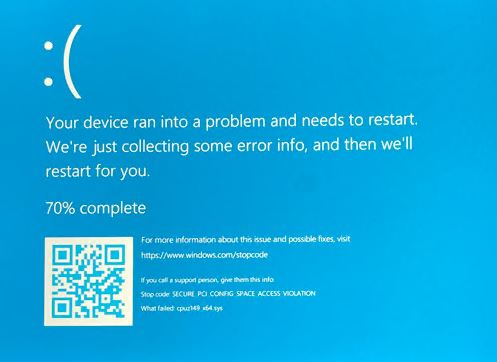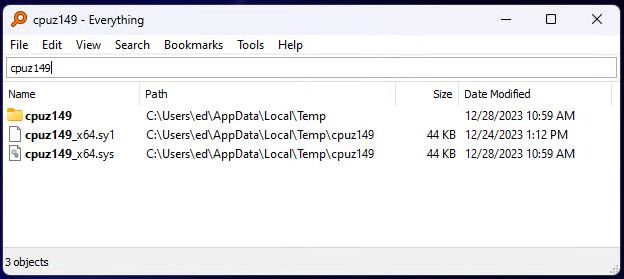I updated my production desktop with its RTX 3070 Ti GPU yesterday. When that process completed, the installer asked me if I wanted to restart now or wait until later. Because I was busy working, I elected later. Then in the usual crush of a frenetic afternoon, I completely forgot that reminder. It came back crashing down upon me this morning when I noticed that graphics performance was discernibly laggy. “Aha!” I thought to myself: “The reminder should have said ‘Reboot after NVIDIA 552.22 . . . or else suffer the consequences.”
Why Reboot After NVIDIA 552.22 Update?
That was the question I asked yesterday when the installer gave its reminder. I got my answer this morning when I noticed that graphics performance was visibly slower than usual. Turns out that while the 552.22 release notes don’t explicitly say “You must reboot upon installing,” it’s considered a best practice to do so when updating a big, complex driver like the one that drives a relatively modern GPU.
That’s probably why the installer asked me to reboot when it finished. I got my demonstration this morning, after forcing my system to sleep at 4-something AM this morning when I saw the monitor was on after wandering around on a predictable nocturnal mission.
Next Time, I’ll Do It When I Quit for the Day
Upon reflection, I now realize something obvious. When I got up from my PC in the evening, with no intent to return until the next morning, that would’ve been the ideal time to reboot. As it is, I had to wait around 90 seconds, all told, for the machine to shut down, restart and reboot to the desktop. Tolerable, but not the smartest way to take the NVIDIA installer’s apt advice.