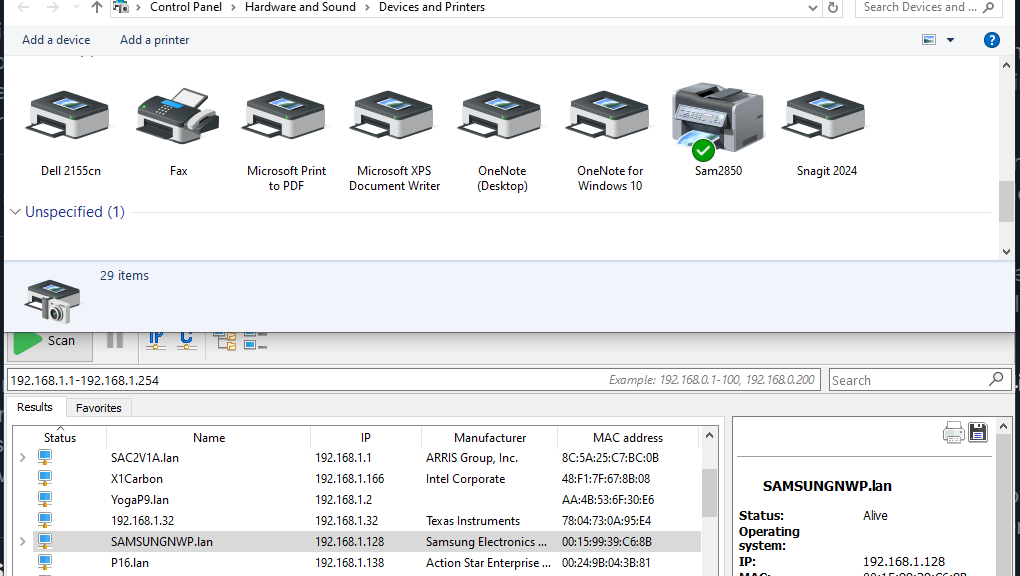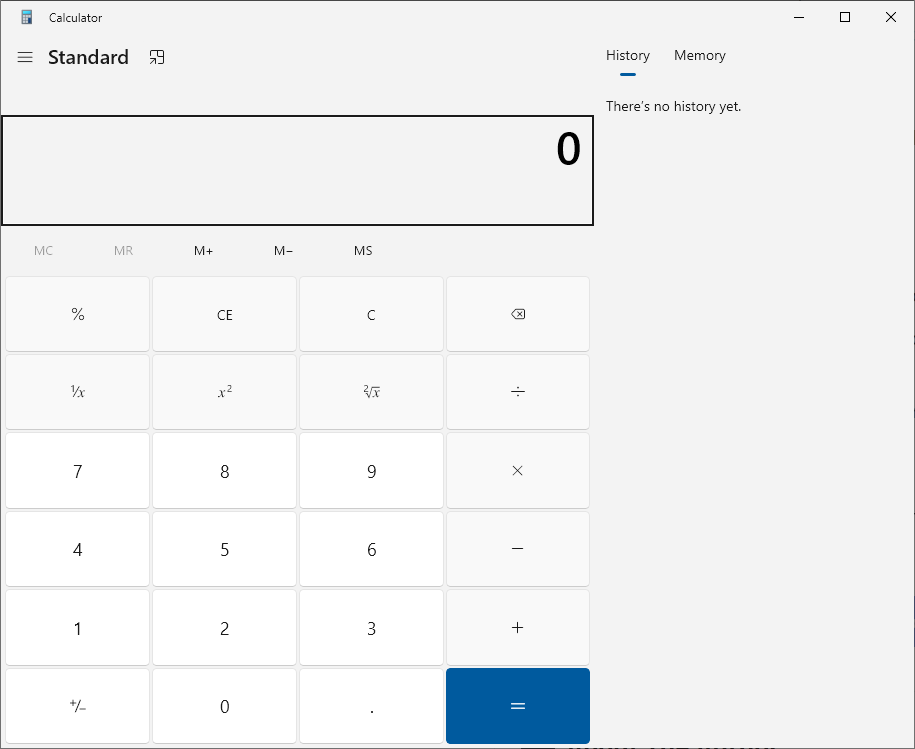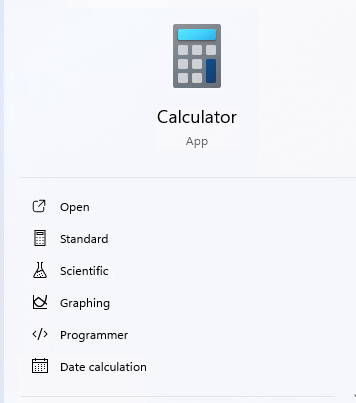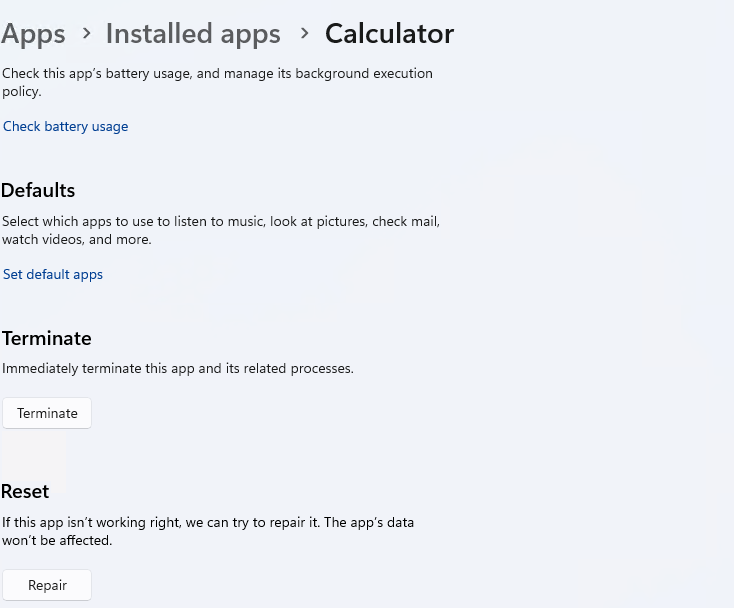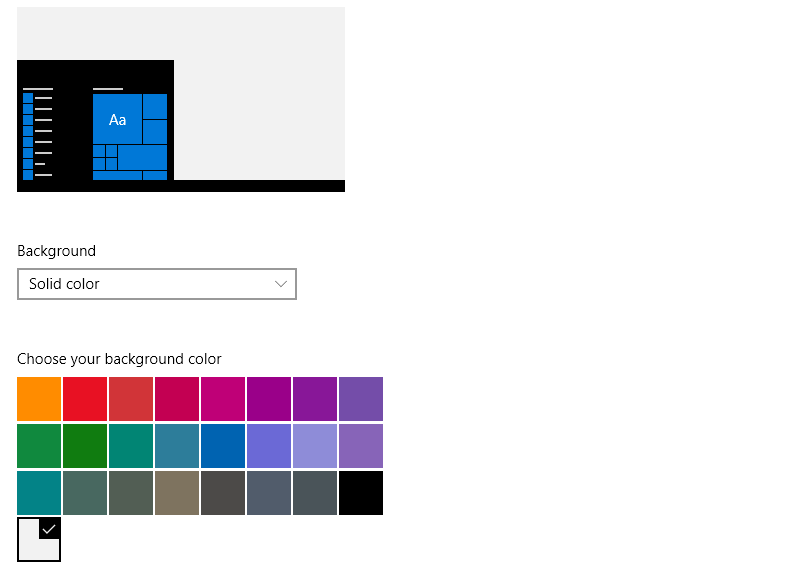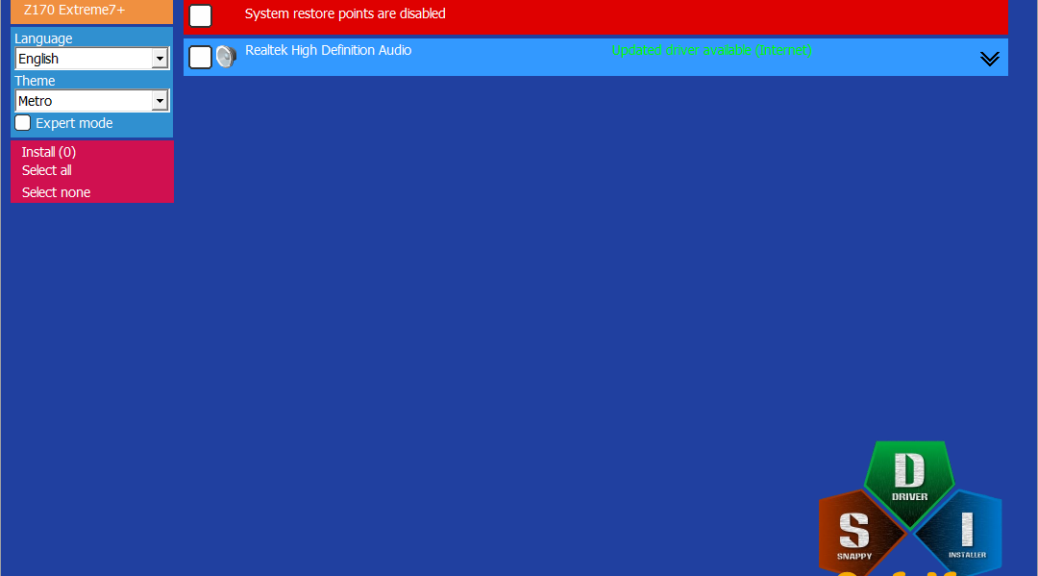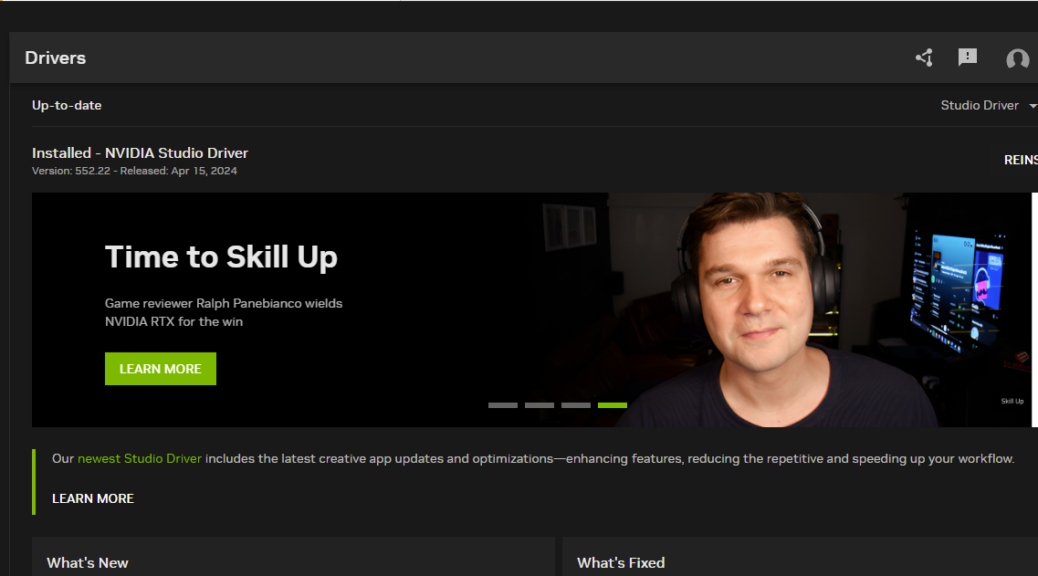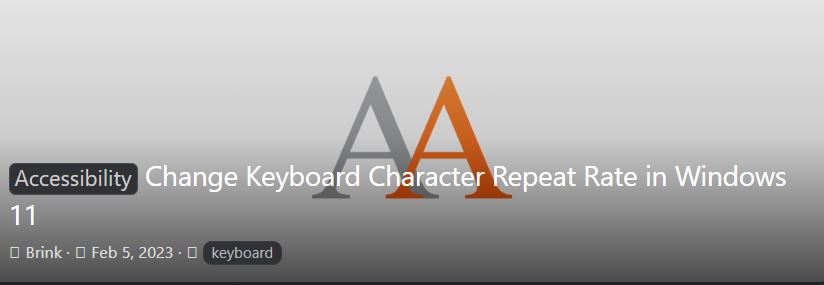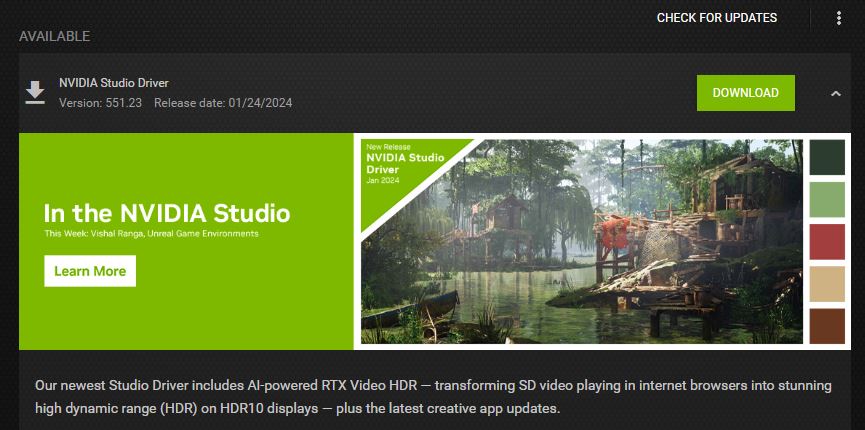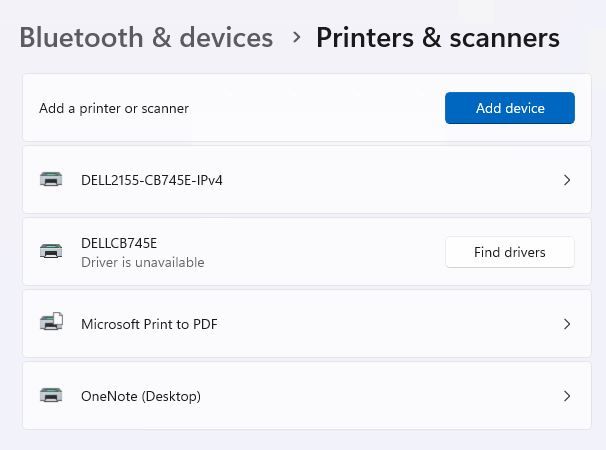This weekend, we went out looking at new housing developments. To prepare for our quest, I went to print street addresses for model homes in Liberty Hill and Georgetown (two small towns north of here). But when I tried to fire off a print job to the Samsung networked printer next to my desk, Devices and Printers told me it was offline. I’ve learned to recognize it as a sign of driver corruption, so my disappearing printer gets IP-based fix. Let me explain…
Why Say: Disappearing Printer Gets IP-based Fix?
My Samsung ML 2850 is old enough that it does not support the Microsoft Universal Print drivers. I have to load a bespoke device driver to make it work. In turn, that means automated discovery of this network attached printer doesn’t work right, either. That’s why you see the IP address info for the device below in the lead-in graphic (courtesy of Advanced IP Scanner). I use the Add a Printer option that depends on its IP address instead.
The drill is familiar and runs something like this:
1. Notice the Printer is offline
2. Basic troubleshooting doesn’t help
3. Right click the icon in Devices and printers, select delete
4. Use the Add a printer dialog to start the process going
5. Click the “Printer I want isn’t found” option
6. Click the use IP address or hostname on the next pane
7. Use the printer’s IP address to install the current driver
This actually takes longer to explain than it does to execute. But it does work, and it seems I have to do this once every three months or so. I guess that’s the outcome of using a 10-year-old printer (that still works like a champ, BTW). Windows has left it behind, but it still keeps chugging along. Kind of like your humble author, I guess…
Windows 11 Proves More Friendly
Just for grins, I tried discovering the Samsung ML 2850 from a Windows 11 host on the same network. At first, it couldn’t see that device, either. But when I clicked the radio button labeled “My printer is a little older. Help me find it.” the Samsung device did turn up. I had to know enough to select the Microsoft PCL6 Class driver (which handles the interface between the Samsung and the Universal Printing stuff). But once I did that, everything worked as it should. Seems like MS has made Windows 11 rather more printer friendly than I expected (and friendlier even, in this case, than Windows 10). A pleasant surprise indeed!