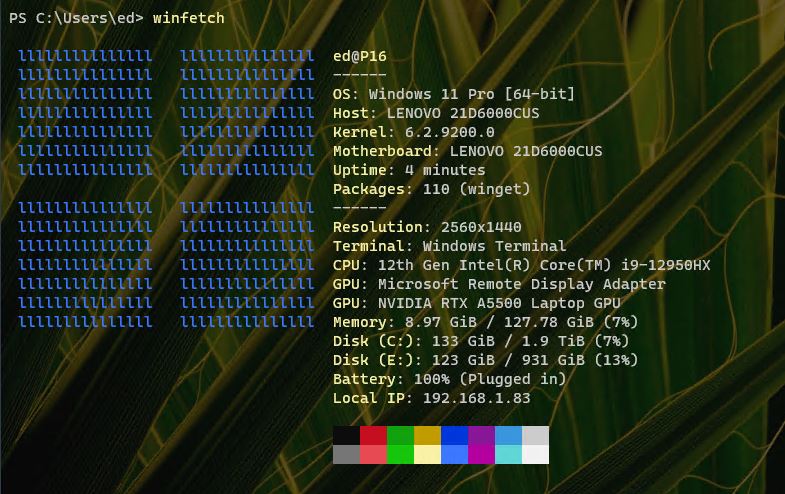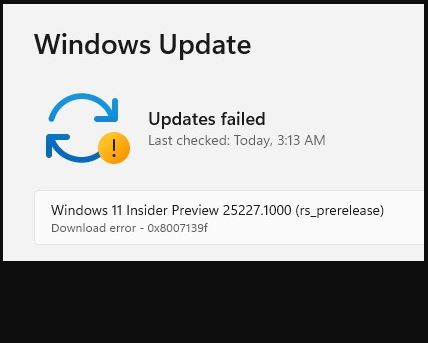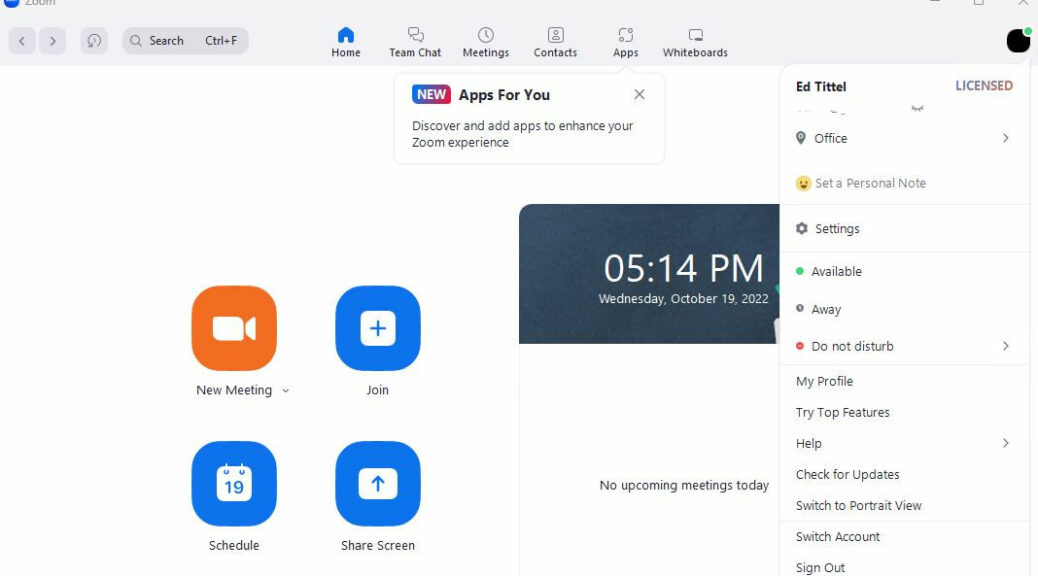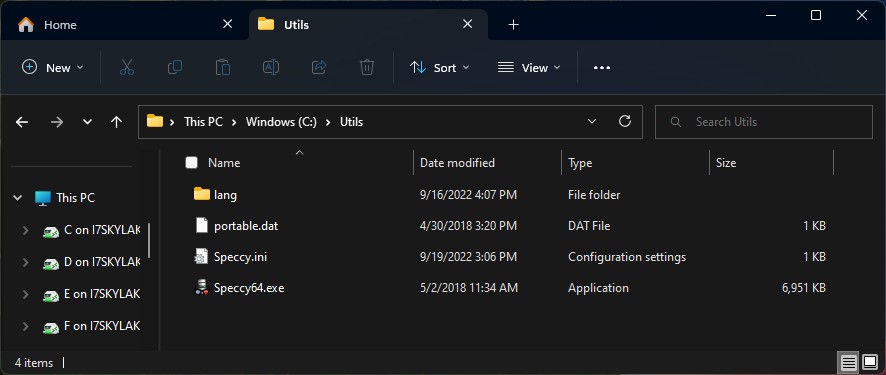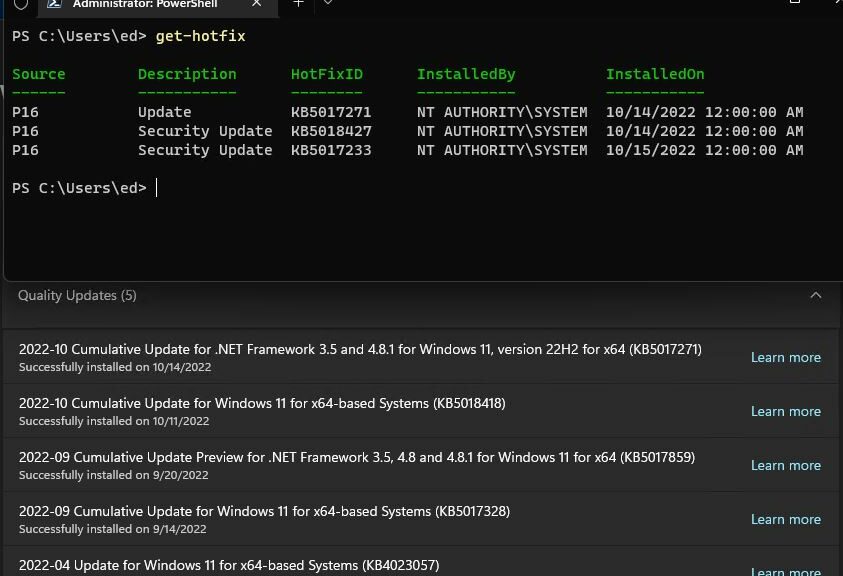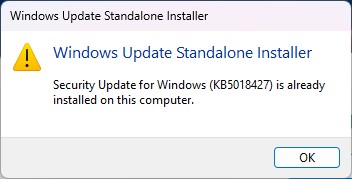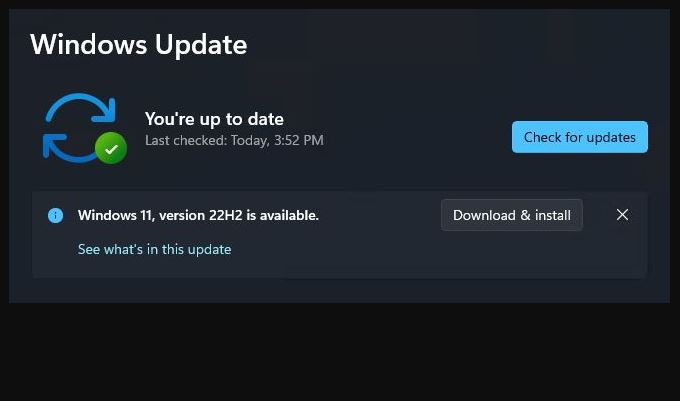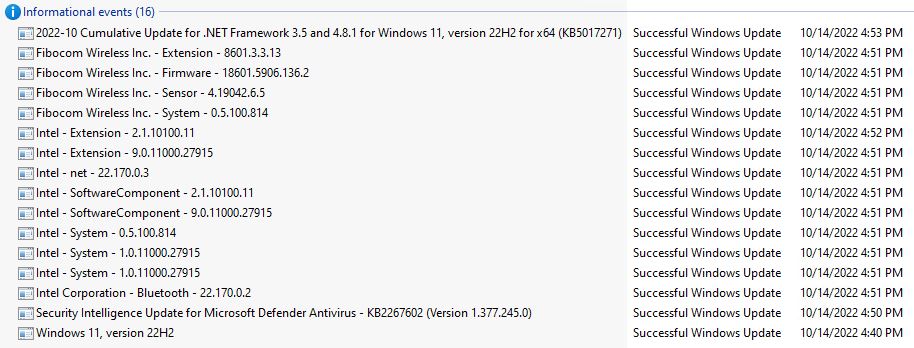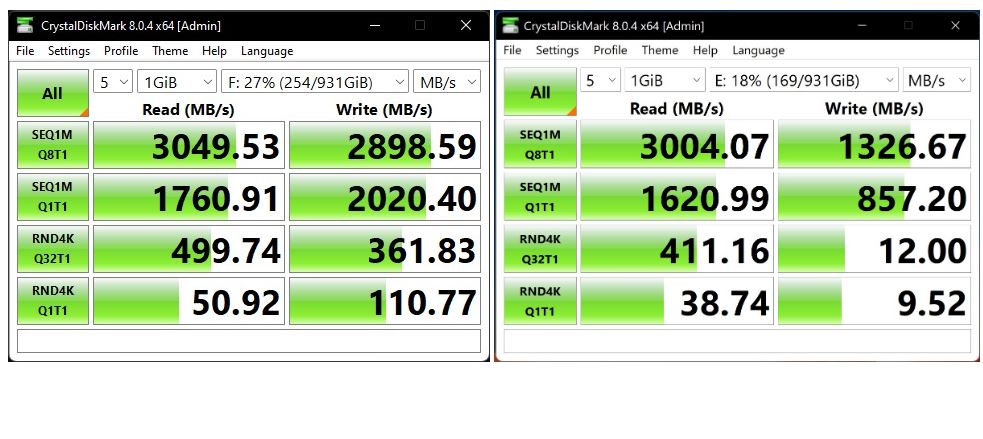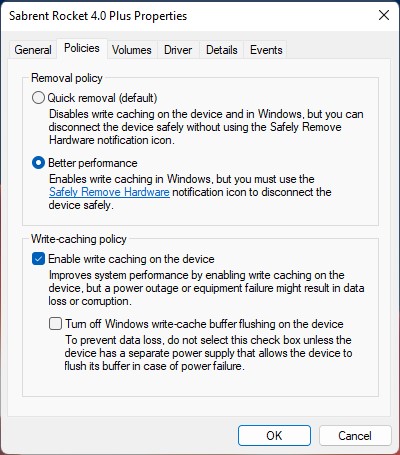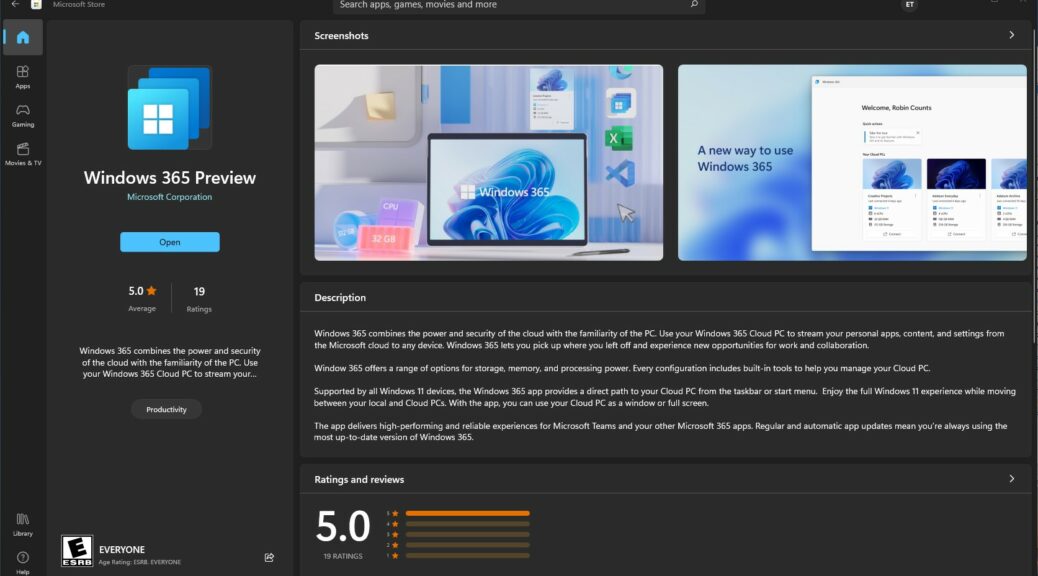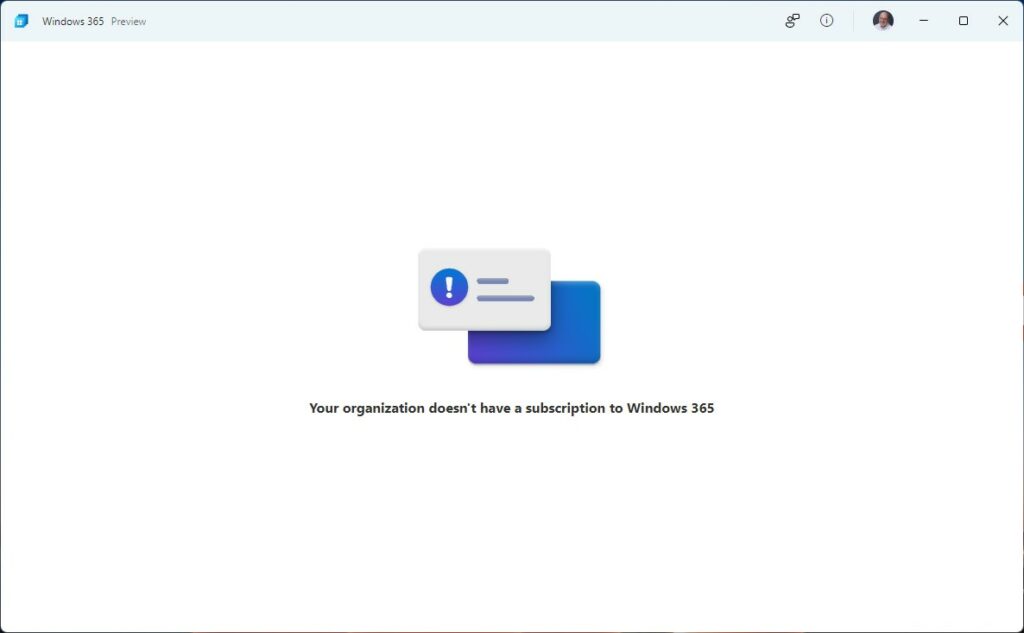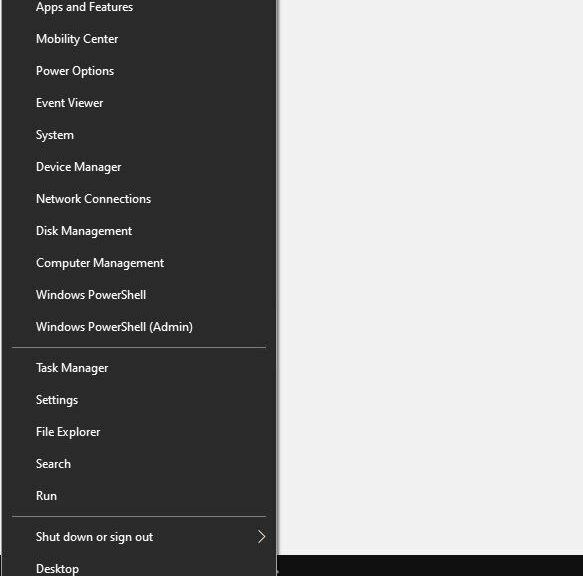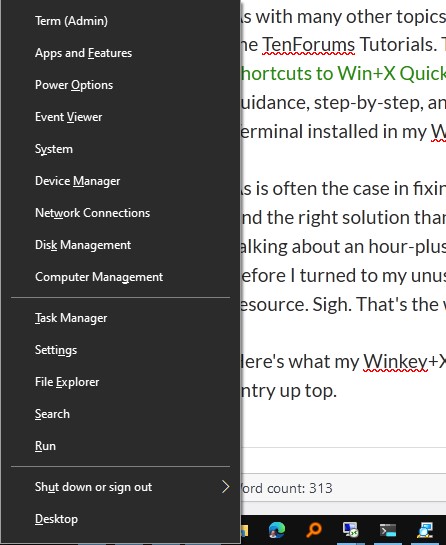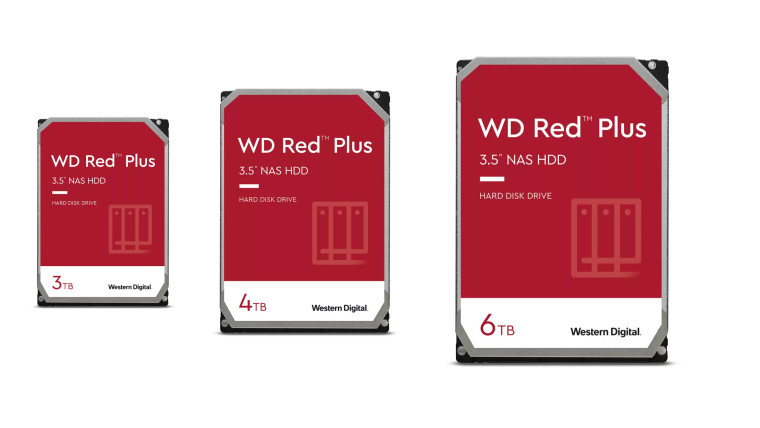WinFetch is a windows-focused knock-off of another well-known shell tool named NeoFetch. Each is written to show useful and informative data about systems from within a command-line shell environment. NeoFetch is built atop bash; WinFetch atop PowerShell. IMO, that makes WinFetch more suited for use with Powershell. I’ve been working with WinFetch a lot lately, learning how to use it to help me see what I’m doing with Windows Terminal and PowerShell customizations. Indeed, it’s pretty helpful. But I’ve also been learning some lessons the hard way as I go. Let me explain…
Why Working with WinFetch Takes Some Effort
The documentation on WinFetch is kind of sparse. In fact, I’m starting to think I should spend my time reading the NeoFetch stuff, because it may shed more light on the inner workings of WinFetch. Straight from its GitHub home, there’s precious little info available about its details and settings. Sigh.
So far, the lessons I’ve learned the hard way include:
1. You must save the config.ps1 file that governs WinFetch behavior for its changes to take effect.
2. Sometimes, a reboot is required, above and beyond a simple save. I can’t tell why, but I found myself stuck a couple of times on this hump. If you make a change, save the config file and it has no impact on the WinFetch output, try a reboot. It may do the trick.
3. Customizing the WinFetch config is totally a trial-and-error exercise. Be prepared to spend lots of time tweaking and checking, then repeating ad infinitum. Sigh again.
Customizing for Winget Package Mgr
It took me a while — including plenty of the aforementioned trial and error, but I got WinFetch to look at and report on Winget packages. Here’s the syntax, straight from the config.ps1 file that makes WinFetch work:
$CustomPkgs = @(“winget”)
function info_pkg_winget {
return ((winget list | measure-object).count)
}
What you’re doing is telling winget to list all the packages it knows about, then piping that input into the measure-object cmdlet. Using its count attribute you simply show the overall package count. Sublime!