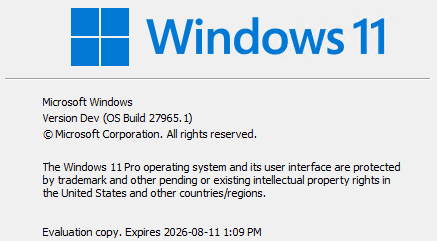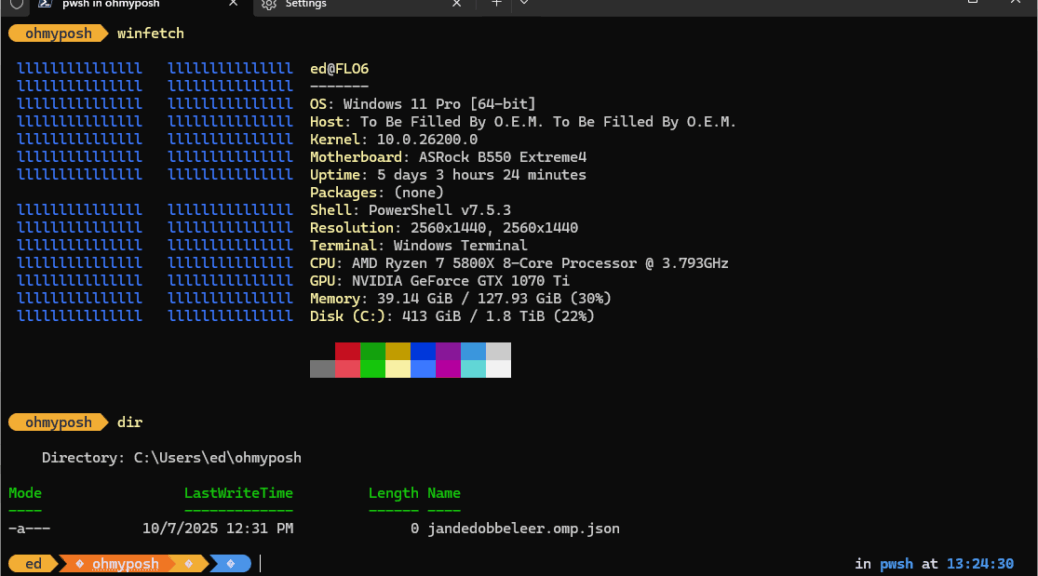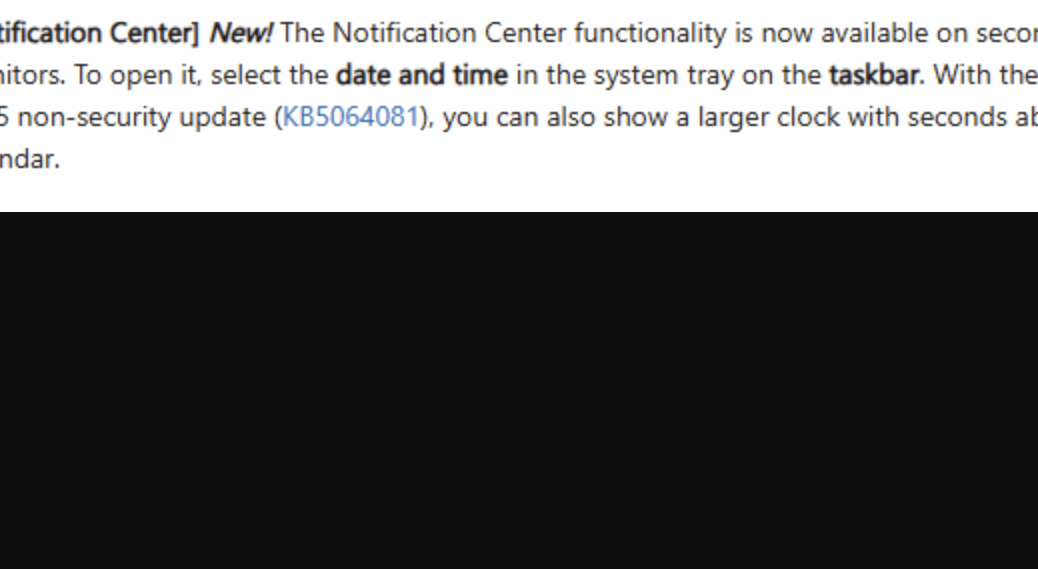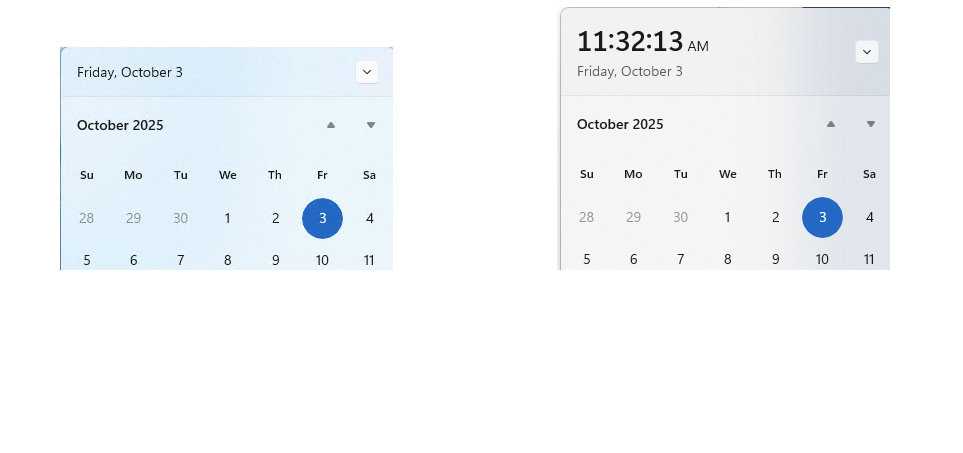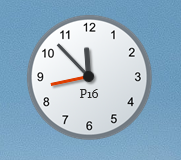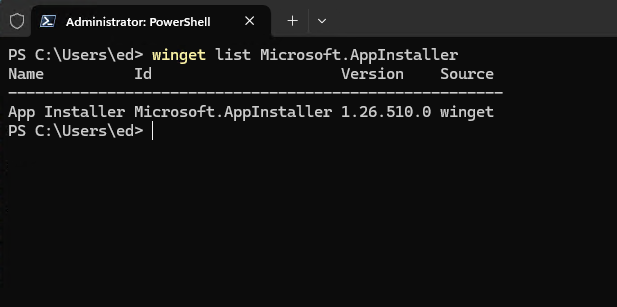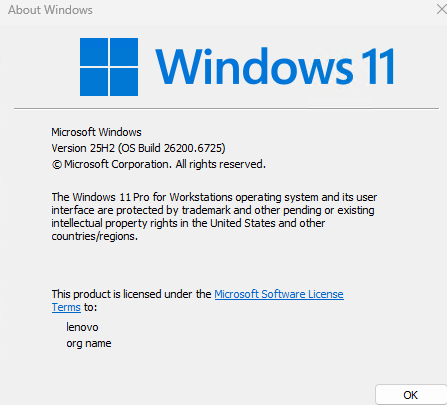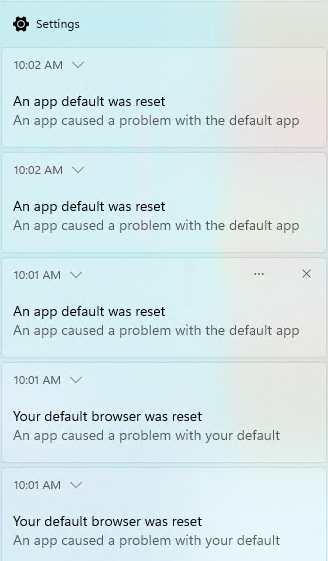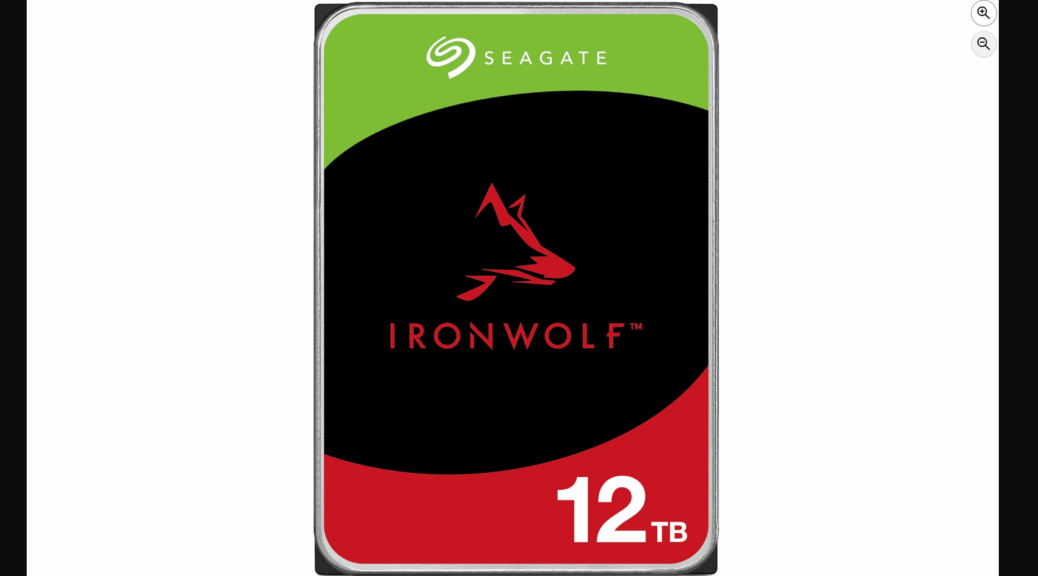I have a strange and twisted history with access to new Windows features. If they’re on gradual rollout, I’m not in the first cohort. If they target specific hardware or configurations, that’s not what I’m using. Today brings another case in point. If you read the MS announcement for the latest Canary drop, you’ll see it starts with this bold headline: Introducing the new Start menu for Windows 11. Here’s the catch: Sure Canary Build 27965 gets new Start menu. But that big new layout requires “a larger screen device” on which users “can see more of your apps and files.”
Canary Build 27965 Gets New Start Menu…On Big Displays…On Gradual Rollout
Wouldn’t you know it? I’m running Canary on a Lenovo ThinkPad X12 Convertible Tablet. The 12 indicates a nominal 12″ display, so it doesn’t qualify for the bigger, broader layout. Sigh. It doesn’t even kick in when I remote into the system through a 27″ monitor. Go figure!
Given the size limitation, I could see why my Start menu didn’t get bigger on the X12. But then, I read the fine print at the end of the New Start menu section:
[We are beginning to roll this out to Windows Insiders in the Canary, so the experience isn’t available to all Insiders just yet as we plan to monitor feedback before pushing it out to everyone.]
It seems that because I can’t access the UI features discussed earlier in that section, I’m not in the initial release cohort to get this feature anyway. Is that adding insult to injury, or just more of the same old, same old? Here in Windows-World it can be hard to tell the difference!