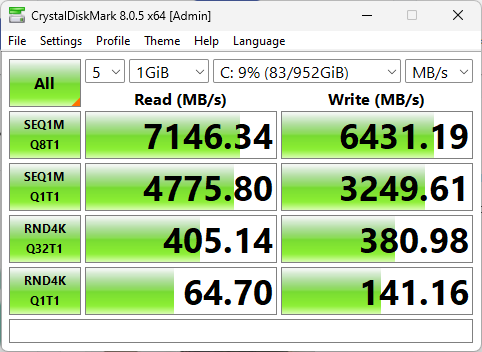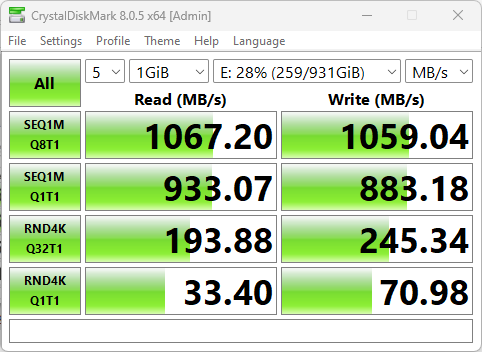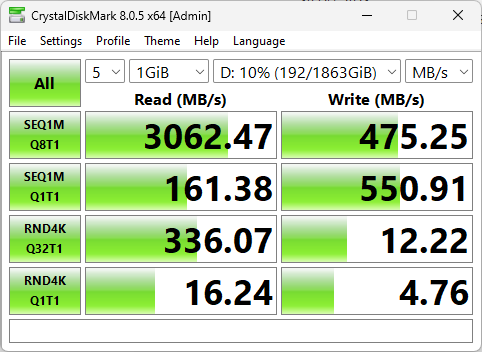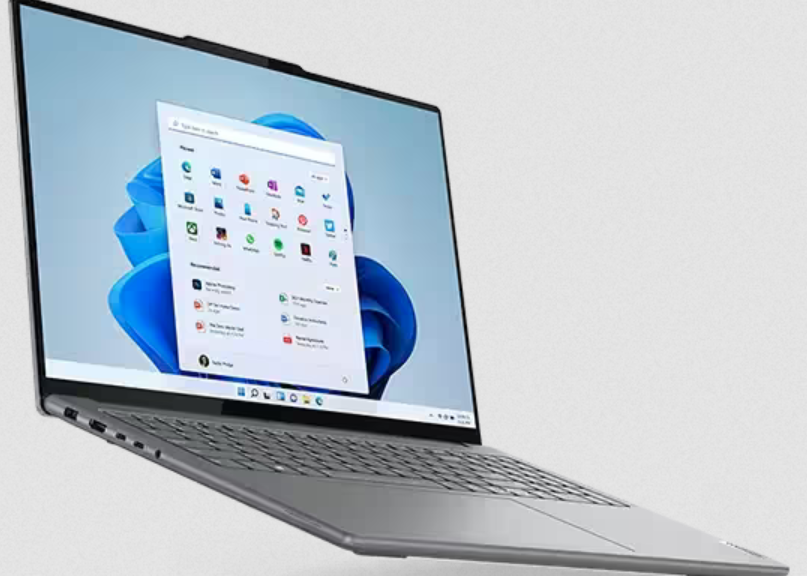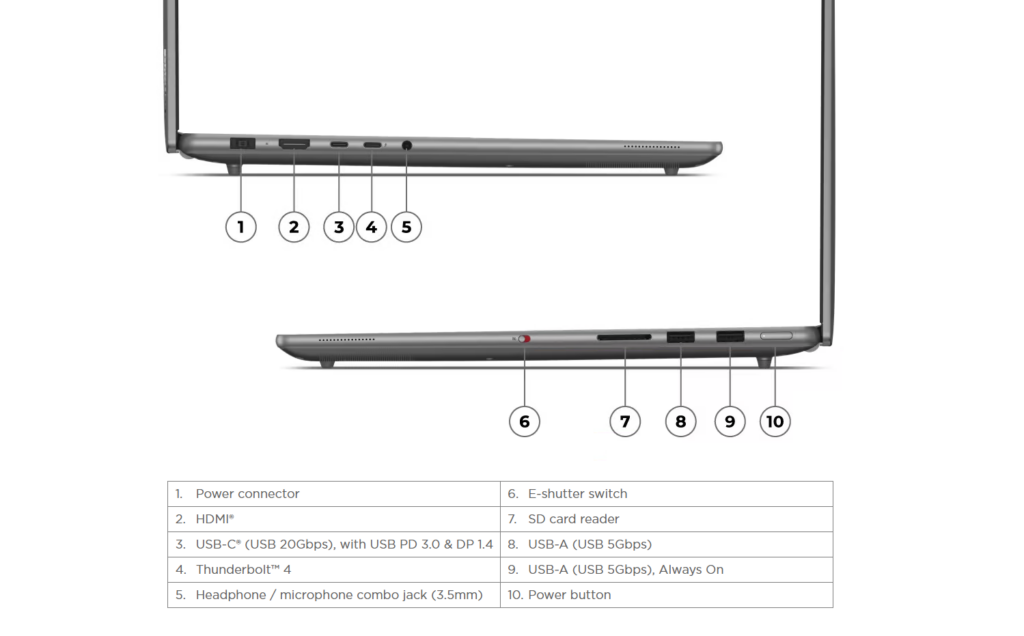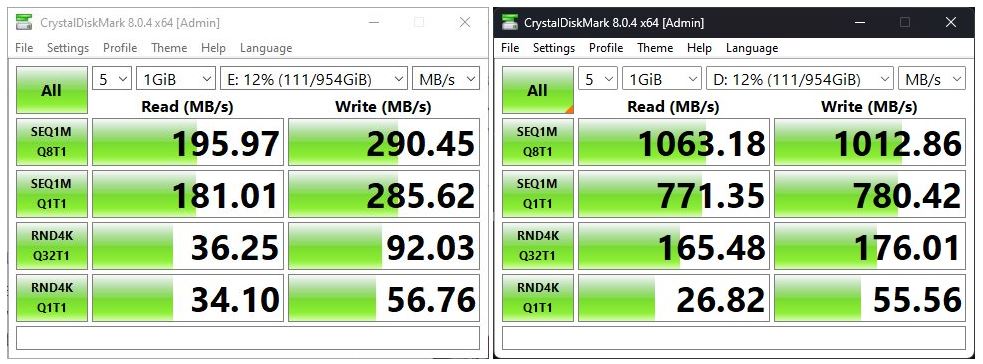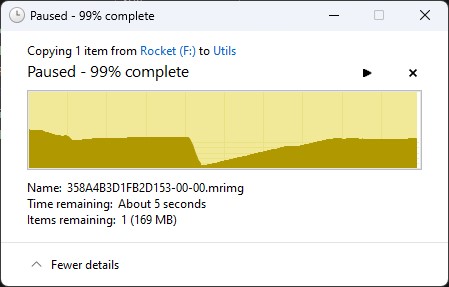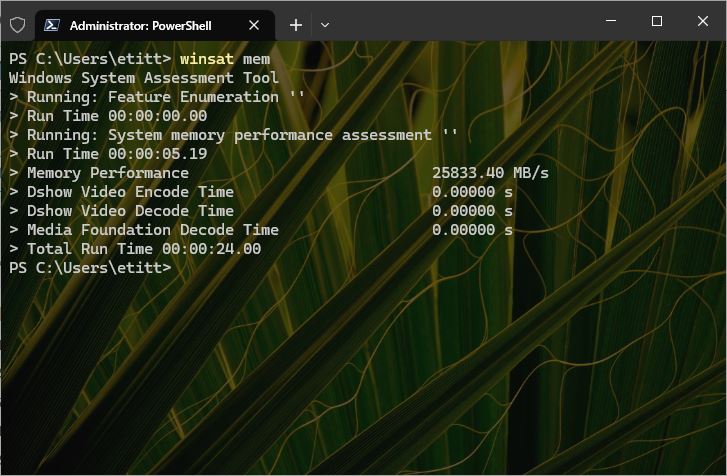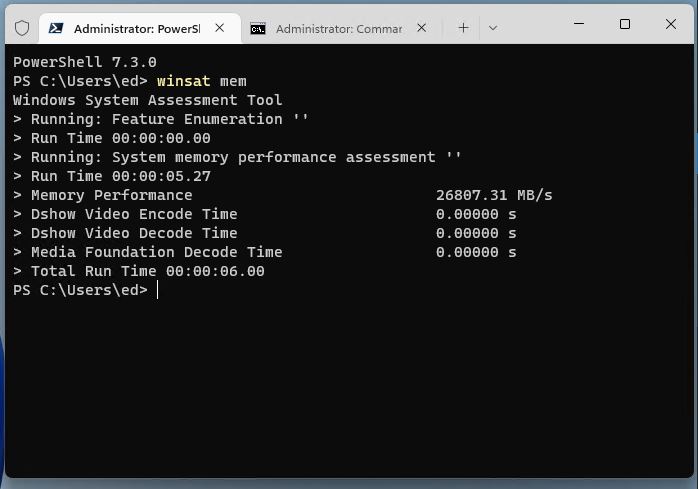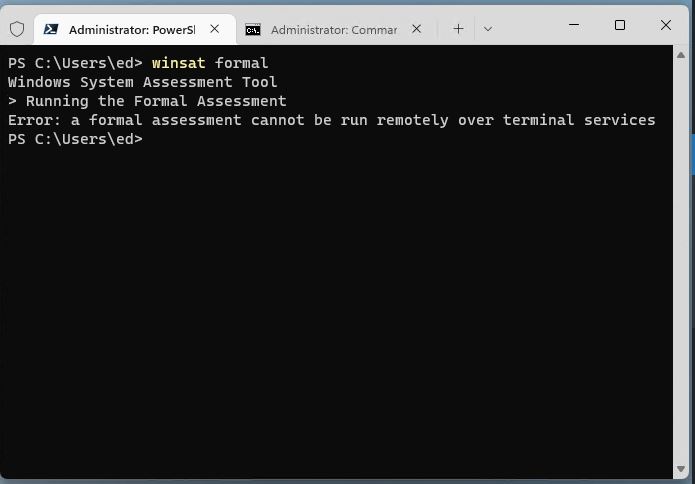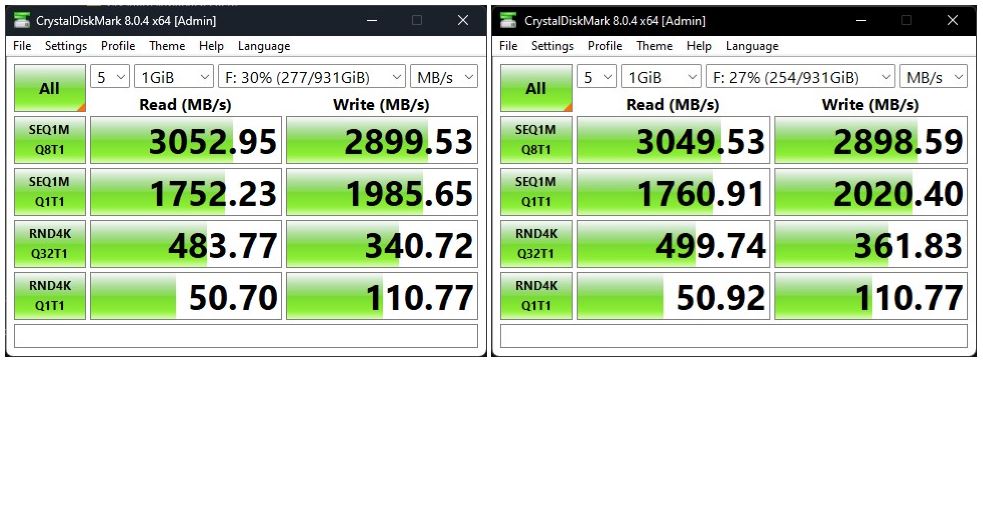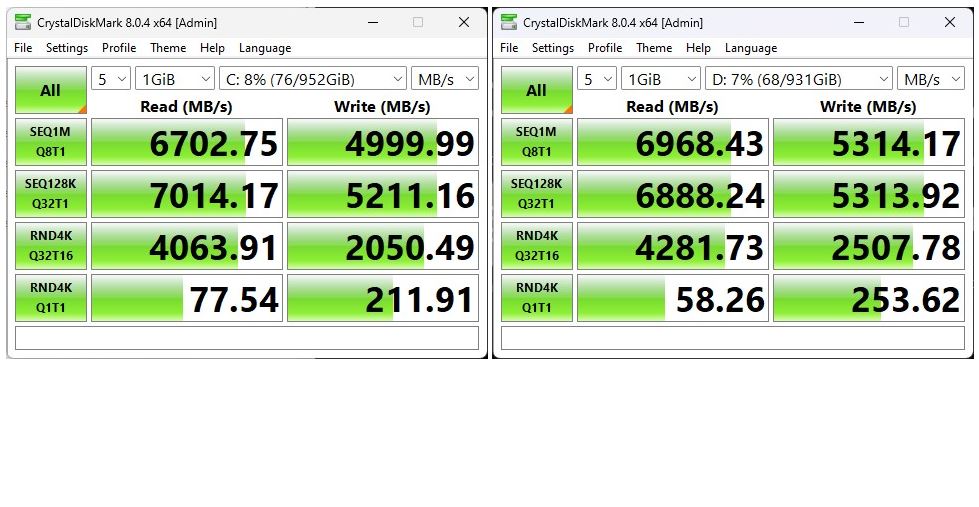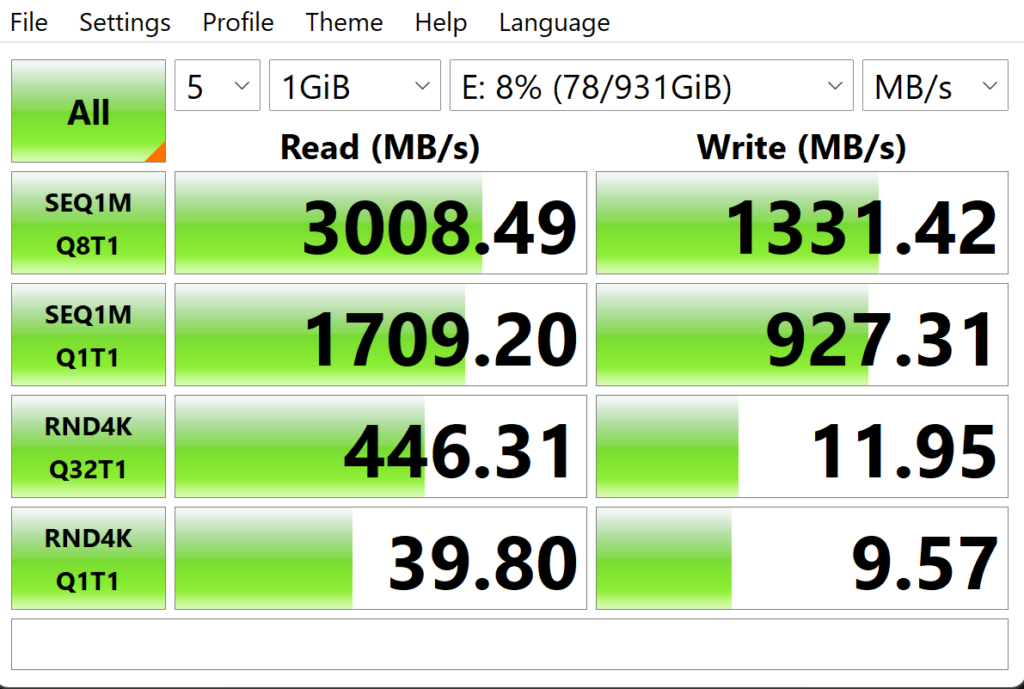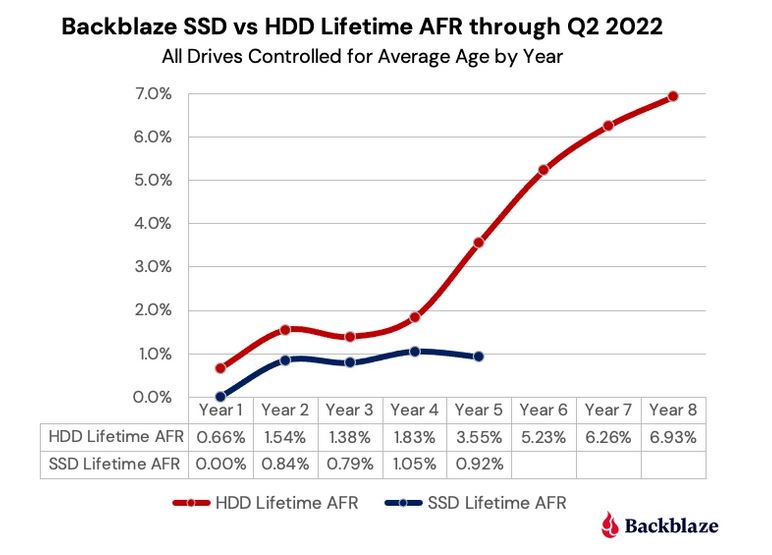I’m digging into the behaviors of the svelte and powerful Yoga Pro 9i I’ve had for two weeks today. It’s a speedy and powerful beast of a laptop. It’s half the thickness (30.23mm/1.2″ vs 19.4mm/0.77″ on average) and ¾ the weight (2.95kg/6.5 lbs vs 2.23kg/4.9 lbs) of the Lenovo P16 Mobile Workstation (Gen1). But it’s either on par with or faster than that bigger beast of a desktop replacement. All this said, though, running various NVMe drives and enclosures, I’ve observed that the Yoga Pro 9i shows incredible SSD speed variations.
Why Say: Yoga Pro 9i Shows Incredible SSD Speed Variations
The first set of CrystalDiskMark (CDM) results for the Yoga Pro 9i serve as the lead graphic up top here. These come from the internal SSD inside the unit’s M.2 drive slot. According to Device Manager that drive is an SKHynix_HFS001TEJ9X115N (1TB PCIe x4 NVMe 1.4). Those are pretty respectable results, and serve as a point of reference against external drives.
What makes the Yoga Pro 9i interesting is its two USB-C ports. One is labeled USB-C (20 Gbps) and the other is labeled Thunderbolt 4 (which means 40 Gbps) [see the ports diagram from this April 29 post]. Theoretically that means port 3 (USB-C 20 Gbps) tops out at half the speed of port 4 (USB-C Thunderbolt 4 40 Gbps).
And indeed my only Thunderbolt 4 NVMe enclosure — an Acasis TB-401u claims to support that 40 Gbps top rate. The on-the-ground reality is, however, something quite different with a Sabrent Rocket 1TB NVMe 1.3 SSD installed therein. Much of this comes from an older v1.3 SSD inside a 1.4 enclosure with access to TB4/USB4 compatible ports. But these results fall far short of what I’d expected to see:
This looks like results for a typical USB 3.x UASP device IMO
In fact, I got at least some better results from a less-capable Crucial CTP2000P3SSD8 (2TB, NVMe 1.3) inside a less capable enclosure (Sabrent EC-NVME: USB 3.1 Gen2) in the slower USB-C 20 Gbps port. Here they are:
Big bulk reads (top left) are much faster, but everything else is (mostly) slower.
There’s a lot of interesting stuff going on here. What I take from it is that for the fastest backups and big file transfers (video, AI models, and the like) you’re better off spending more on a faster enclosure and a faster SSD to get the most out of the connection. I’m going to have to systematize this, and run some more tests. Great fun!