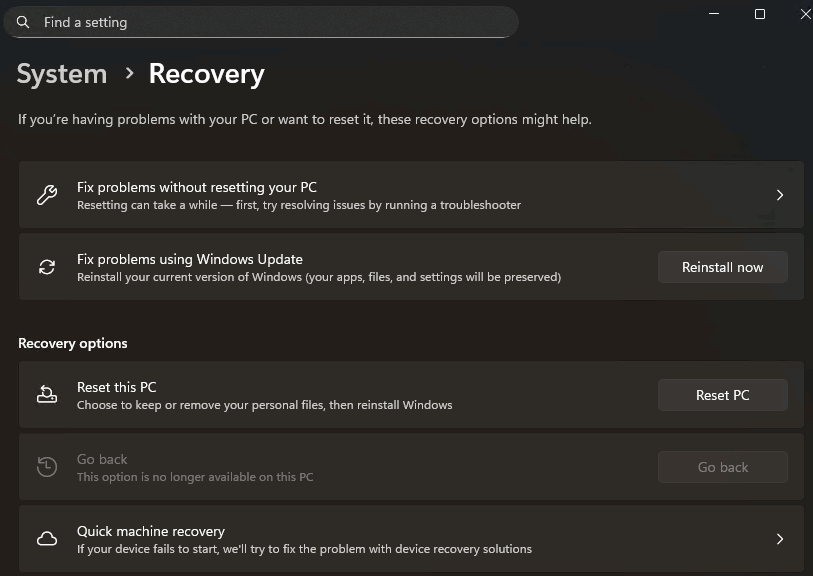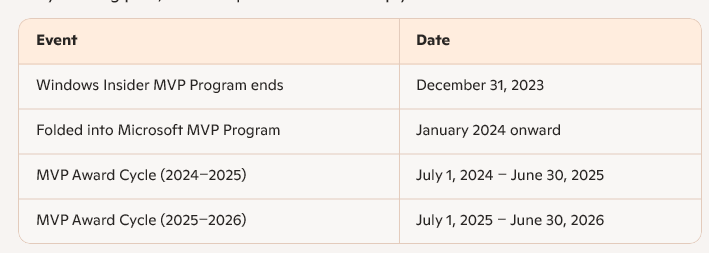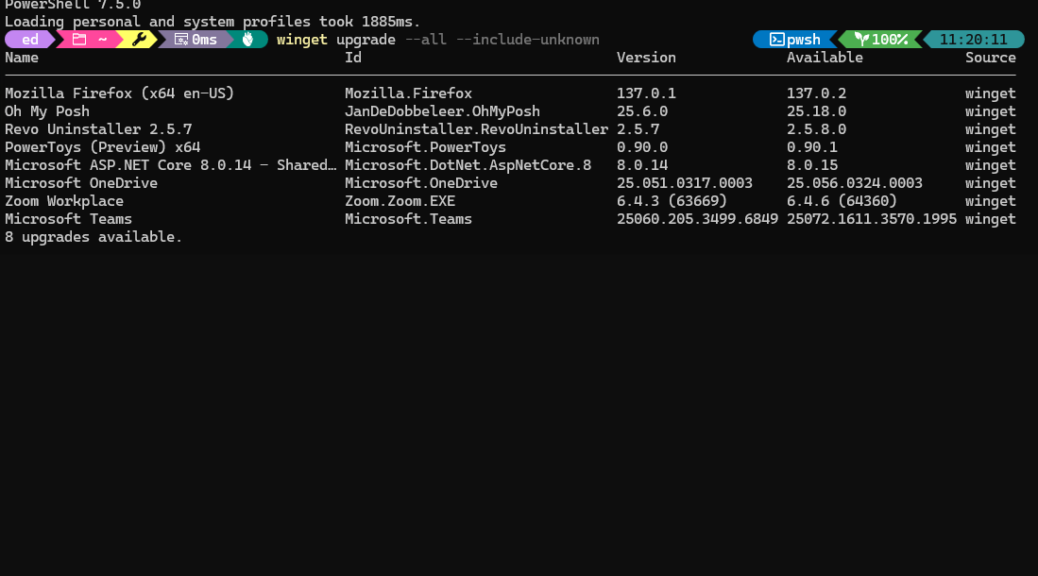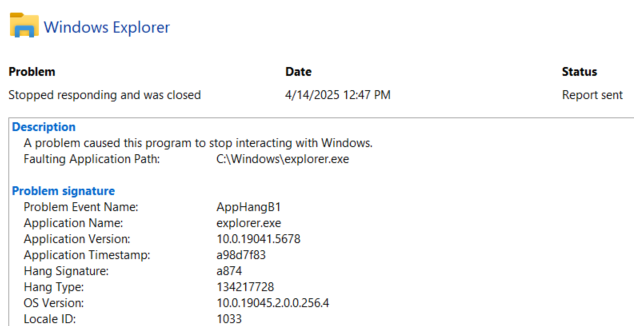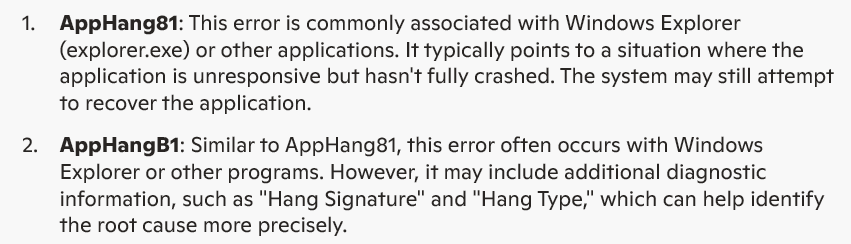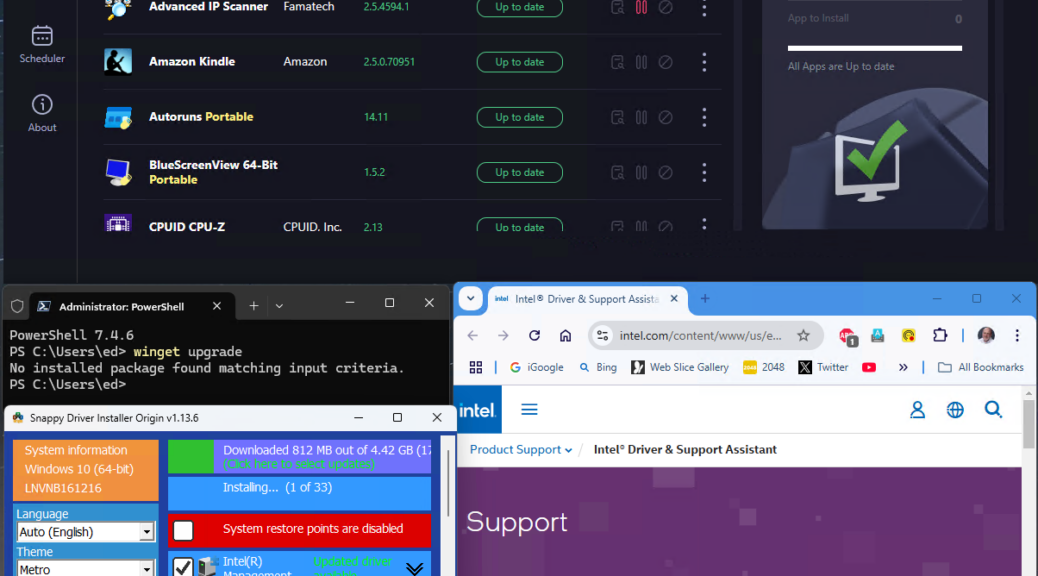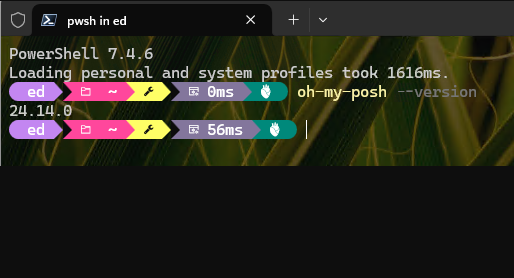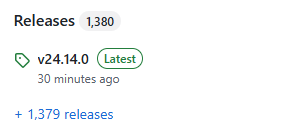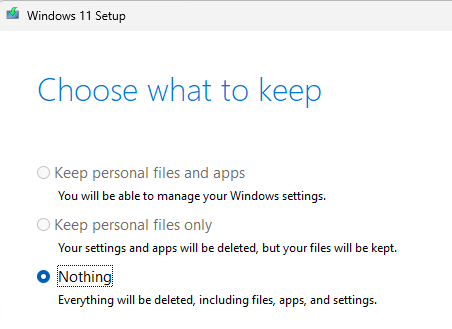I’ve been messing around with the Lenovo Yoga AIO 32i (aka 9i, for some odd reason or another) since last July. It’s proven itself to be a fast and surprisingly capable Copilot+ PC. That’s nice, especially for an All-in-One — AIO, get it? Yesterday, I had to get some help and insight from “the Boss” (wife, Dina) to figure out how to get it packed in its monster shipping box (dimensions: 34″ x 26″ x13″). It’s a bit of a puzzle box to unpack and repack, in fact. Summing up this device, I say “Farewell AIO32i: Fast, Capable & Costly.” Let me explain…
I Bid Farewell AIO32i: Fast, Capable & Costly
When this model first showed up at Chez Tittel, it came with an MSRP of over US$2,800. I can’t find that same model for sale any more. But one with an Intel Core 256 (not a 258), 16 instead of 32 GB of RAM, and lacking the original unit’s Nvidia GeForce RTX 4050 (6GB) currently goes for US$2,100 in the Lenovo Store. Like I said: it’s kind of pricey.
But the display was absolutely gorgeous and the unit very nice to work on. It handled everything I threw at it without breaking a sweat. That included some pretty serious program compilations in Python, some intense and demanding Copilot and ChatGPT sessions, and more. I don’t think it’s suited for heavy development or AI work. But I do think it would make a fine office or dorm room PC, easy to set up and put to work in a flash.
Pros & Cons
I’m just going to list what I observed and enjoyed (or not) about the machine in a set of plusses and minuses to put this PC into context:
Pros
* Gorgeous, high-res display
* Excellent built in wireless keyboard & mouse (USB-charged)
* Great performance and handling
* Trouble-free Windows 11 and Copilot+ AI support (only PC I’ve ever used that fully supported Smart App Control, too)
Cons
* Pricey when compared to similar-value desktops or laptops
* Relatively few USB ports, kinda hard to reach on back of base (most notably: only 1 USB4 port)
* Not much upgradeability: soldered RAM, only 1 M.2 slot
Net-Net: Copilot+ for Convenience, Not Upgrades
For those seeking a plug it in, turn it on, and let it go experience with little or nor setup or customization needed, this is a terrific and capable PC. Given that it’s Copilot+ capable, and able to handle typical tasks quickly and effectively, it’s a good choice for naive or untutored Windows users who won’t want to mess with their machines much anyway. I’d rate it very high for office workers who need to sit down and get stuff done. Likewise for students not interested in computers themselves but more for what they can do with them. And ditto for families trying to outfit seniors with a nice PC that’s easy for them to use and others to support.
IMO, what you can get for $2,100 by way of desktop or laptop PCs — including many other models from Lenovo — make me less inclined, personally, to buy such a machine. But I have monitors and peripherals galore around. Also, my baseline Windows 11 config now includes 32GB RAM (which the current AIO32i for sale falls short of by half).
That said, it is a gorgeous machine to look at and use. Not beyond the pale, and eminently suitable for some. Just not me, as it happens.