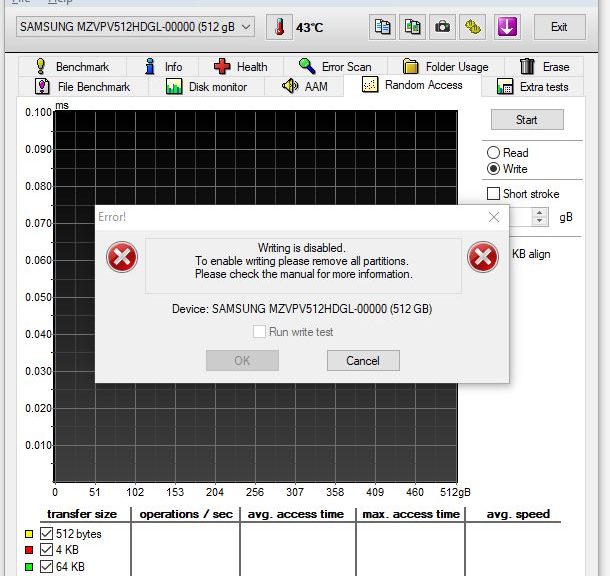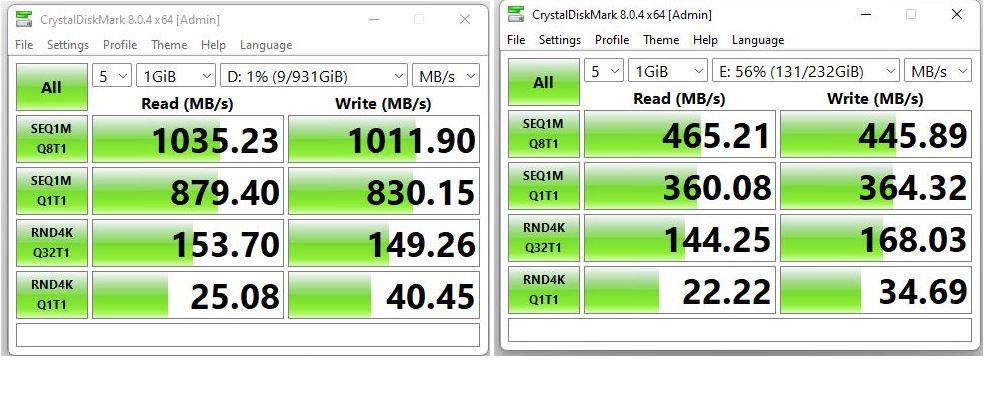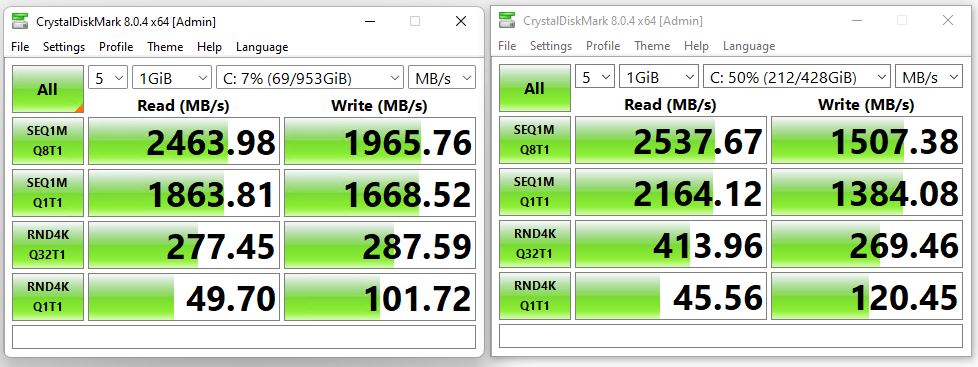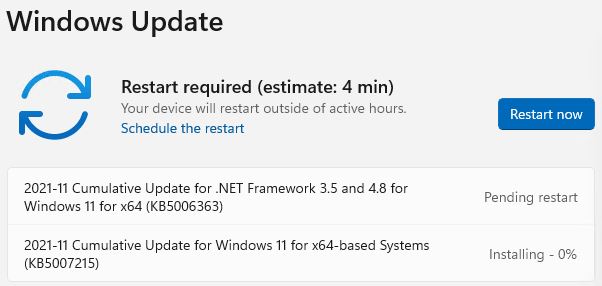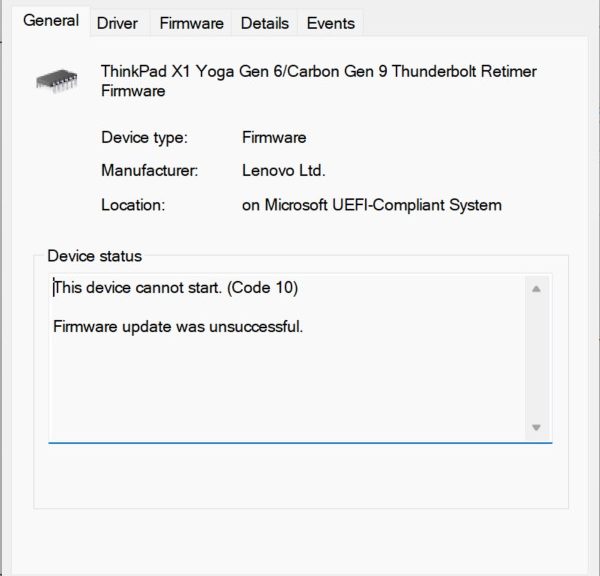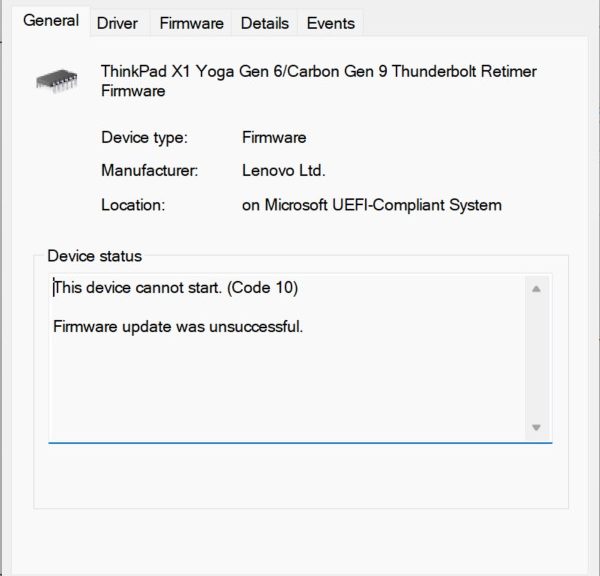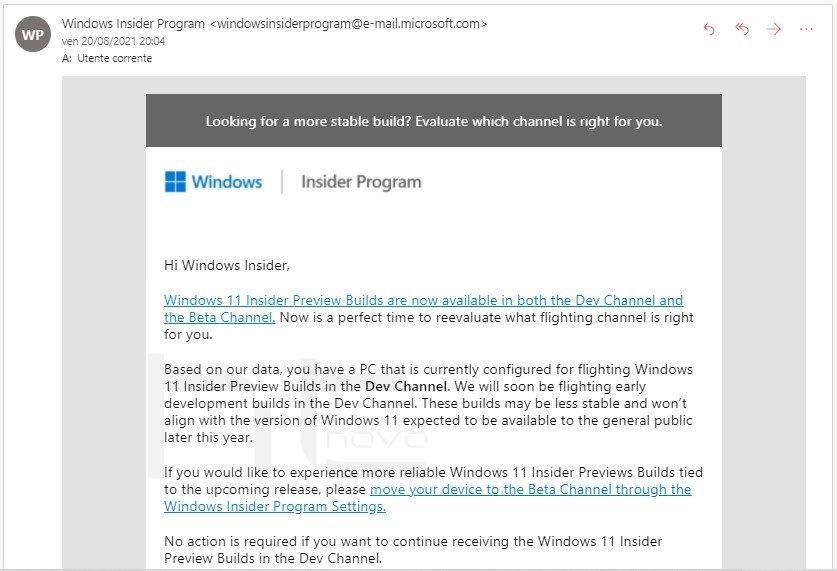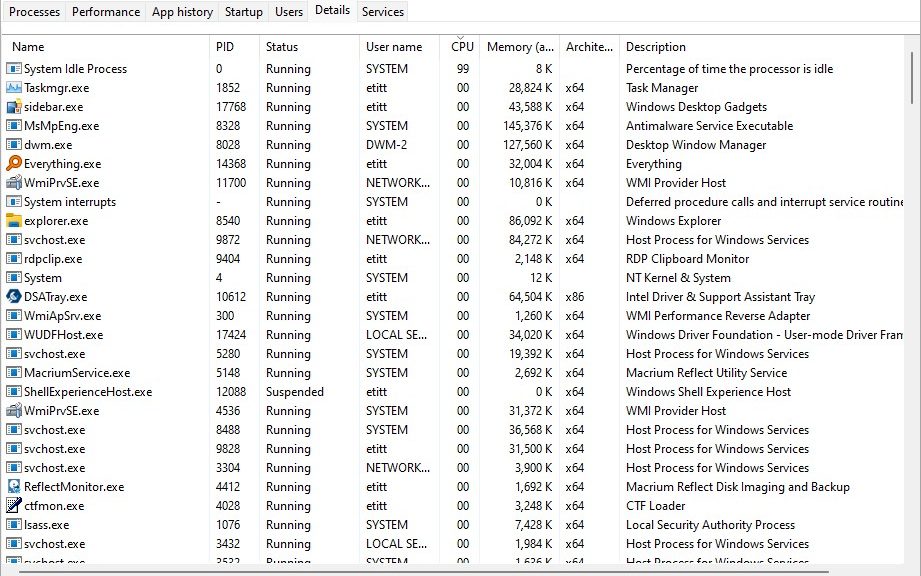Drat! In jacking around with my Belkin Thunderbolt 3 Dock Plus today, I couldn’t help but notice that the wired Ethernet port wasn’t blinking. Further testing included multiple cables and connections to the same port, none of which worked. When I tried a passive Thunderbolt 3 mini-dock in the other USB-C port on the Lenovo X12, that wired Ethernet port worked immediately. Thus, I can only conclude that Thunderbolt Dock loses GbE port is the right diagnosis. Sigh.
Note: The lead-in graphic for this story shows the rear view of the aforementioned Belkin device, with its RJ-45/GbE port at the left. No blinkin’ lights, man!
If Thunderbolt Dock Loses GbE Port, Then What?
For the time being, I’m using another dock — the Thunderbolt 3 Minidock — just for its RJ-45 GbE connection. Good thing my X12 Hybrid has a spare USB-C/Thunderbolt port, eh?
Longer term, I’ve already contacted Belkin about sending me a replacement. They’ve got a nice looking Thunderbolt 4 dock for sale now, so hopefully they’ll ship one my way. I’ve also gone ahead and ordered the CalDigit TS4, reputedly one of the best Thunderbolt 4 docks on the market today.
Thunderbolt 4 Docking Brings Other Benefits
Acquiring one or more Thunderbolt 4 docks will also help with my ongoing testing of NVMe SSD enclosures. As I reported a few days ago, switching from USB-C/3.1 or 3.2 to Thunderbolt 3 makes a difference in IO performance on my fastest SSD enclosure/drive combos. I’m curious to see if a bump to Thunderbolt 4 will make any additional difference.
According to what I read, throughput doesn’t vary that much for external drives from Thunderbolt 3 to 4. I’ve also observed that synthetic IO tests (e.g. CystalDiskMark) tend to overstate the real-world speed-ups available from faster buses. Thus it will be interesting to observe exactly how much difference the bump from 3 to 4 makes.
Stay tuned! I’ll let you know what comes of that testing. Should be fun!