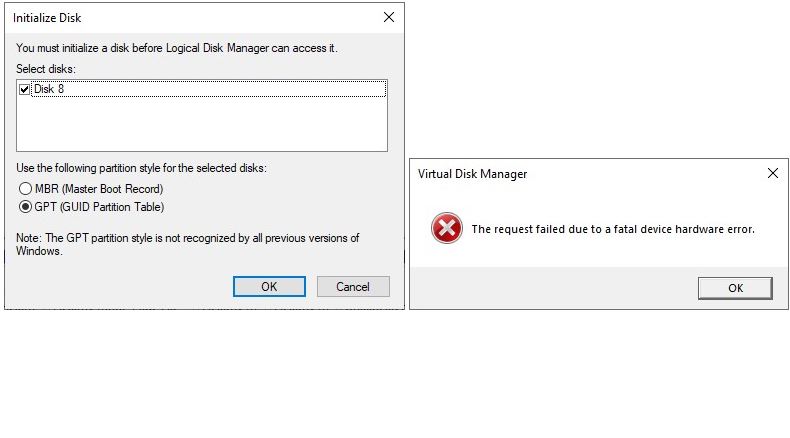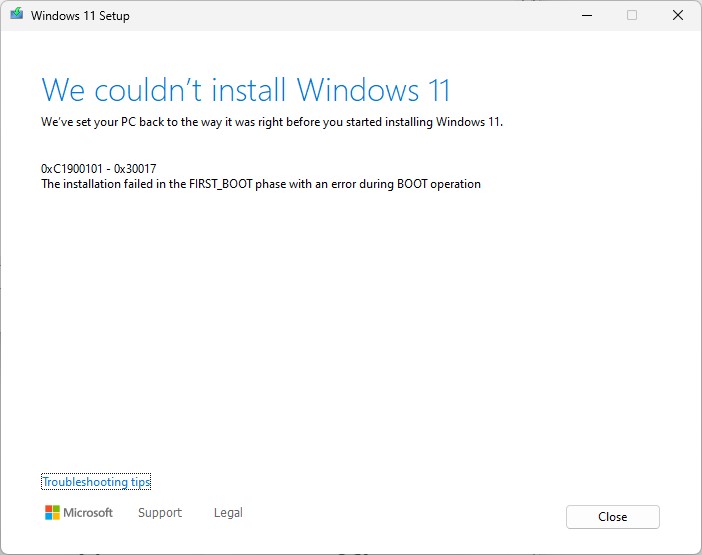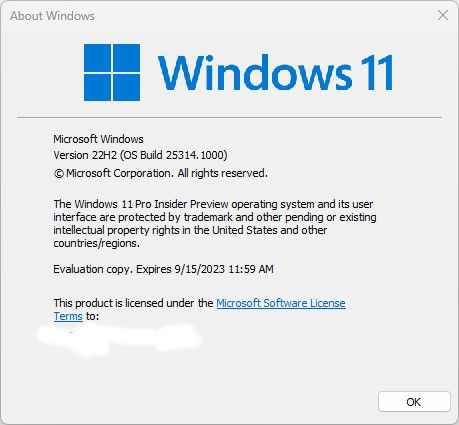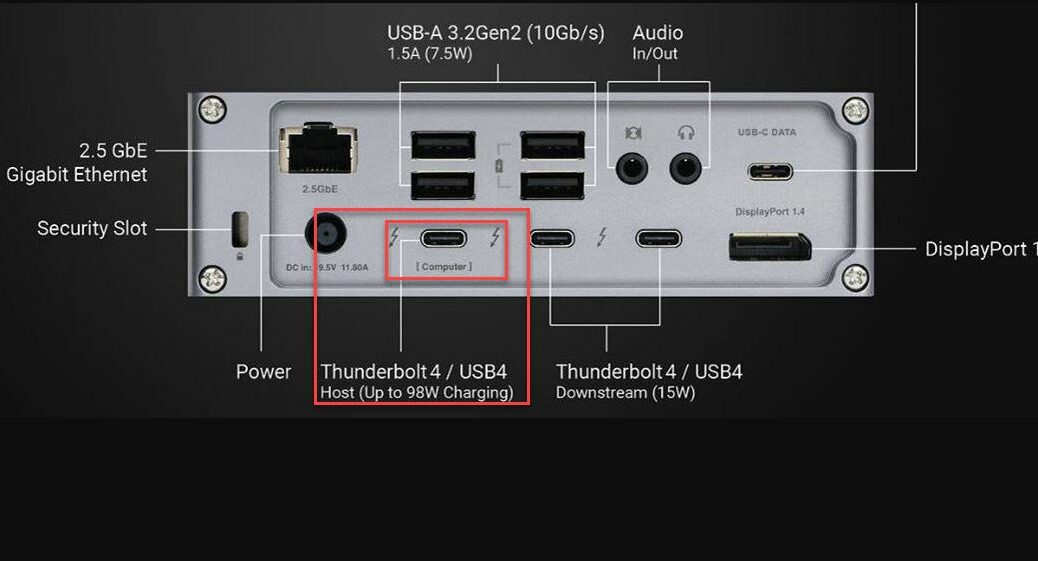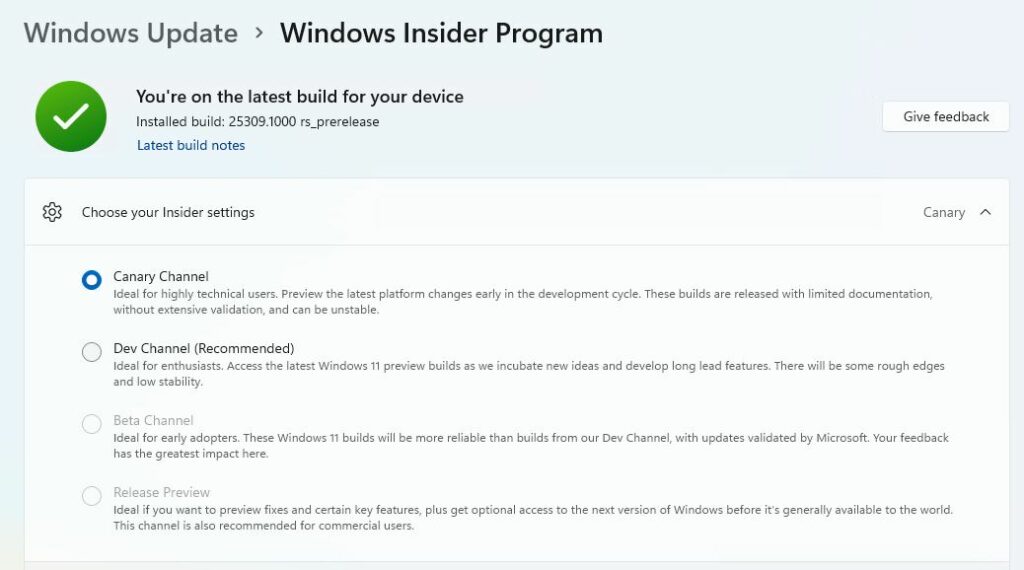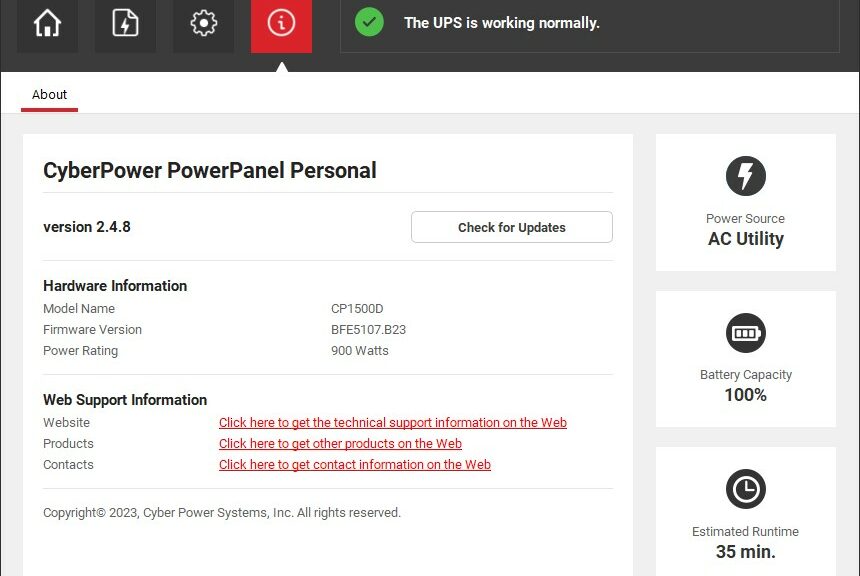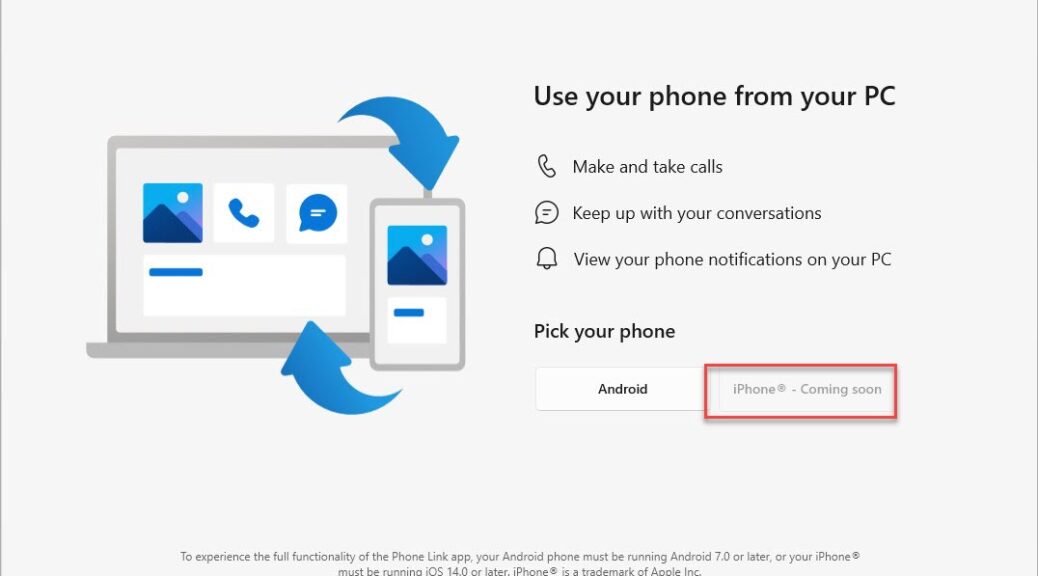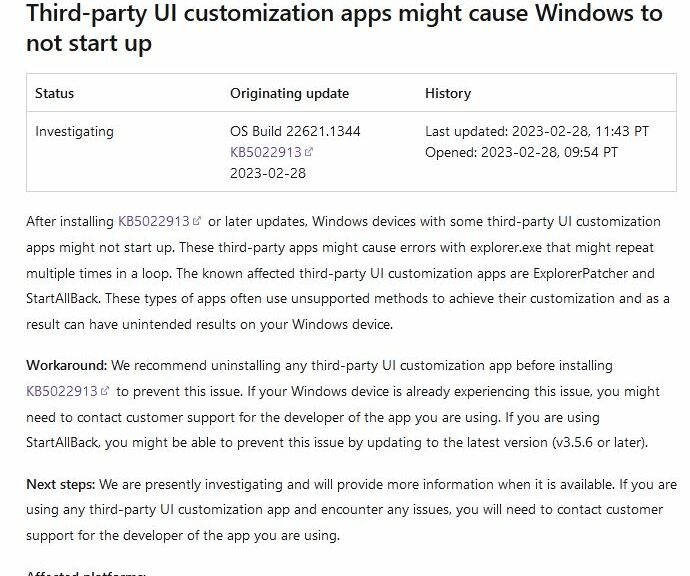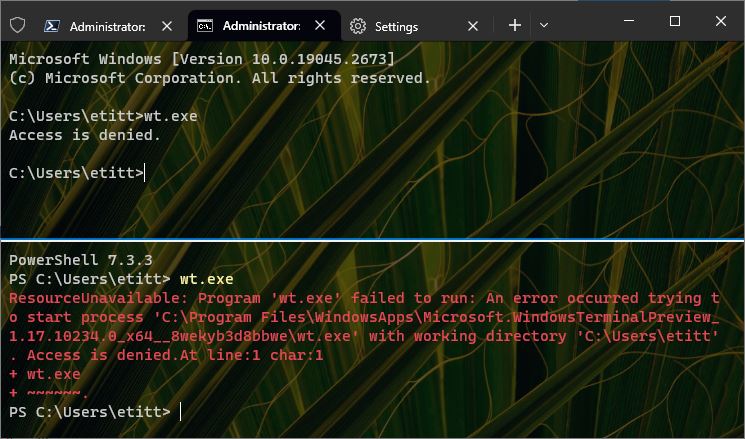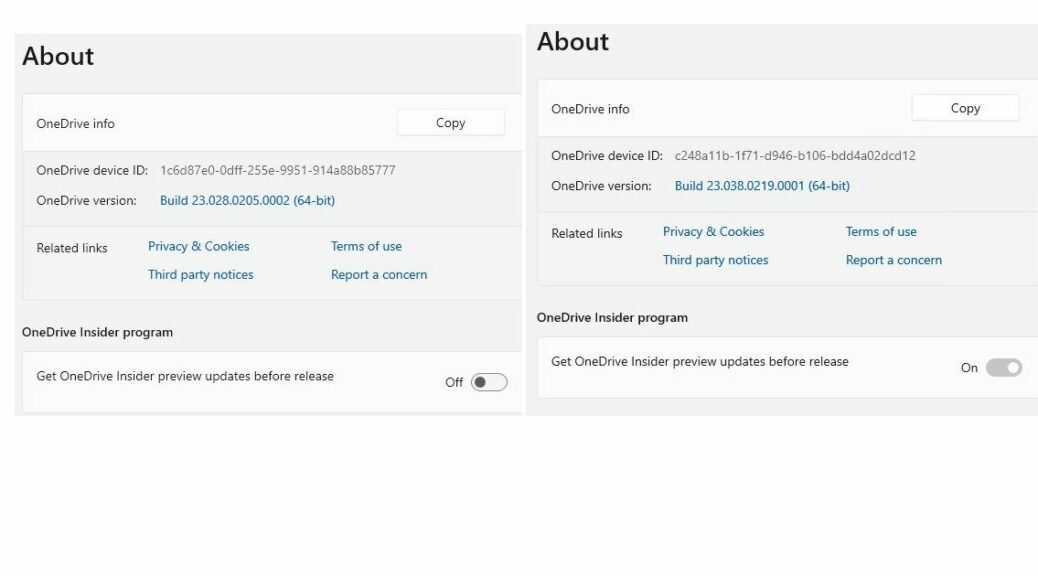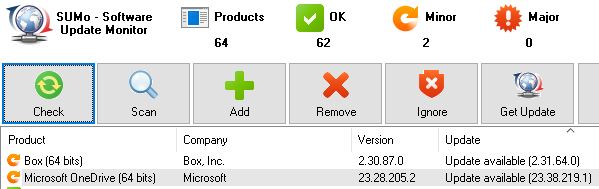Wow! I’m really stumped. I’ve got a Konyead M.2 NVMe drive enclosure that works on only one computer right now. For a long time, I was unable to eject the drive safely. But after backing off the write caching setting for quick removal, and resetting the drive letter from F: to X:, I can now do that. But even so, if I then unplug the drive and plug it into another PC it’s unrecognizable. This enduring Konyead NVMe USB4 drive mystery is driving me nuts!
Showing Enduring Konyead NVMe USB4 Drive Mystery…
When I plug the Konyead into any compatible USB port on another PC (USB3.1 via Type A connector, or USB4 via USB-C connector) it won’t come up. If I go into Disk Management, it immediately throws an error message that says the drive must be initialized. Options offered are MBR and GPT. Choose either one, and the right-hand error box pops up citing a “fatal device hardware error.” Yet, the drive works fine on my Lenovo X1 Extreme (8th gen Intel CPU). What gives?
I’ve tried fixing it with MiniTool Partition Wizard, too. It shows me the device, but also shows it at zero length. Thus, it’s unable to access the raw disk data to find the partitions (and related tables ) that I know are on the drive.
I’ve checked the Crucial SSD’s firmware and driver: both pass the tests from Crucial Storage Executive (the maker’s diagnostic/mgmt tool for this drive). This mystery remains opaque to me. I’m galled that the device works in one PC, but not in others: what’s the point of a removable drive in those circumstances?
Next Steps…
I’ve not been able to find anything about this kind of problem via online searching. I’ll reach out to Crucial’s tech support operation and see if they’ve ever heard of anything like this before. Konyead is impenetrable: konyead.net shows the NVMe enclosure, but all text is in Chinese, and the page for my device won’t come up. They do have a contact page, though, so I suppose I should give it a whirl.
Stay tuned. I won’t quit bulldogging this, but I’m afraid I’m up against what might be an intractable language and culture barrier. We’ll see.