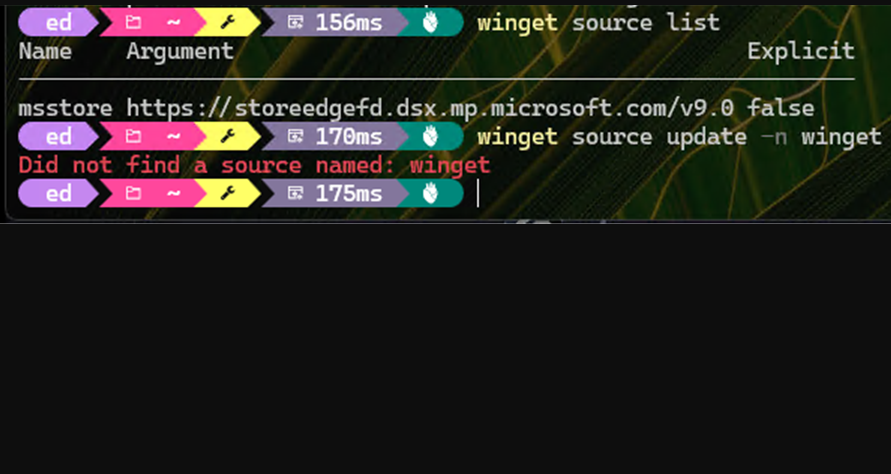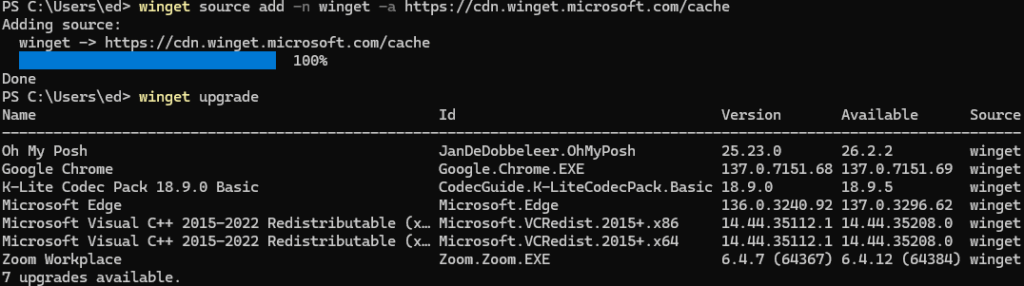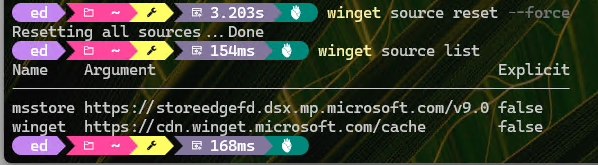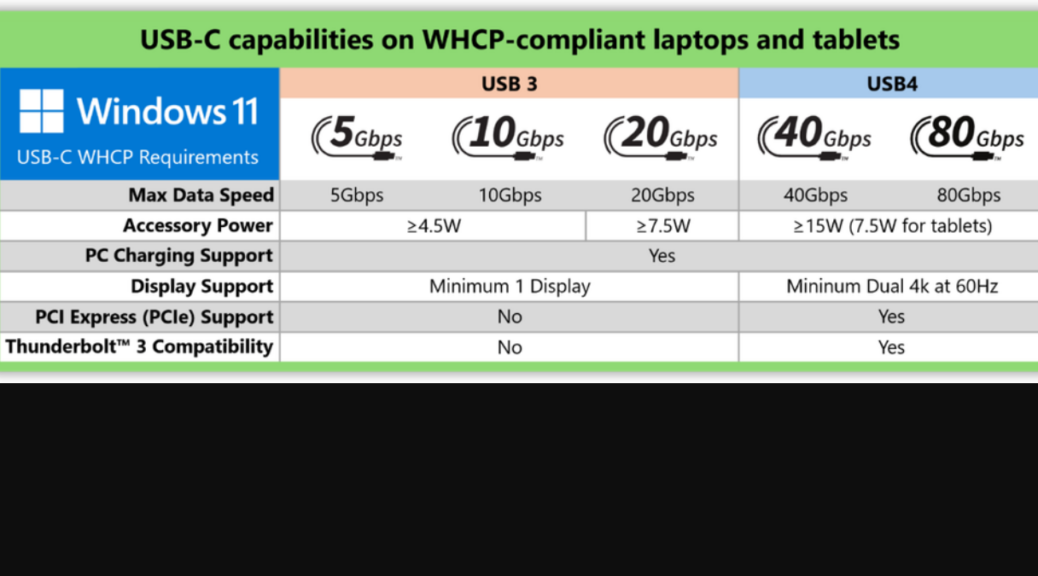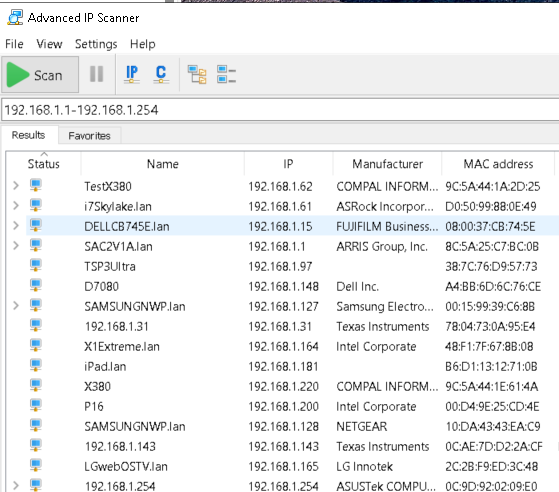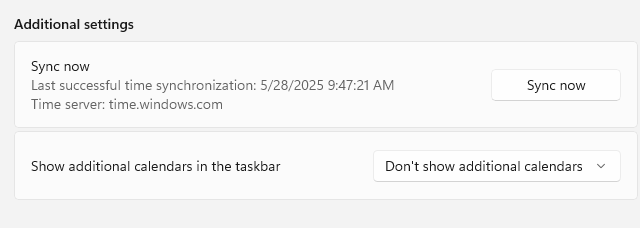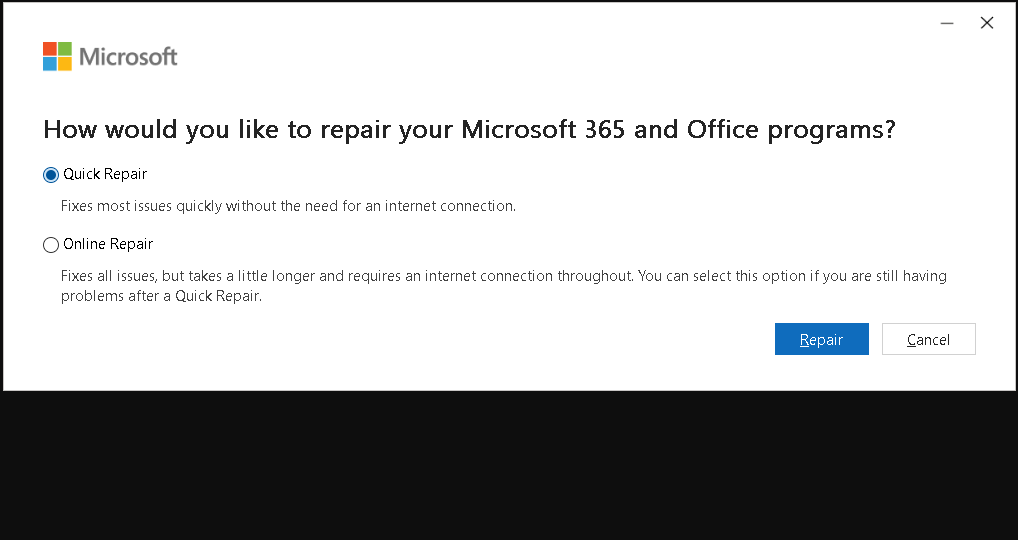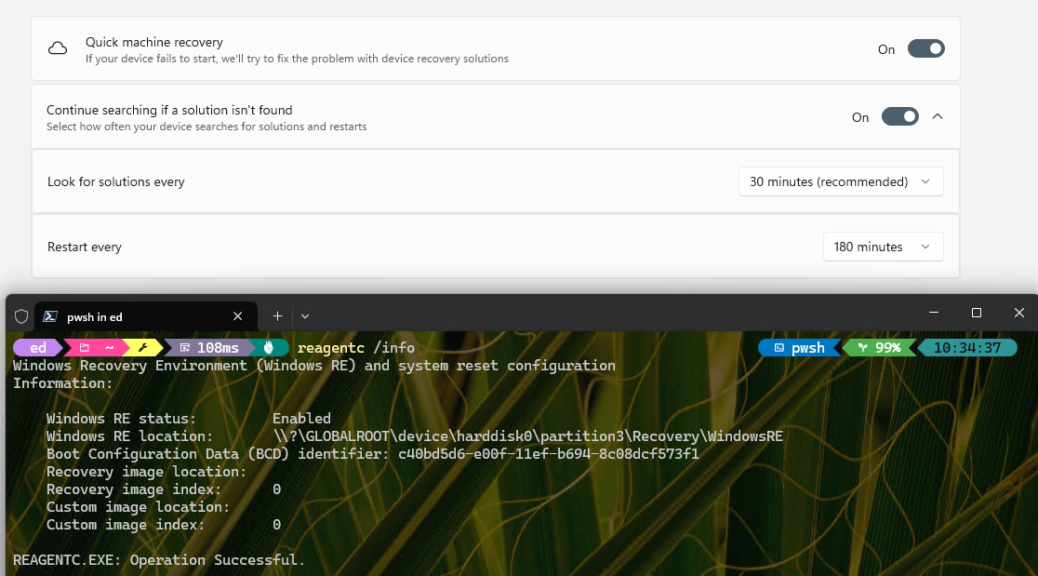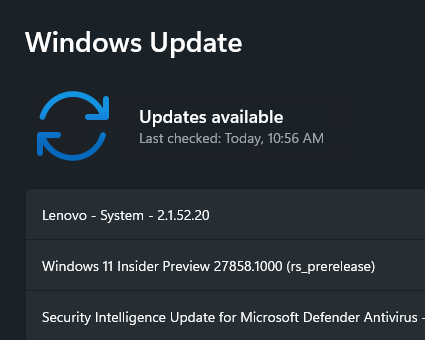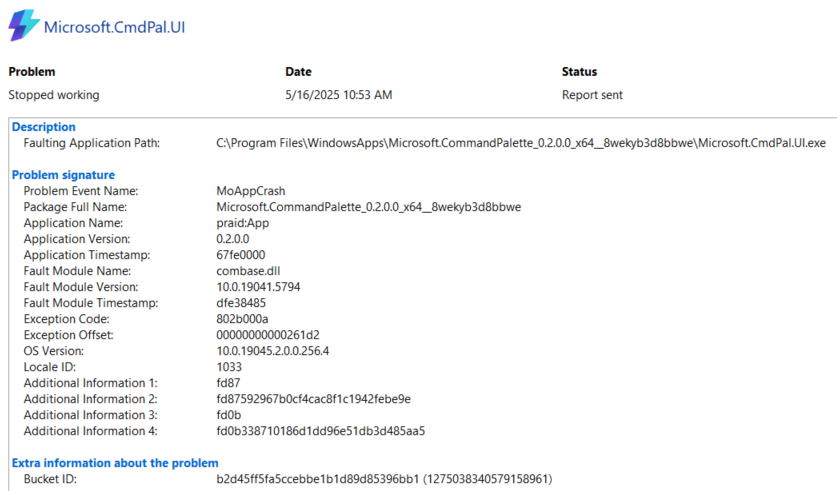This morning, I find myself in an interesting pickle. On about half the PCs in the mini-fleet here at Chez Tittel, the default source for WinGet came up “missing” this morning. You can see the evidence in the lead-in graphic, which shows winget missing from the list of available sources, and says it cannot find a source with that name. Thus, when I say that WinGet source winget goes missing, I mean winget itself cannot find its usual default source, period. That’s a problem, because it means WinGet can’t access its basic package database to see if anything needs an update. Sigh.
Fixing WinGet Source Winget Goes MIA
There’s an “add” parameter for the WinGet source command that can fix this little disappearance — in most cases. If you check the next screencap, you’ll see it worked to bring back the default source on my Lenovo ThinkPad P16 Mobile Workstation, and subsequently shows a raft of seven (7) pending updates.
For most PCs, adding back the default source using the URL “https://cdn.winget.microsoft.com/cache” does the trick.
But on one of my PCs (so far as I’ve checked right now) this doesn’t work. I get an error message instead, as shown here:
 According to Google Search this error code indicates a DNS resolution issue with the URL string (which works on other, likewise-affected PCs). I’ve flushed the DNS cache and reset winsock, both to no avail. I’m not sure how to fix this, so I’ve posted a question to the WinGet community on Teams. Hopefully, one of the real wizards there will have some other fixes for me to try.
According to Google Search this error code indicates a DNS resolution issue with the URL string (which works on other, likewise-affected PCs). I’ve flushed the DNS cache and reset winsock, both to no avail. I’m not sure how to fix this, so I’ve posted a question to the WinGet community on Teams. Hopefully, one of the real wizards there will have some other fixes for me to try.
And… … … the day gets off to an interesting start, with a meaty mystery, here in Windows-World. This is my idea of fun, so I’m enoying it to the max! Stay tuned: I’ll follow up when a repair becomes known.
WinGet Teams Chat Provides a Fix!
I’ve been back-n-forthing with Demitrius Nelon, WinGet Team Lead, since posting this initial item. He had me look at some logs and try a few things. Here’s the magic incantation that fixed my problem on the X380 Yoga:
Winget source reset –force
As you can see in this closing screencap this did the trick:
This same command has come in handy before — such as fixing source update fail errors (read about that in this November 2024 post) — and will no doubt come in handy again. All I need to do is remember to use/try it!