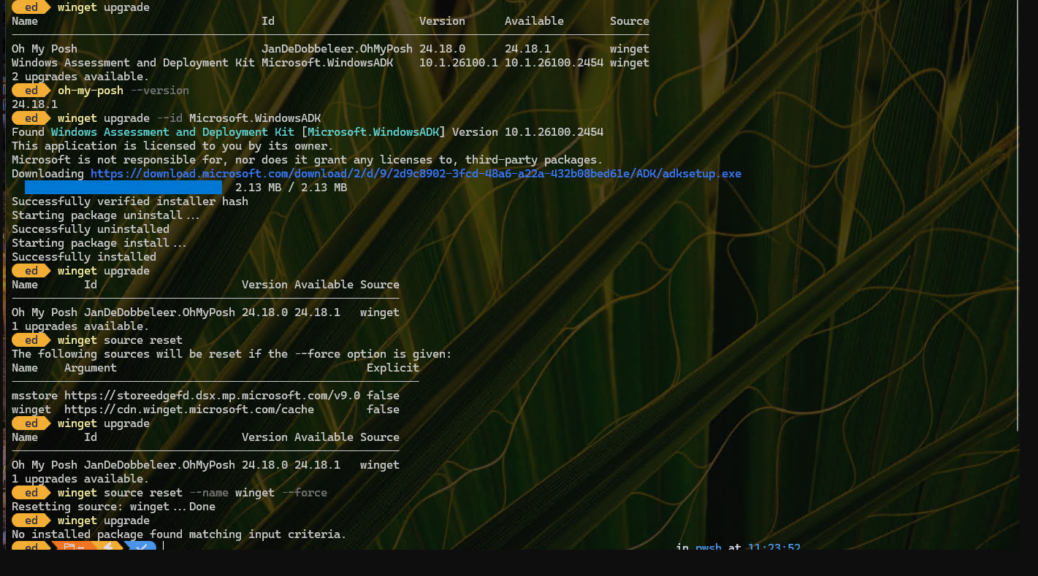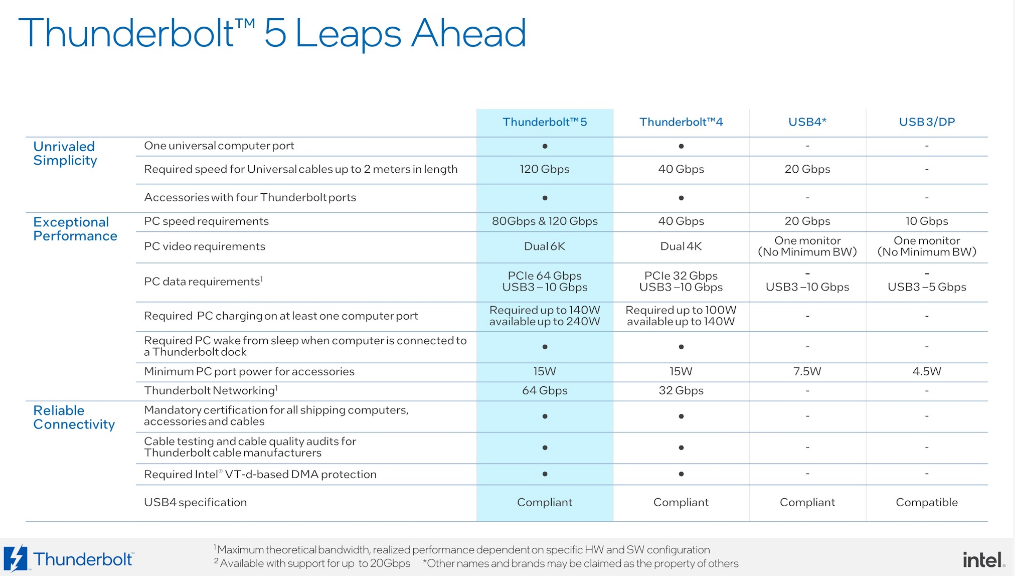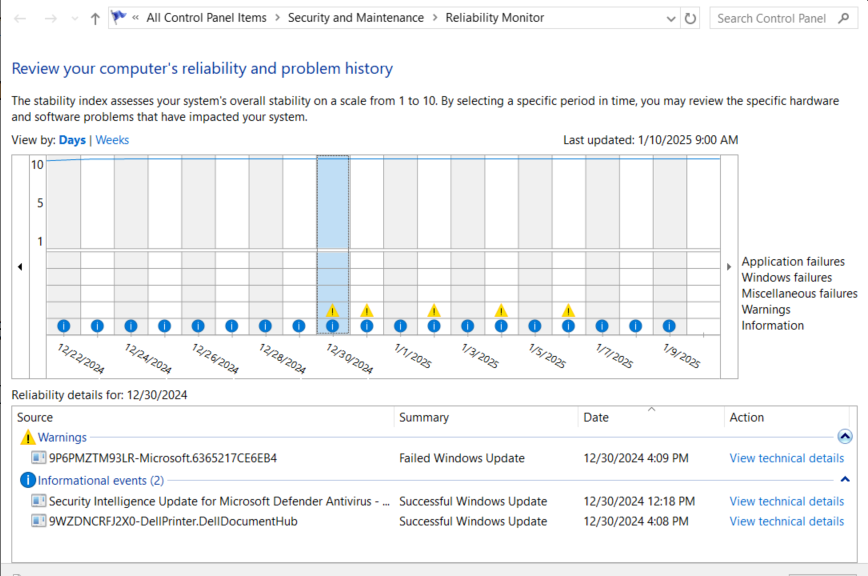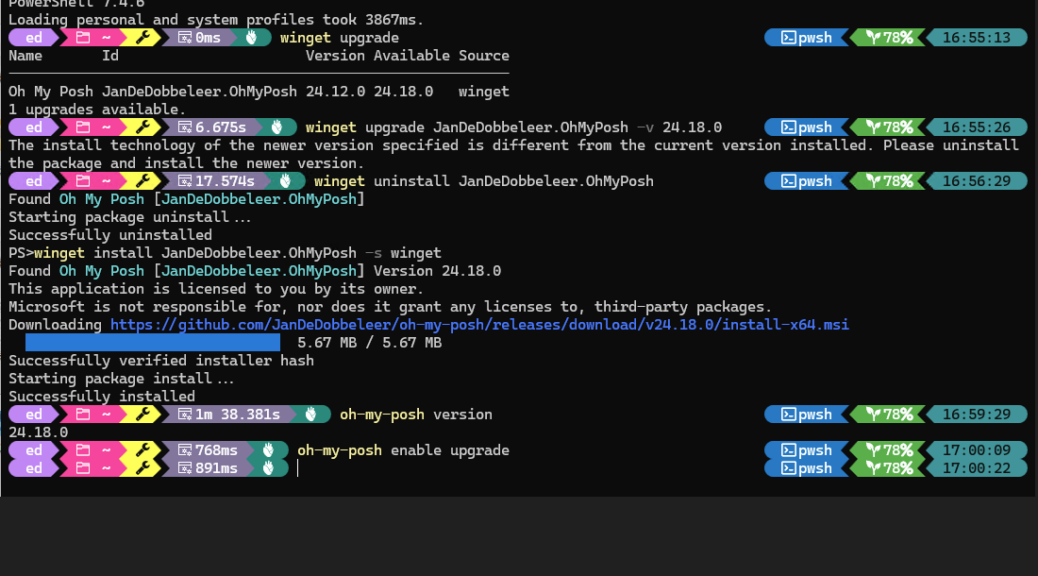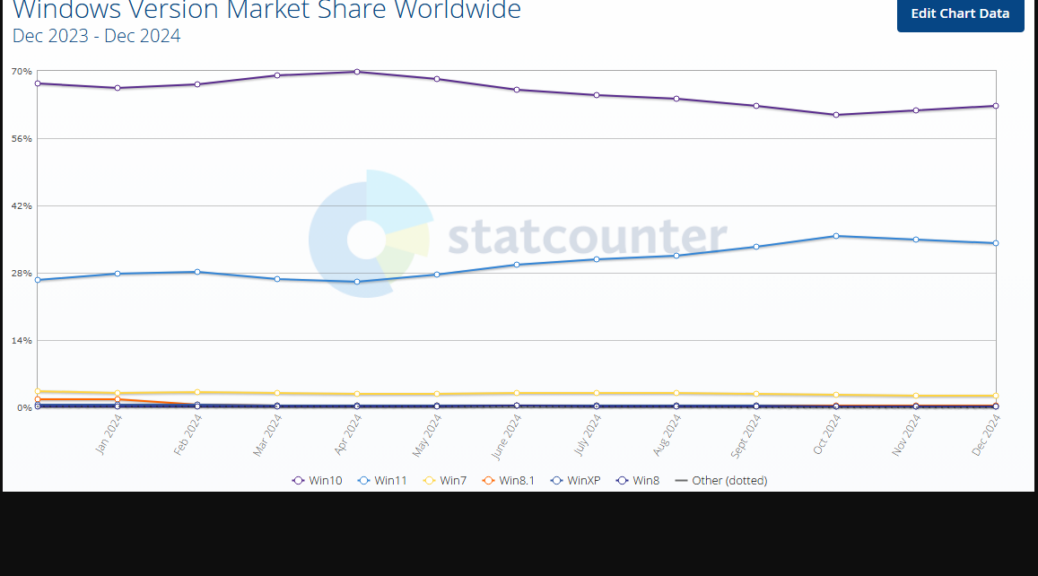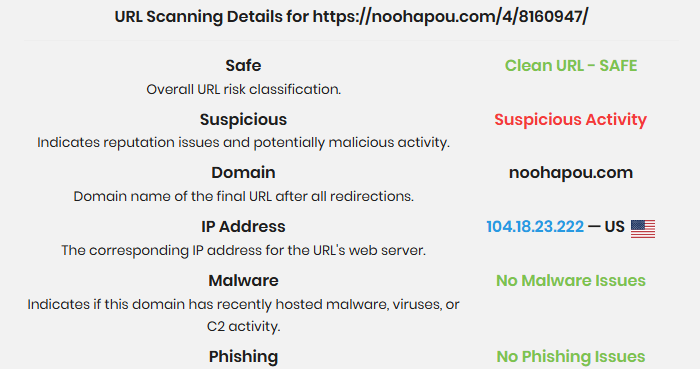An AIO is an “all-in-one” — namely, a monitor with a mini-PC slung on its back, usually built from laptop parts. It’s got everything you need to compute except mouse and keyboard (and Lenovo sent those, too, along with the unit and power cord). I’ve owned and enjoyed numerous AIOs over the years. Thus, I was intrigued to learn more about what Lenovo might offer me in that line. They sent me the ThinkCentre M90a Gen 5 in December, but I’m only now writing about this strange but lovable Lenovo AIO .
Digging Into a Strange But Lovable Lenovo AlO
Let me tell you more about this beast: it combines numerous odd or even anachronistic features with a capable CPU, lots of ports, and a surprisingly vibrant and good-looking screen. Here’s a list of what was present on the review unit Lenovo sent me:
CPU: Core i7-14700 (8 P cores, 12 E cores, 28 threads total)
RAM: 2x DDR5-5600 16 GB (32 GB total)
Graphics: Integrated Intel UHD Graphics 770
Disk: 1x 1 TB SK Hynix HFS001TEJ9X164N NVMe SSD Gen4
Display: 23.8″ color calibrated touch display (1920×1080 HD)
Networking: Intel AX211 Wi-Fi 6E and RJ-45 for GbE
Ports: 3x 10 Gbps USB-A, 3x 5 Gbps USB-A, 1x 10 Gbps USB-C
Camera: 5 MP RGBIR (Windows Hello ready) [accessory]
OS: Windows 11 Pro 24H2
Mouse & Keyboard included (very basic house brand)
As configured, this unit goes for US$2,133.00 at the Lenovo Store. Prices go up and down there, and at resellers, so use this as a guidepost rather than a “must-pay” number. If you shop around you may find a better price.
Strange (Anachronistic) vs. Lovable
What makes the M90s strange — IMO anyway — is its inclusion of an optical (DVD only, not Blu-ray) drive, no add-in GPU support, and only USB 3.2 5 and 10 Gbps ports (no USB4 or TB4 ports at all). The unit refused to recognize a USB4 NVMe enclosure when I plugged it in (across all ports). That’s strange, and a bit frustrating, on a business-oriented (says Lenovo) AIO. The unit does support a second SSD slot (M.2 2080 module replaces the DVD drive). One could also insert a SATA SSD into the currently unoccupied hard disk slot inside the case.
What makes this unit lovable is its bitchin’ fast performance (the i7-14700 is wicked fast) and its eminently viewable display. I plugged an Acer 38″ monitor into DisplayPort on the back and easily drove the built-in 23.8″ (1920×1080) and the external 38″ (3840×2160) for an enormous desktop. Great fun!
There are plenty of ports available (albeit slower ones) and I was able to accommodate SSDs (mSATA and NVMe) and various hard disks in their respective enclosures. The internal SSD topped out at ~5 GiB read and 4+GiB write speeds (via CrystalDiskMark 8.0.6 x64 version). Because of port speed limits, 500 Mbps is about as fast as external media will run (on par with a SATA SSD, in fact).
Intended and Possible Uses for M90a Gen 5
Personally, I see this kind of PC as an ideal choice for a dorm room PC, or for office workers in typical productivity jobs (not developers or creatives, but most everybody else). It offers good value for the money if you let Lenovo emplace the parts. That value jumps if you buy minimally configured units and upgrade them yourself (e.g. RAM and storage, including a 2nd internal SSD and a SATA SSD in the HD slot). It’s a pretty solid workhorse if somewhat long in the tooth…