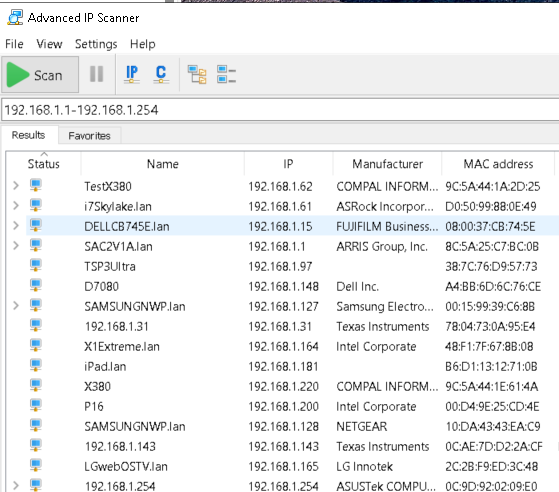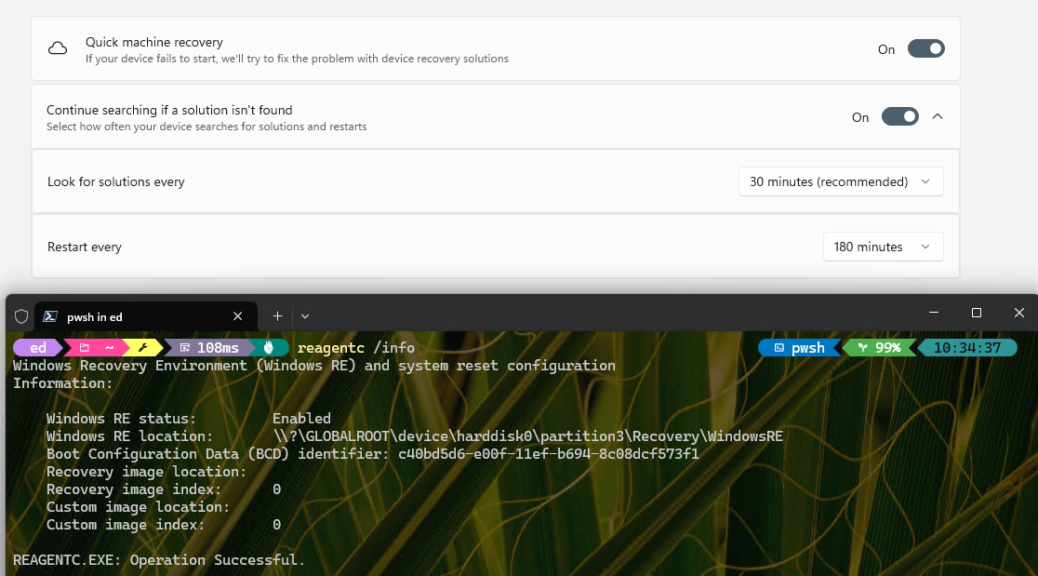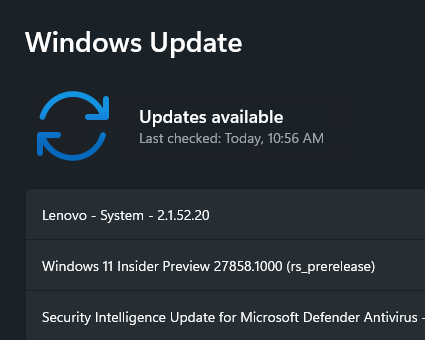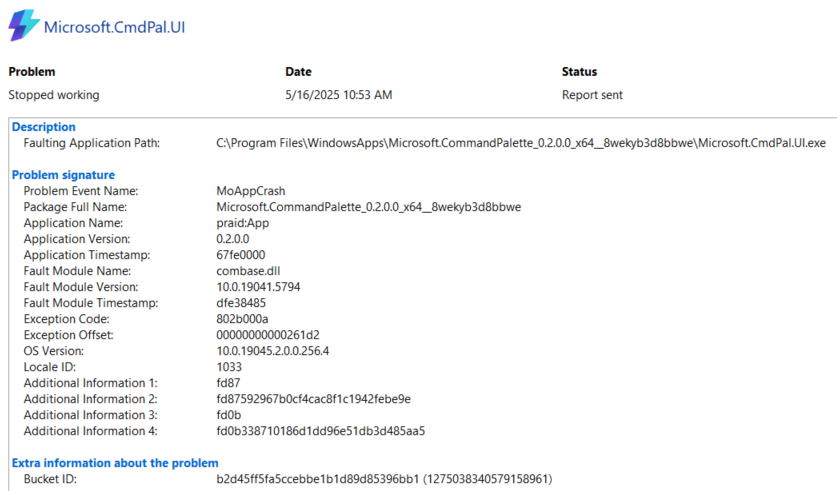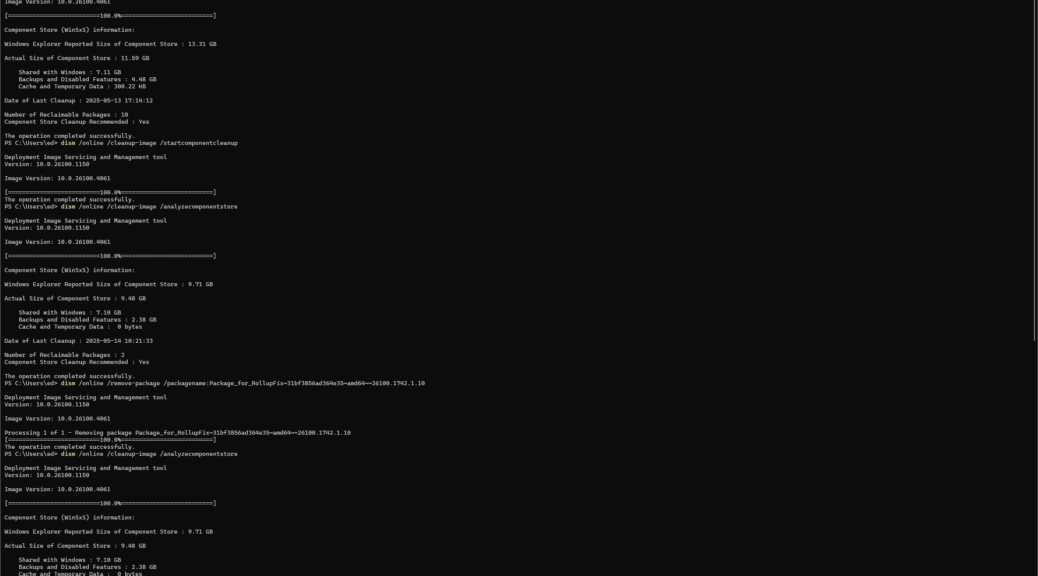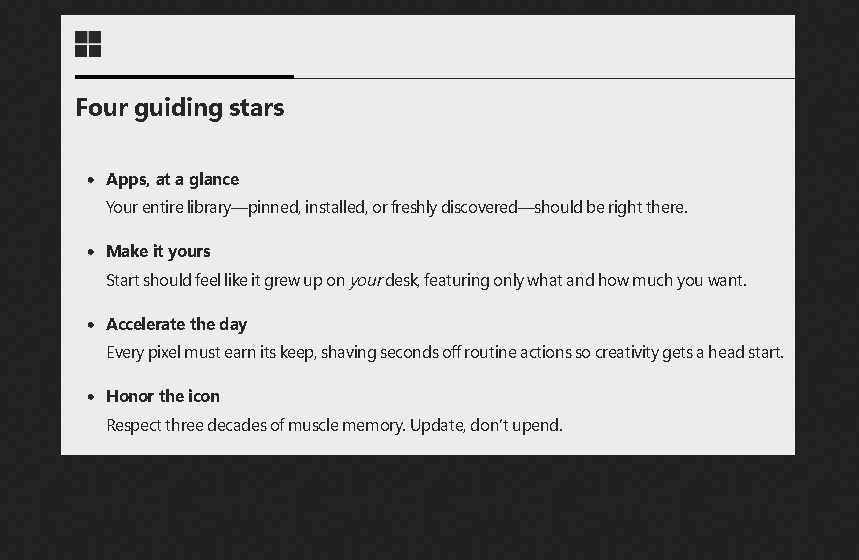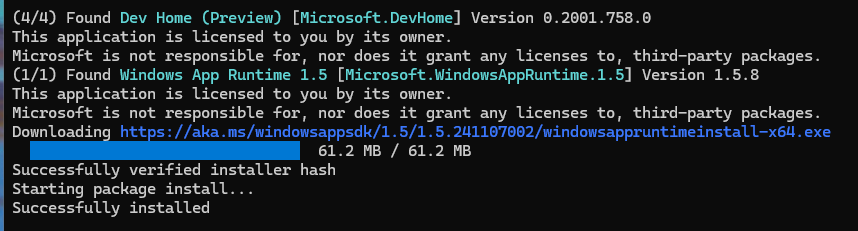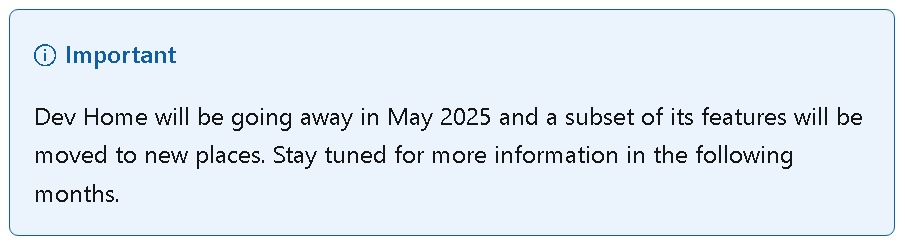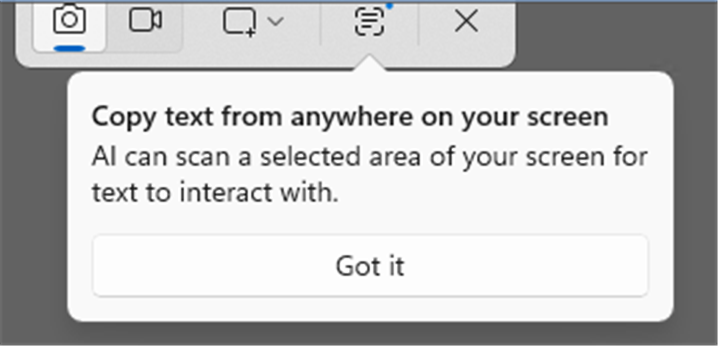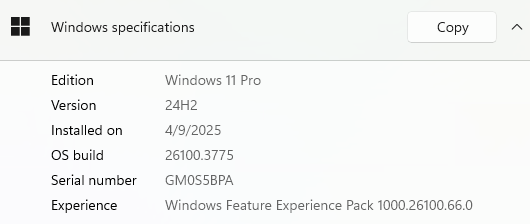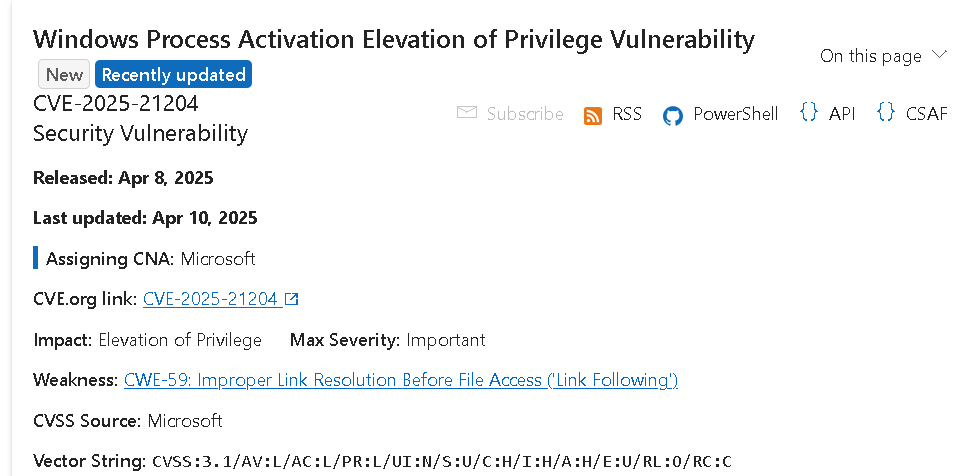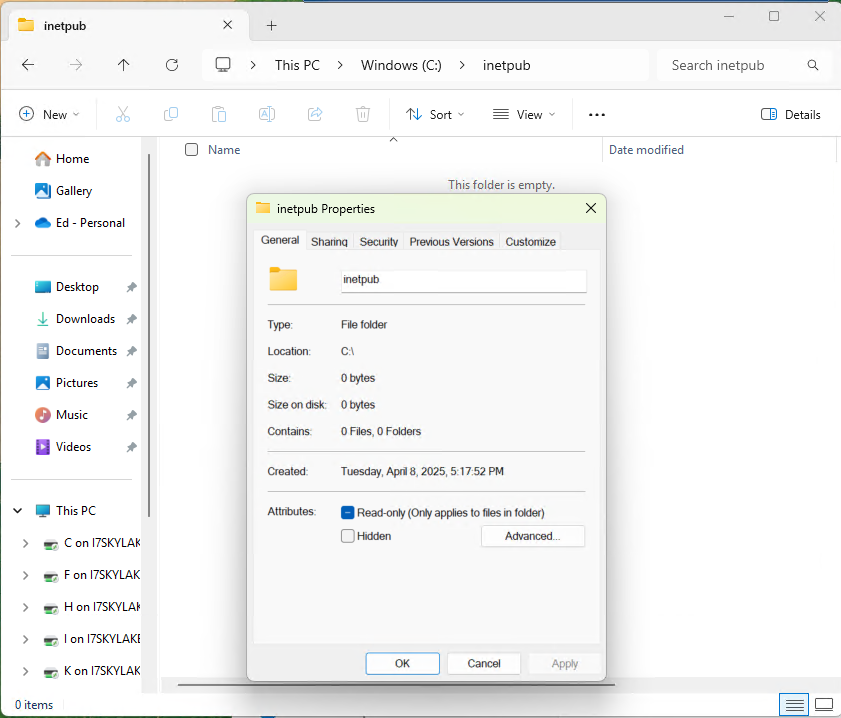OOO is, of course, a common abbreviation for “out of office.” I just returned from a family visit to Alexandria, VA, late Tuesday night, after attending a family wedding. Thus, for the past couple days I’m playing Windows catch-up post OOO on my mini-fleet of 10 PCs. Of those, 5 are desktops, and 5 are laptops in what I think is a common SOHO distro. It’s been a bit of an adventure, but by no means a real trial. Let me explain…
Deets on Playing Windows Catch-up Post OOO
If you look at the output from Advanced IP Scanner for my LAN, you can see all the currently active nodes there. Some items are routers or WAPs, others include TV sets, printers, iDevices, smart thermostats and so forth. Note: I use Private IP addresses in the C range, which makes this stuff opaque from the outside. FWIW, Spectrum does a pretty good job of blocking scanning and intrusion attempts on their coax network, too.
Here’s the regime I’ve been running to make all my PCs current:
- Run WU, apply updates, reboot as needed.
- Run WinGet upgrade –all –include-unknown to update local apps for which it has package info in its database
- Run PatchMyPC Home Updater to update local apps it handles that WinGet does not
- Run vendor update elements for their contributions — e.g. Lenovo Vantage, Dell Command Update, Intel Driver and Support Assistant (DSA), and so forth
Total time required for the whole shebang for 10 PCs is about 2.5-3.0 hours altogether, including walking up to those PCs to light them up for those few not WOL (Wake on LAN) enabled.
What a Typical Week Away Brings the Fleet
Here’s what I observed for the various items mentioned across my collection of devices, all purchased in 2018 or later (except my primary desktop, which I’ll finally be replacing in June, now that our second X5800/B250 PC is home from Boston for good):
- Given that the second (optional/preview) WU cycle hit while I was gone, about 60-70% of the PCs got a CU. Some handled them automatically on their own, others I had to run and/or restart manually (depends on configuration, not Microsoft).
- For the majority of PCs, WinGet updates numbered from 3 to 7; one outlier needed 9 (but I hadn’t touched for a while before going OOO).
- PatchMyPC found an average of 3-plus updates, and varied from 3 to 5.
- Intel DSA offered new BlueTooth, Wi-Fi and Wired Ethernet drivers as it seems to do, two or more times a month, like clockwork.
All in all, it wasn’t too bad. Things are all caught up now. Glad to be back in the saddle, with all my gear clean and shiny, and ready to ride. Yesterday and today were both good days in Windows-World, with no snags worthy of note to report. Boring is good, sometimes!