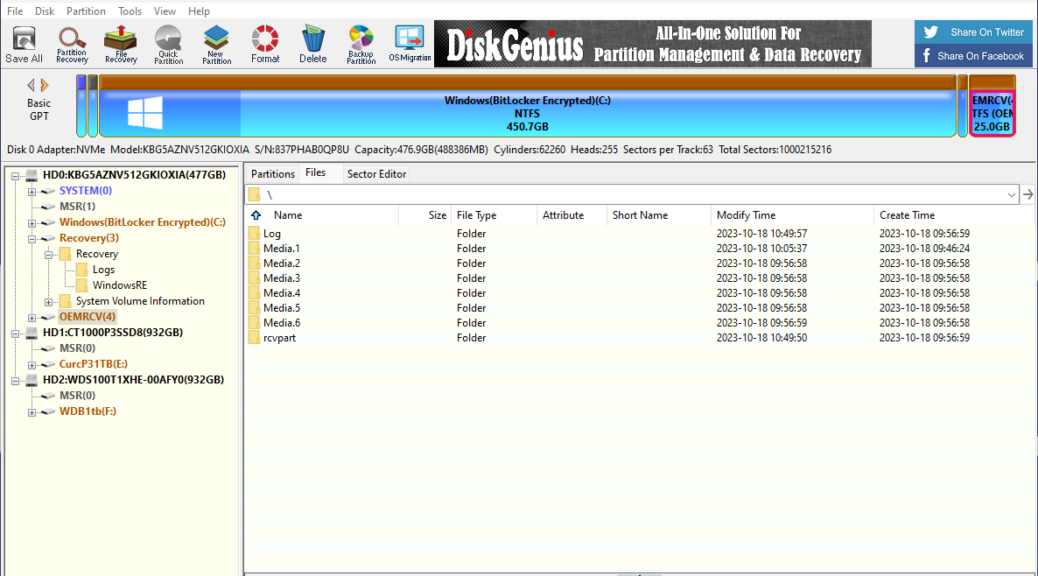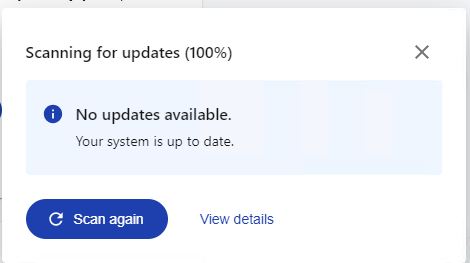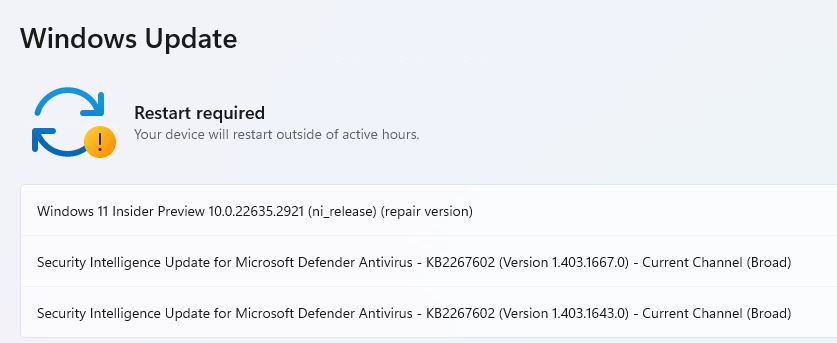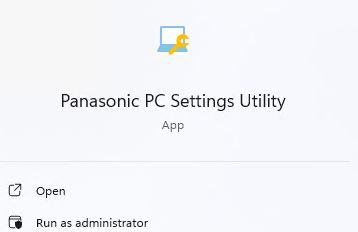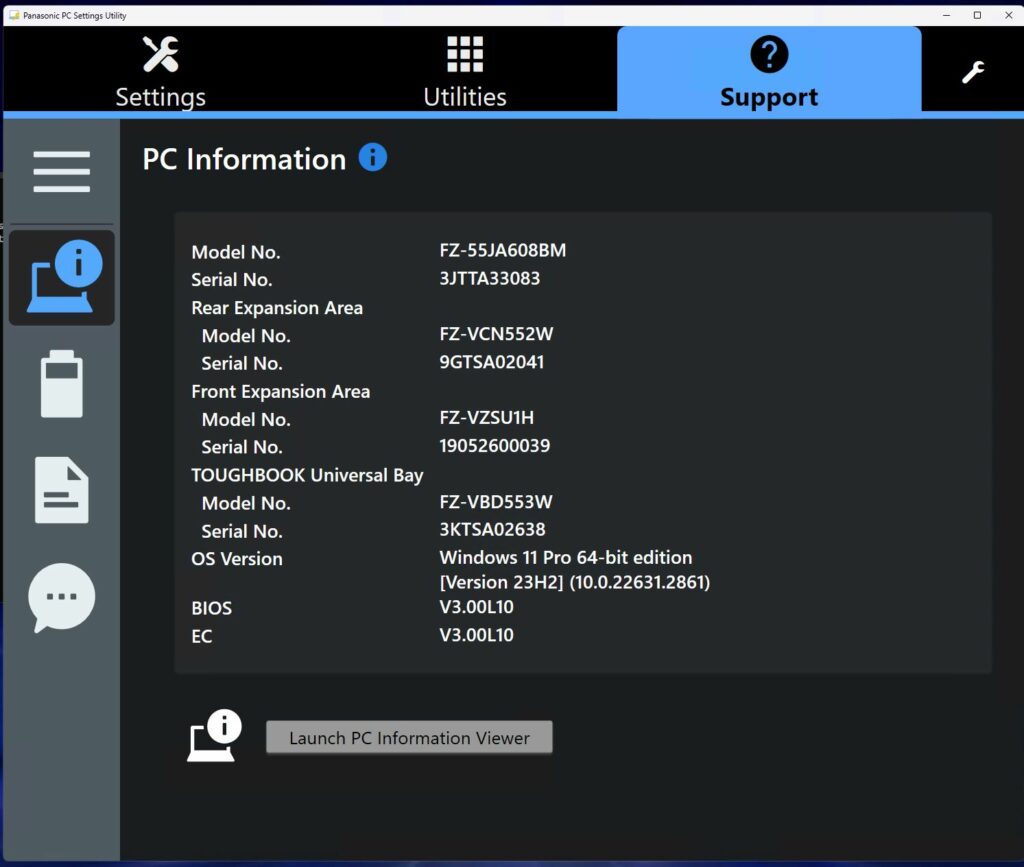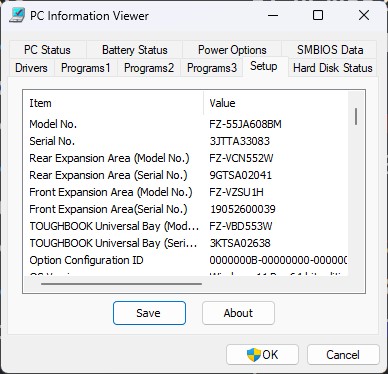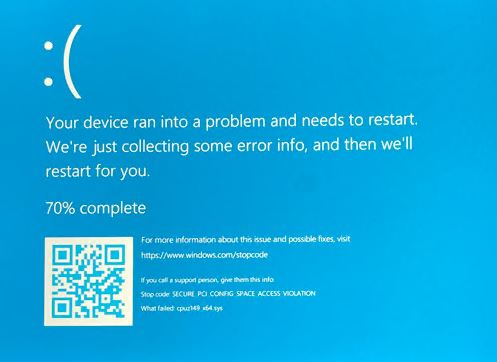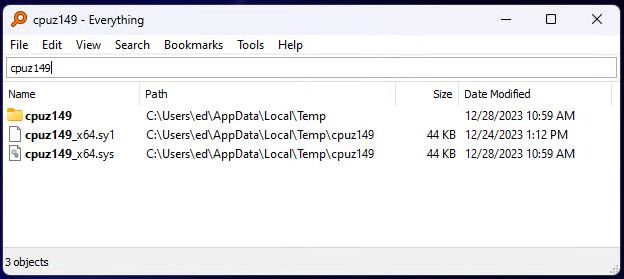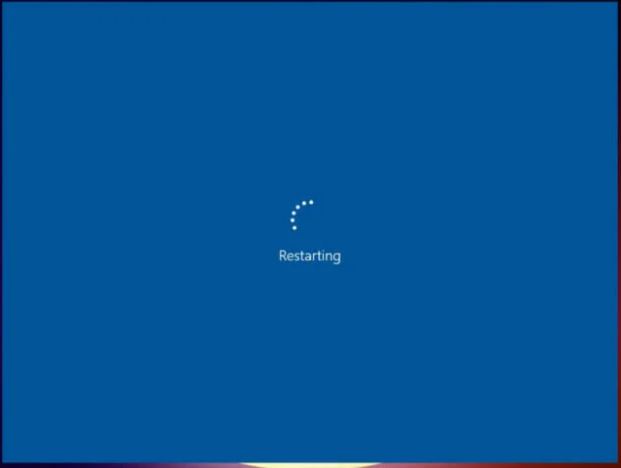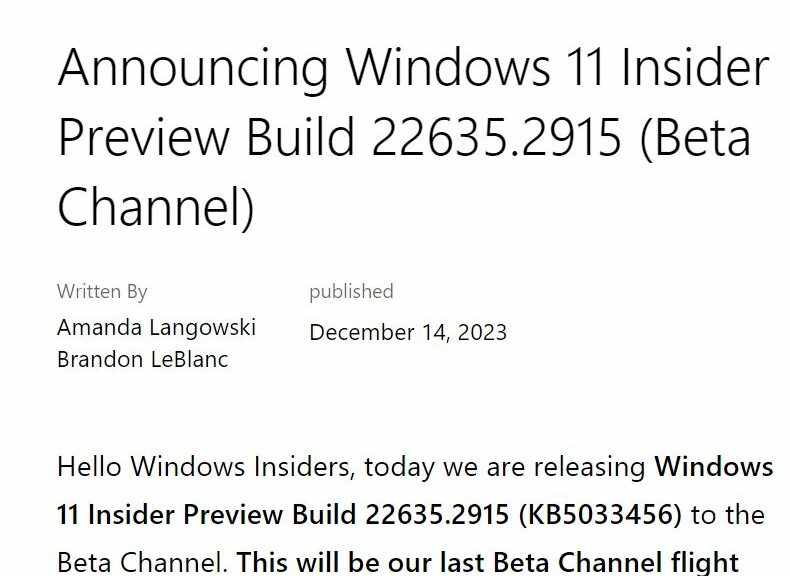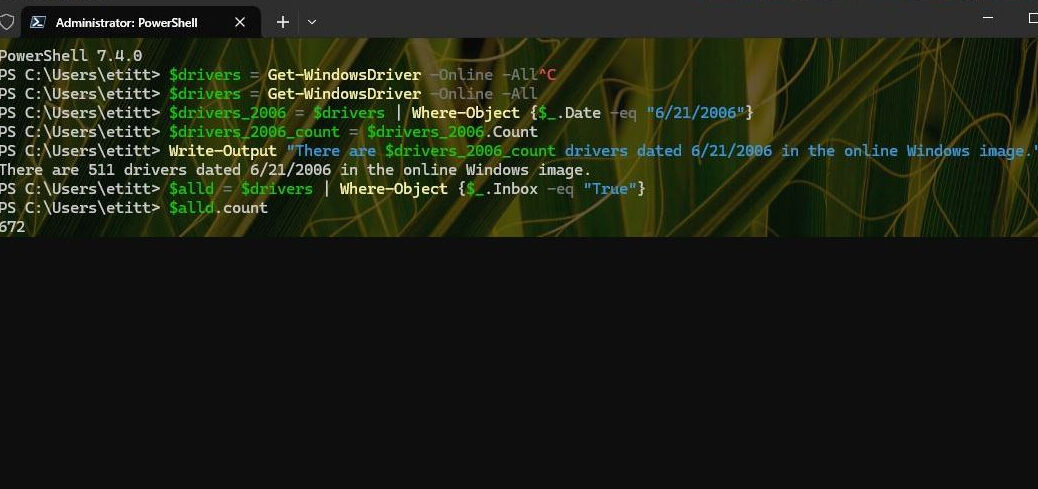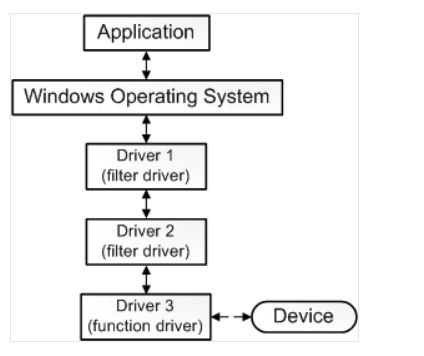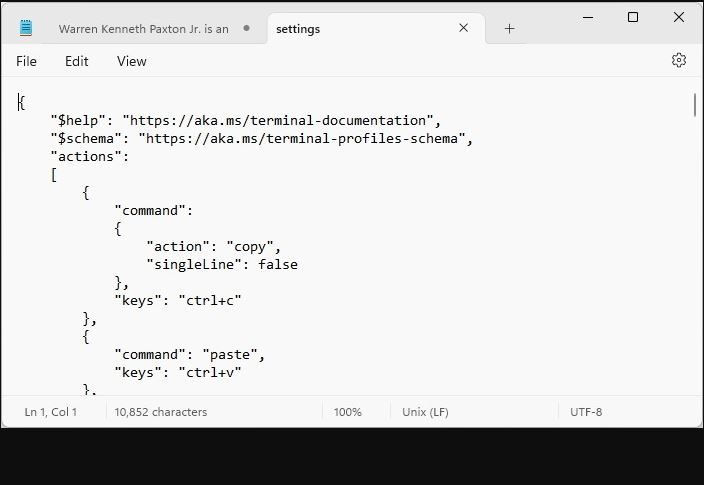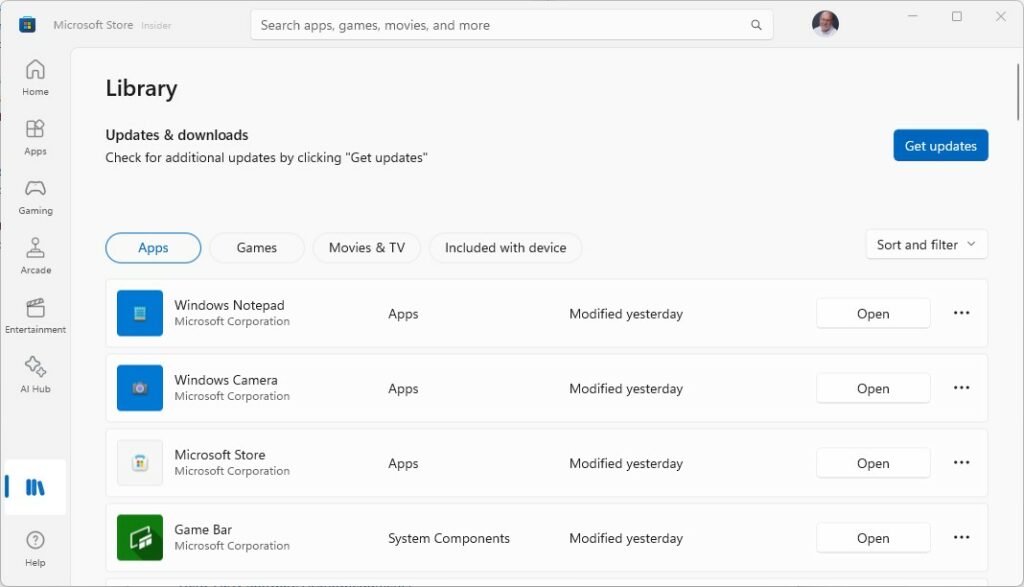Examination of the disk layout and structure for the Panasonic Toughbook proved both interesting and informative. I used the free version of DiskGenius. With the Toughbook System Disk explored — it appears as Disk 0 (HD0:) — I observed an interesting and useful disk layout, as you can see for yourself in the lead-in graphic above.
Reporting on Toughbook System Disk Explored
There are five (5) partitions on this disk, as follows:
1. EFI Partition (260 MB)
2. Microsoft Reserved (MSR: 16 MB)
3. WindowsBitLocker Encrypted (NTFS: 450.7 GB)
4. Recovery (WinRE: 990 MB)
5. OEM Recovery (OEMRCV: 25.0 GB)
What makes this disk layout interesting is that Partition 5 is basically a map and a replacement for all partitions. It includes a complete version of Windows 11 (Media.1) . It also uses SWM files (partial WIM files, and something new to me) to offer a variety of install and image files from which to build appropriate replacement images.
This feeds into a BIOS level repair utility from Panasonic that can rebuild the disk from scratch, in much the same way that the WinRE utility typically supports a “Factory reset” capability. This one, however, will work even in the absence of a working Windows image. Indeed, Panasonic also offersRecovery Media to perform the same function without reading anything from Disk 0 (via download, as explained below, or for purchase through the website).
Partitions 1-4 are basically a standard Windows 11 disk layout. Partition adds Panasonic’s own twist to this scheme, and provides an alternate means to reset a Toughbook to factory defaults that include this OEM partition. WinRE will rebuild the disk, but will leave this ultimate partition (5) alone.
Insights from Manuals and More
in a section entitled “About the Partition Structure” the Operating Instructions manual says:
Do not add or delete partitions in Windows 11, as the Windows area and recovery partition must be adjacent to each other in Windows 11.
I also found a link to Panasonic Japan for a Recovery Image Download Service. There I found links to an instruction manual and a recovery disk creation utility. Note: access to a valid model and serial number for a Toughbook PC is required to download and use this tool. Section 3.2 explains the recovery process which drives Panasonic recovery from a BIOS selection “Recovery” that rebuilds all partitions on the system disk.
Good to know!