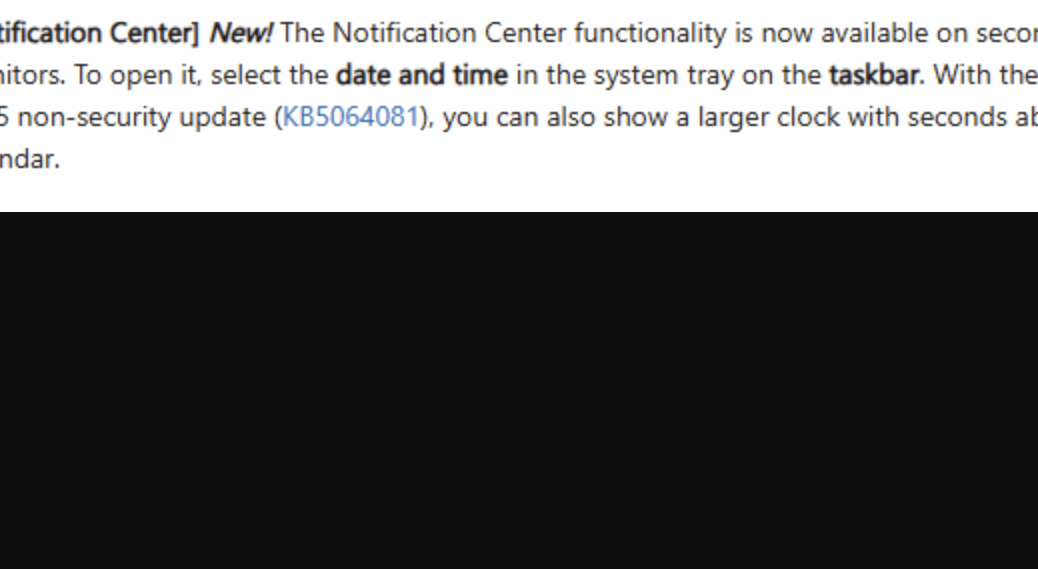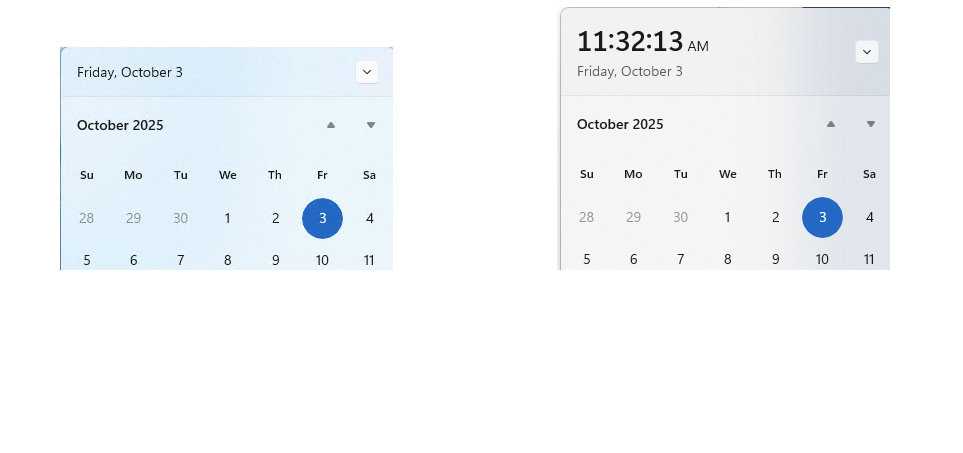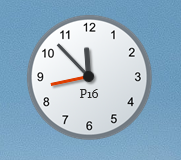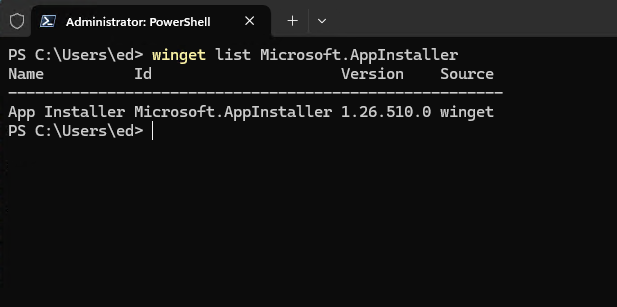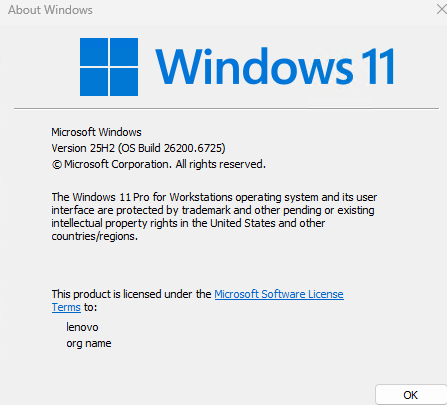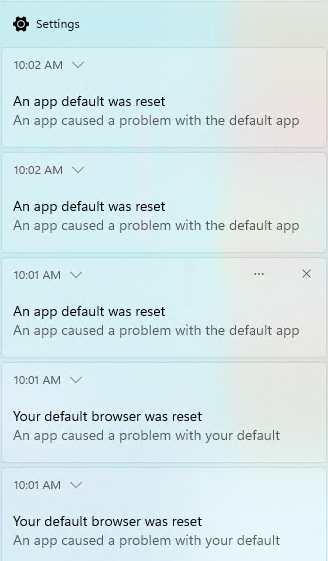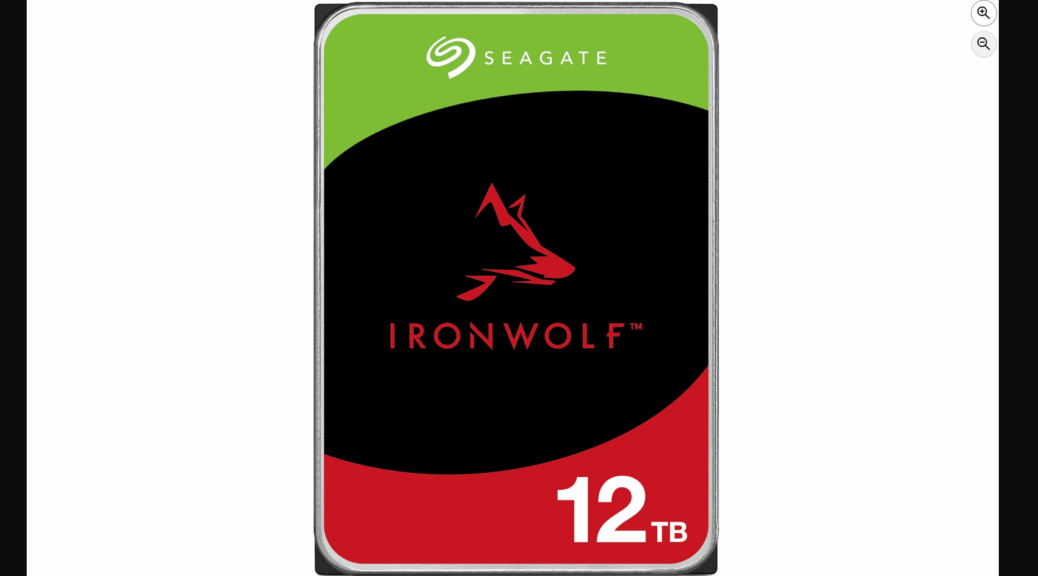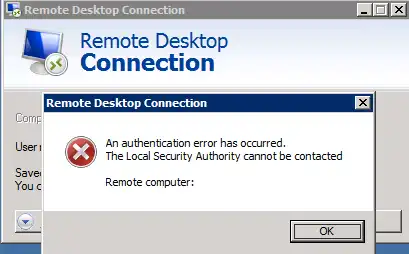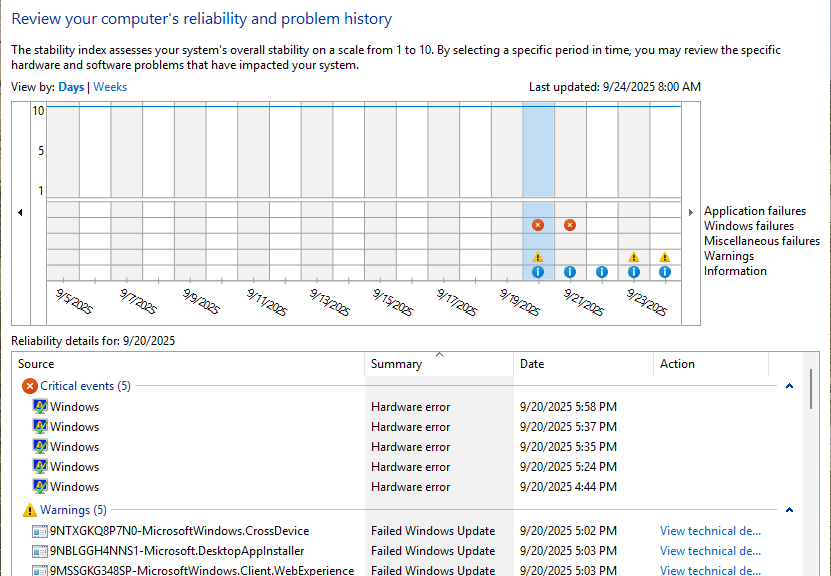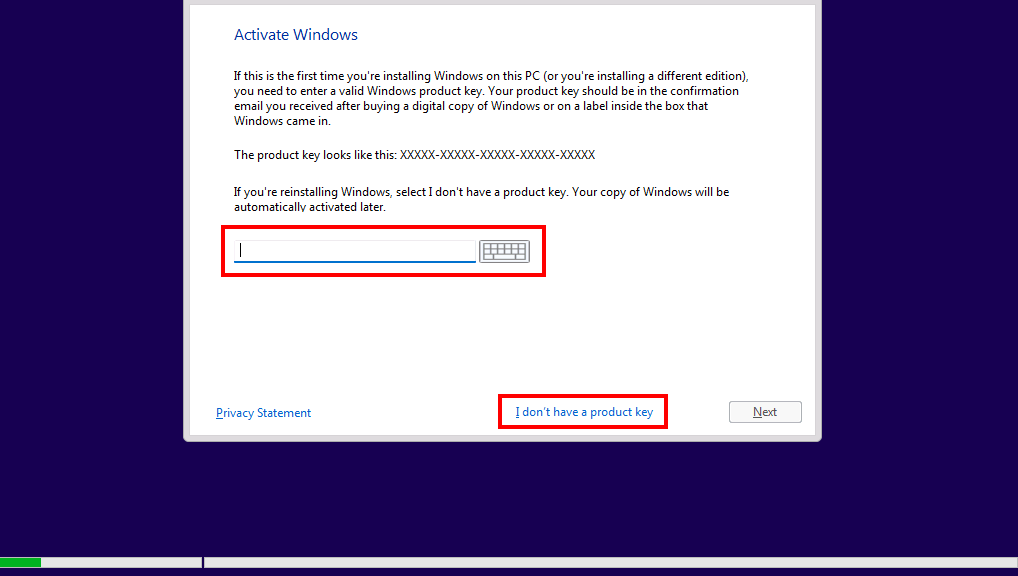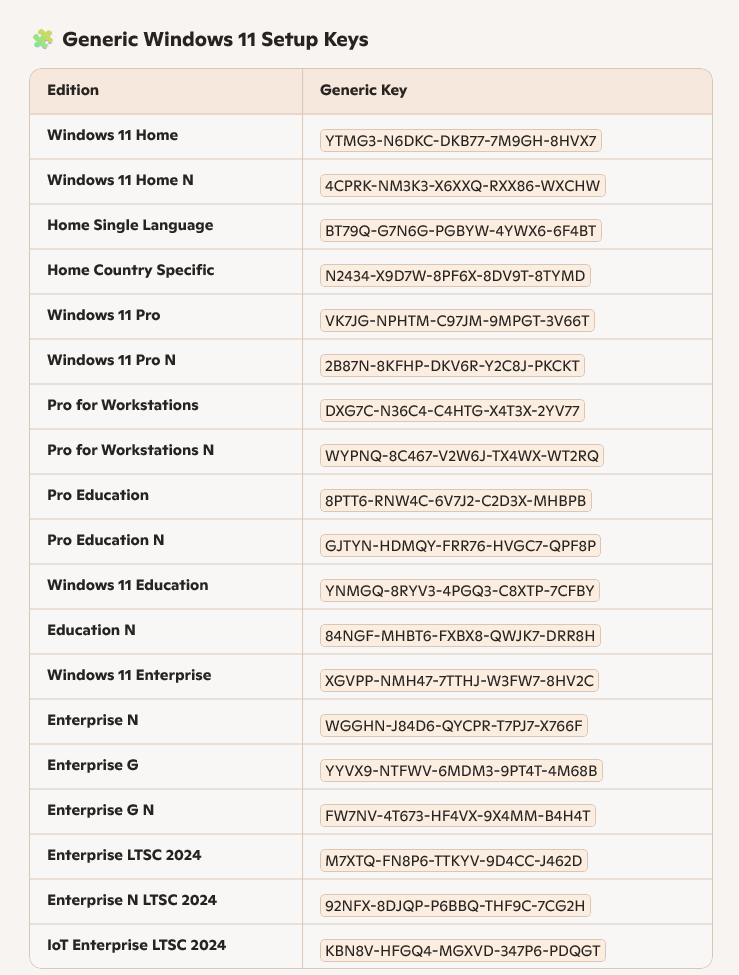I guess it’s inevitable. Upon reading about how Windows 11 25H2 finally extends notification area pop-ups to non-primary displays on multi-monitor rigs, I checked my own production PC. This is, of course, the Asrock B550-based Ryzen 7 5800X with its dual Dell 2717 UHD displays. And wouldn’t you know it? Works on the primary, but not the secondary. As I check the KB5065789 announcement, I learn why. Once again, gradual rollout strikes notification update, and my PC is NOT in the forefront. Sigh.
Explaining Gradual Rollout Strikes Notification Update
If you look at the lead-in graphic, you can see the text from the afore-linked announcement. It reads:
[Notification Center] New! The Notification Center functionality is now available on secondary monitors. To open it, select the date and time in the system tray on the taskbar. With the August 2025 non-security update (KB5064081), you can also show a larger clock with seconds above the calendar.
What that doesn’t show, alas, is that this occurs under the “Gradual Rollout” heading in that announcement. In turn, that means this feature is trickling out to 25H2 PCs, not all of them at once. I’ll hook a second monitor up to one of my Copilot PCs and see if that machine gets the new functionality. Nope, doesn’t work when I used HDMI to connect up a second monitor to the Lenovo Copilot+ AIO9i model, either.
It Remains the Hardest Part: Waiting…
I’m just going to have to wait for MS to flip whatever switch it takes to get one or more of my 8 or so 25H2 PCs to attain this capability. I’m no stranger to this position in the Windows-World feature sweepstakes — that is, on the outside, looking in. Sigh again.