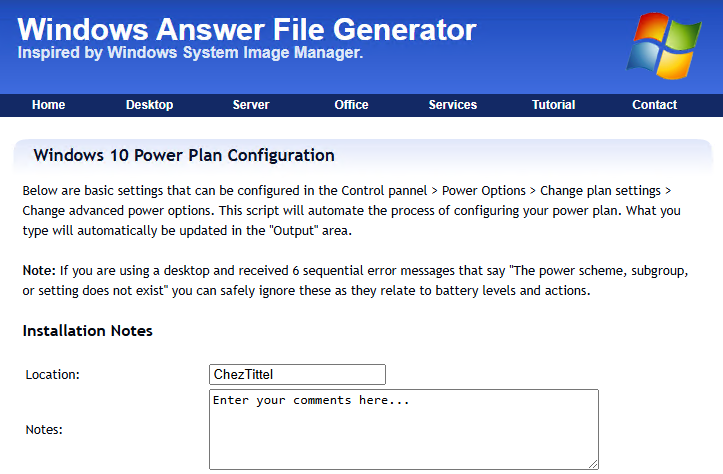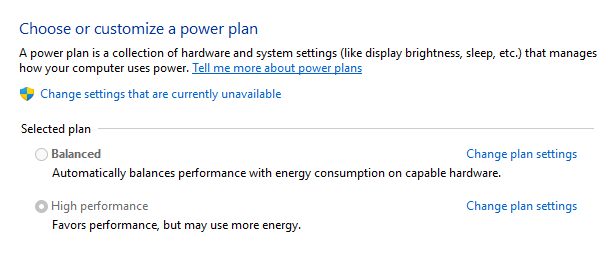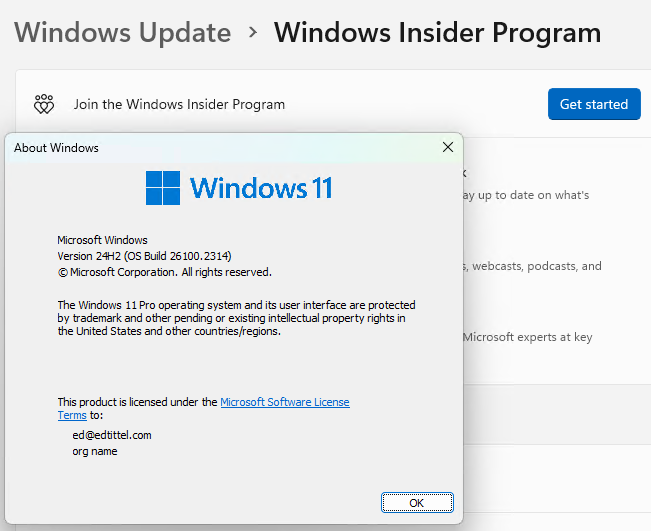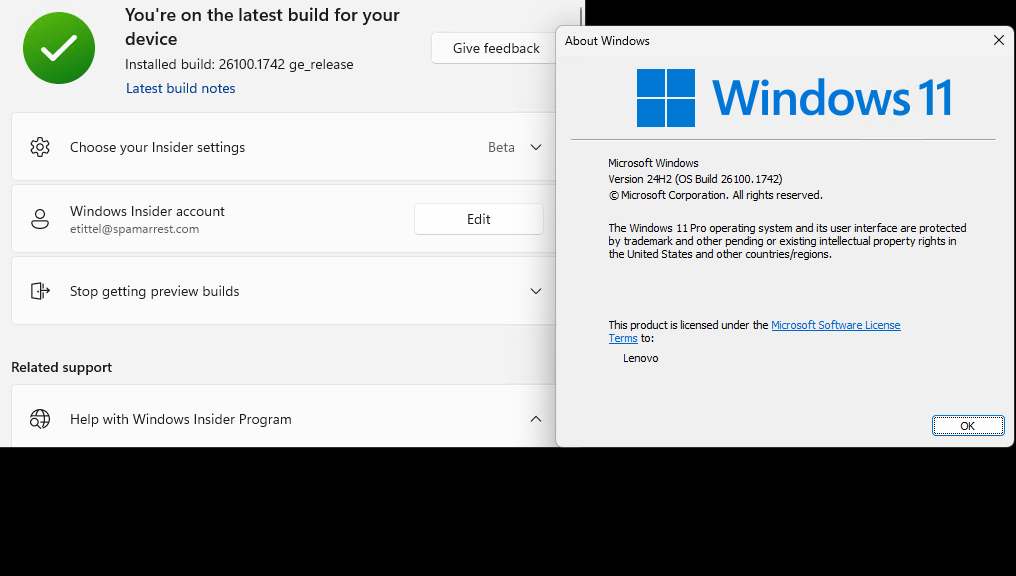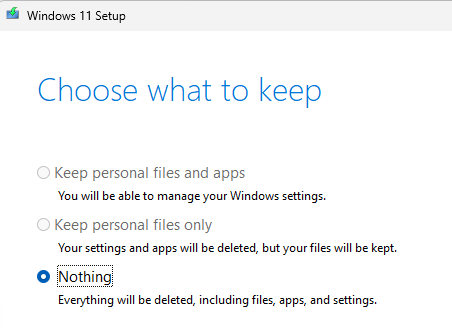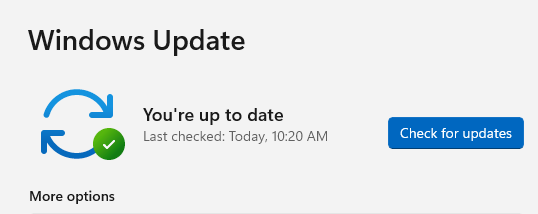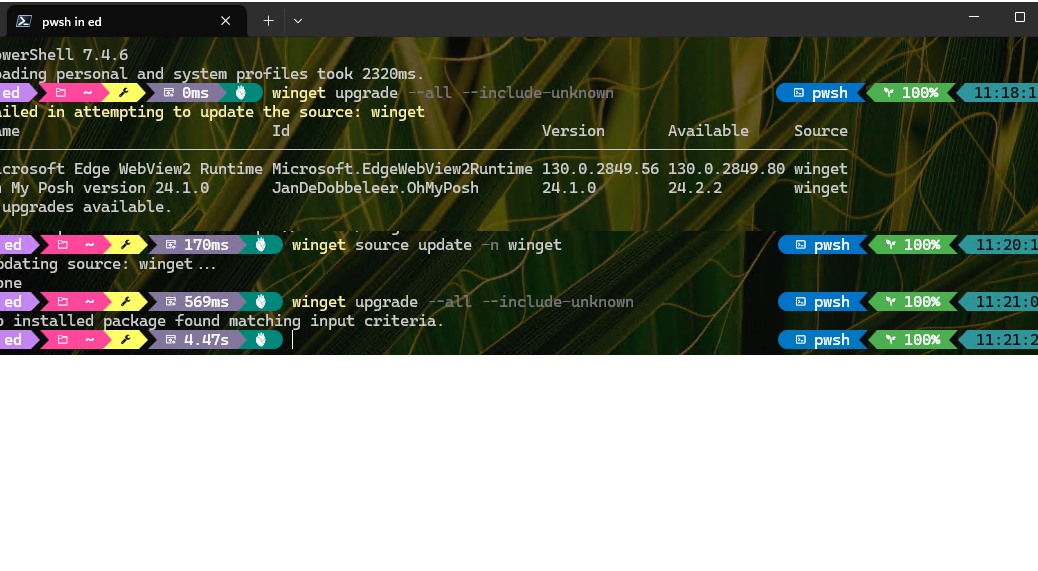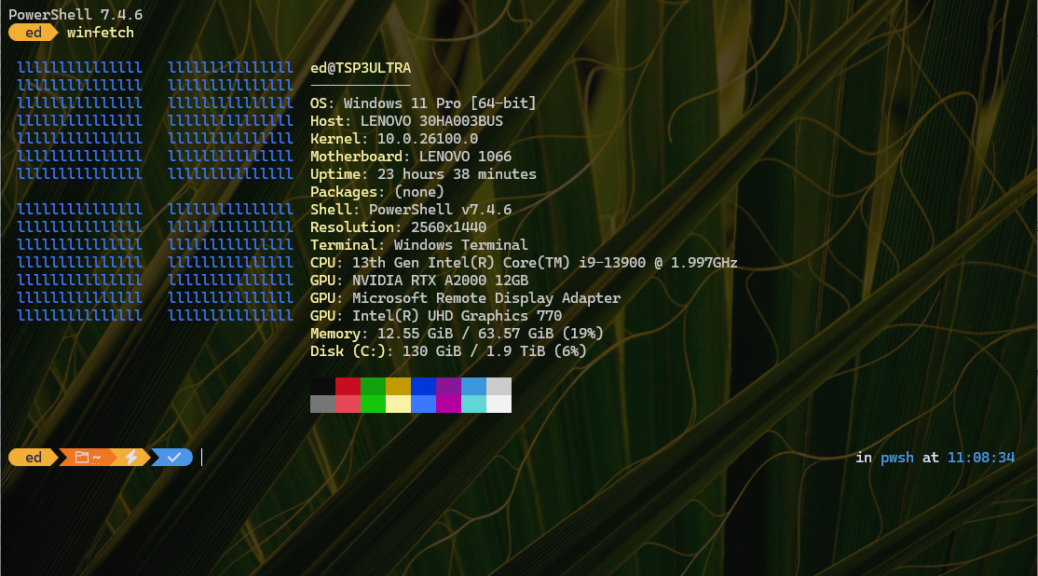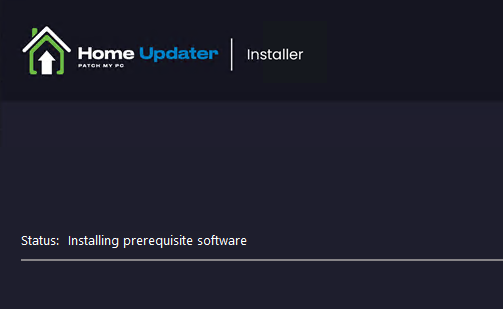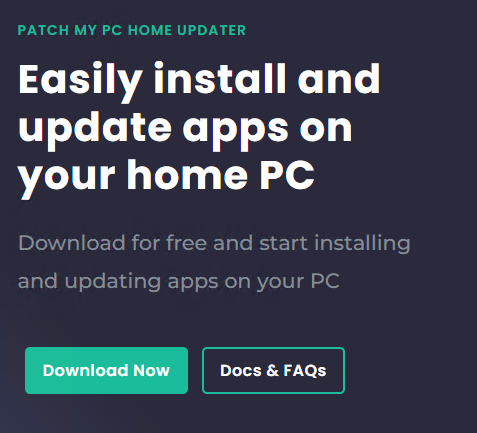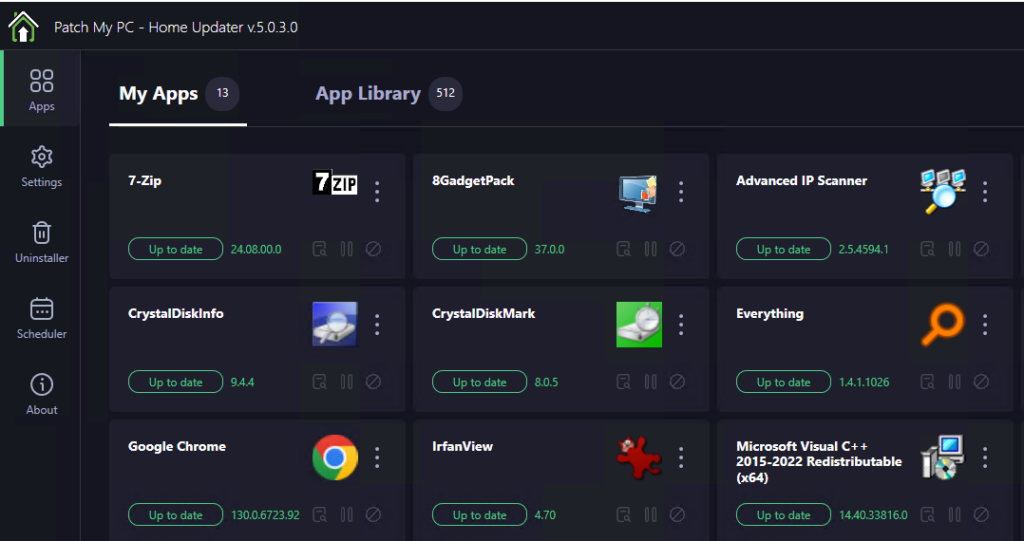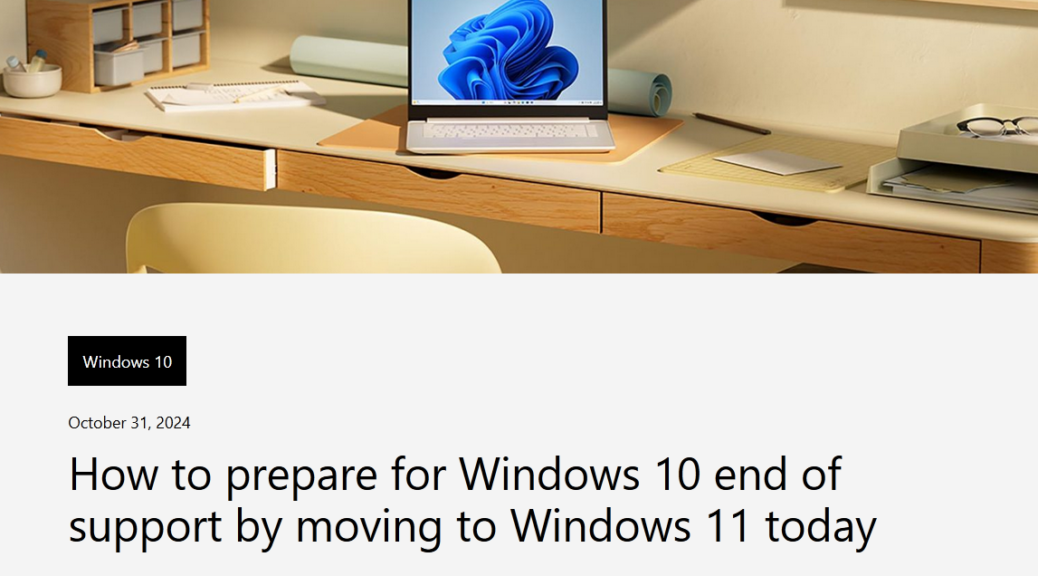Here’s something interesting. I’ve got a Lenovo ThinkPad Yoga Slim 7i Aura 15 (aka Model 15ILL9) Copilot+ PC. It’s the Intel follow on to the Snapdragon X models let go earlier this year. In reading over Paul Thurrott’s November 14 review of that unit, I saw that defining a Copilot+ PC high-perf power plan will produce more reliable and faster output, albeit at some cost to battery life. FWIW, this accords with my own observations and experience. But by default, all Copilot+ PCs use the Balanced power plan. It gets better…
Where’s the Copilot+ PC High-Perf Power Plan?
Alas, likewise by default, Balanced is the ONLY power plan defined and available for Copilot+ PCs (and indeed, for most PCs that support the S0 sleep state). What to do? You can create one, but that involves tweaking more than a handful of settings. Wait: there’s a better way.
I went trolling around at ElevenForum.com and found a thread that linked to a Web site named Windows Answer File Generator. It includes an entry named Windows 10 Power Configuration. Indeed, that script works for Windows 11 as well. So I used it, then downloaded the resulting file named power.bat to the afore-mentioned 15ILL9 Copilot+ PC. It ran within a Command Prompt session without issue, and shows up now as the current, in-use Power Plan:
After running the script, High Performance is the chosen Power Plan.
Good stuff! If you find yourself in a situation where you need more performance or reliability from a Copilot+ PC, this technique and its tool stand ready to help. Do yourself a favor, and give them a try…