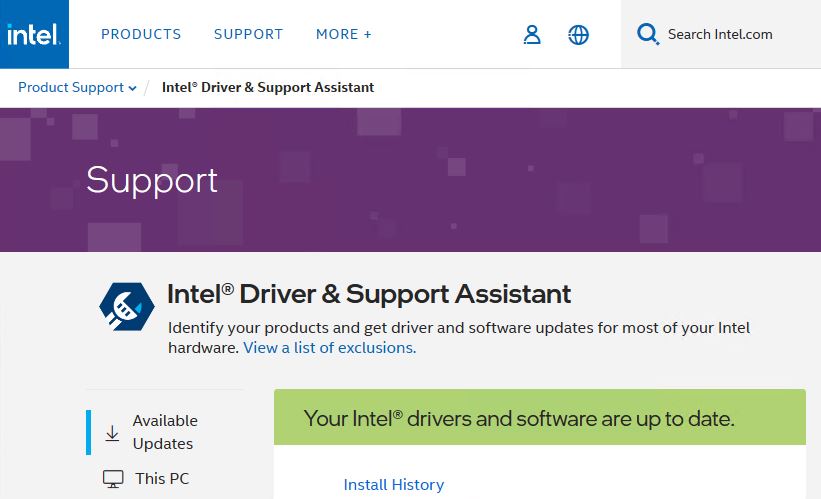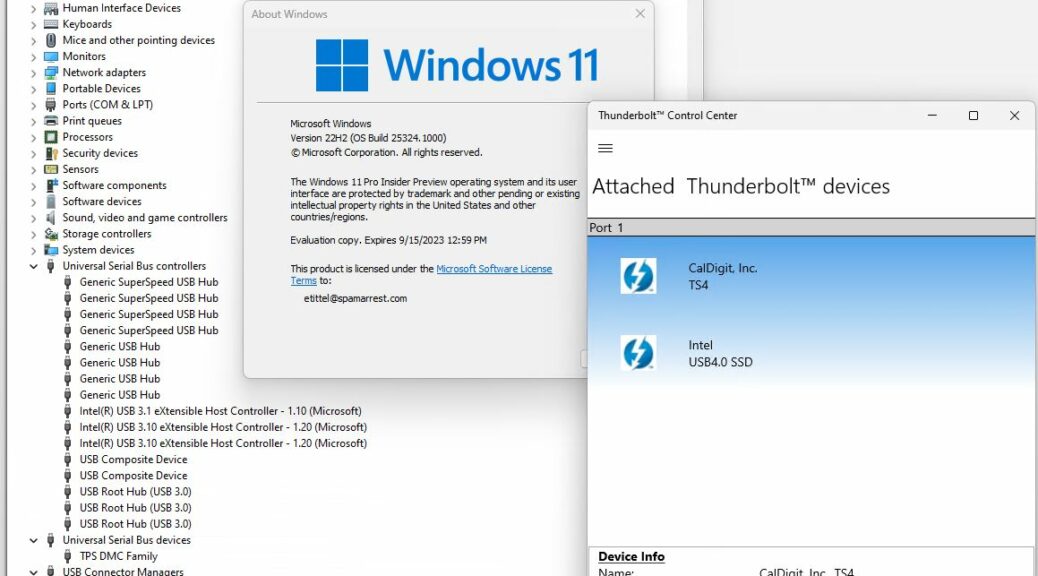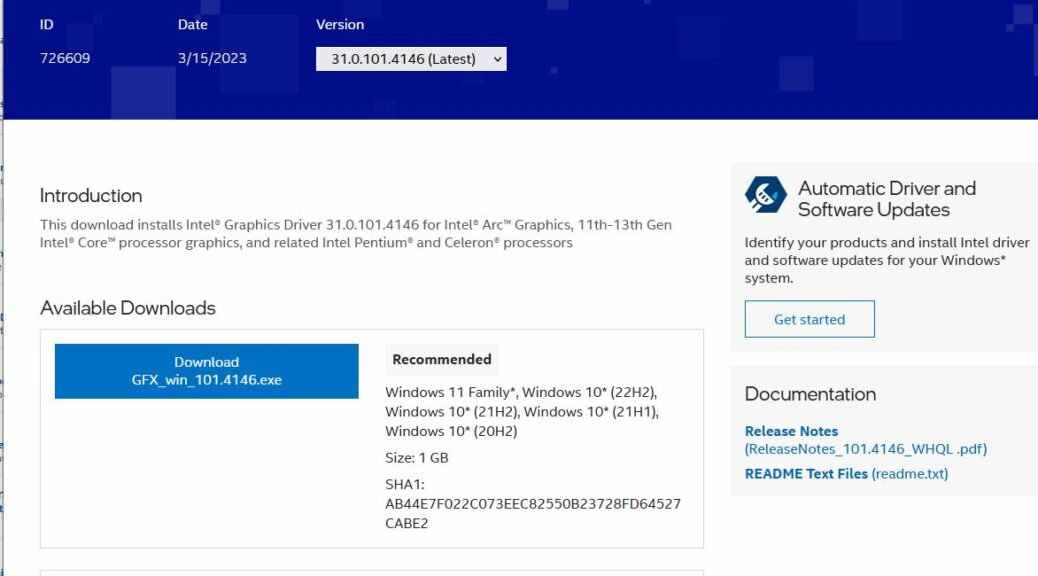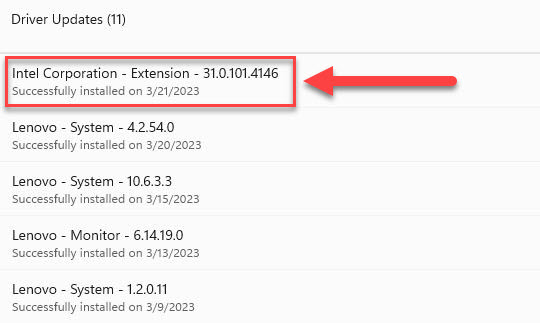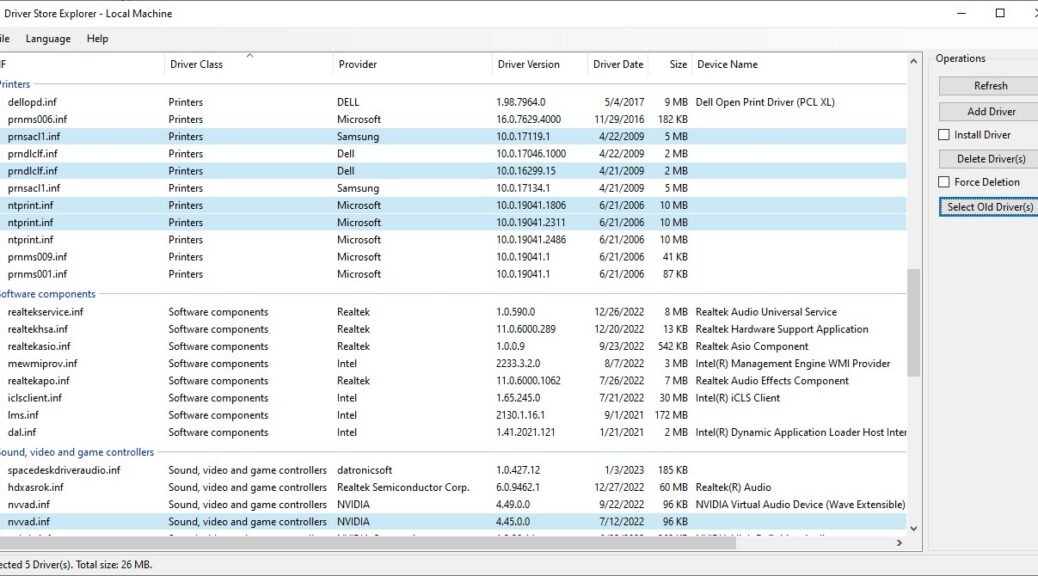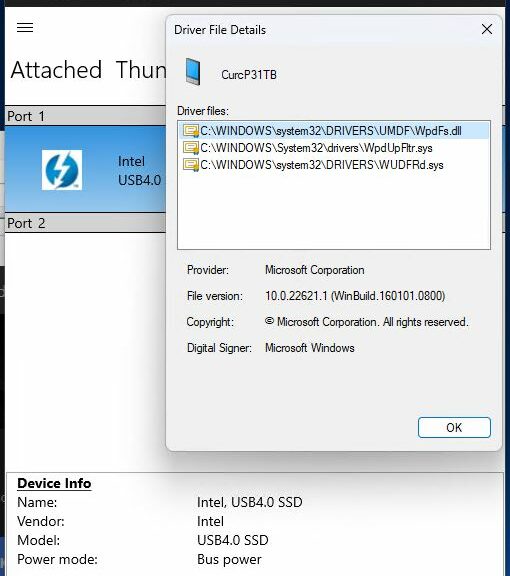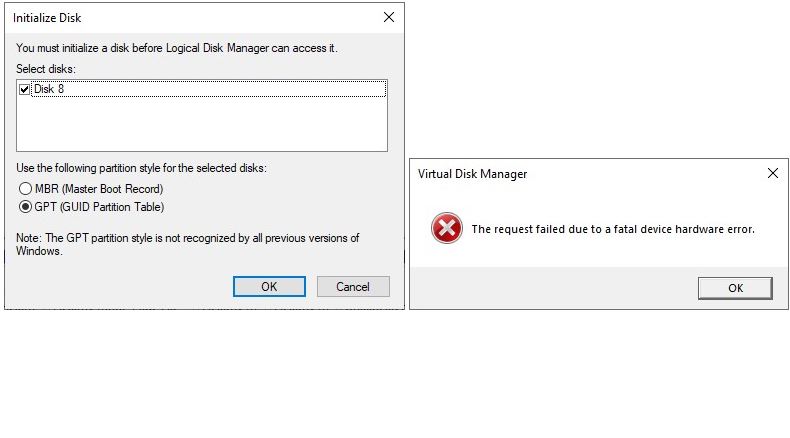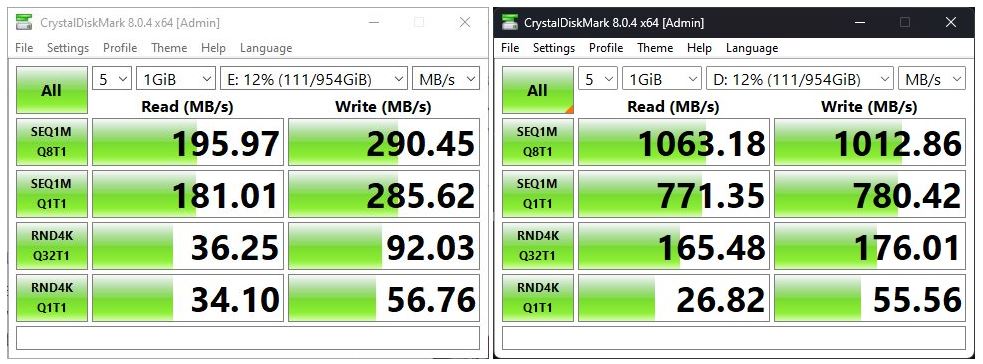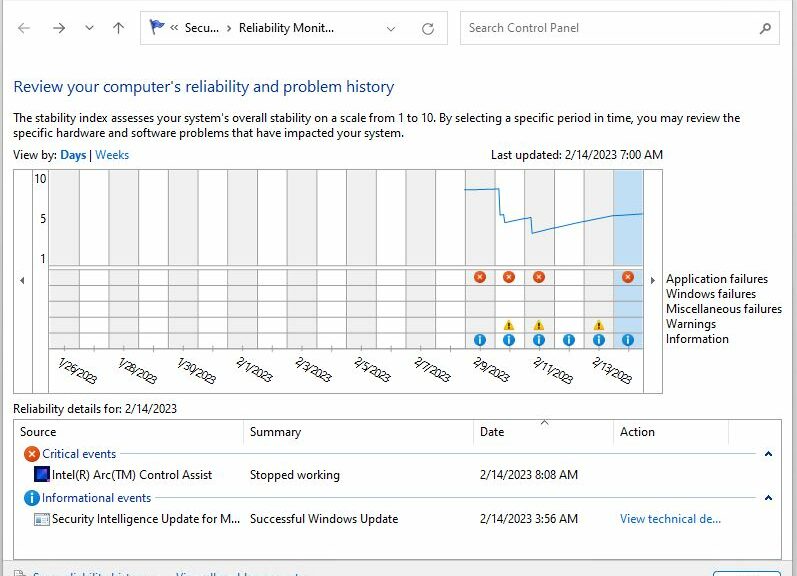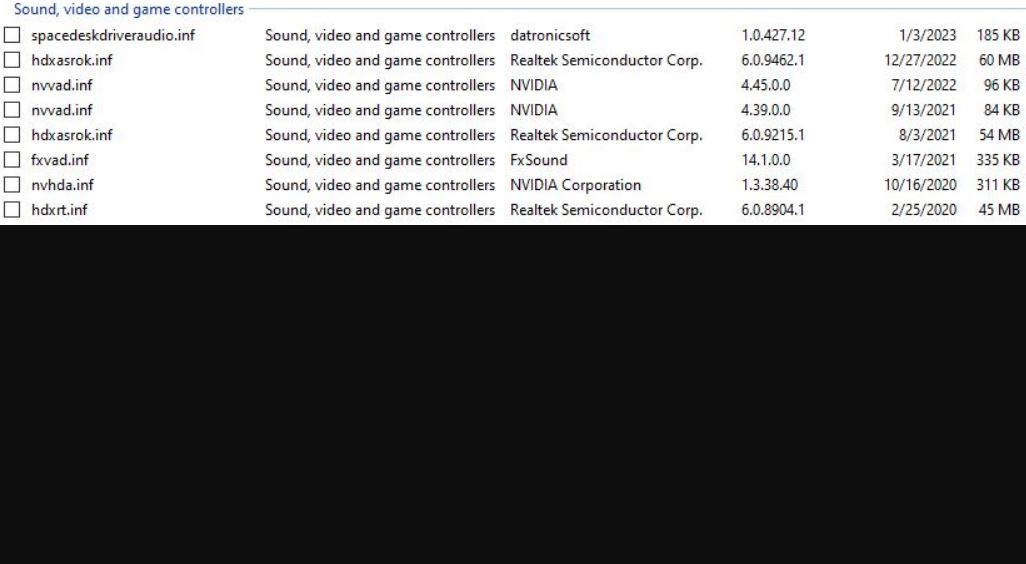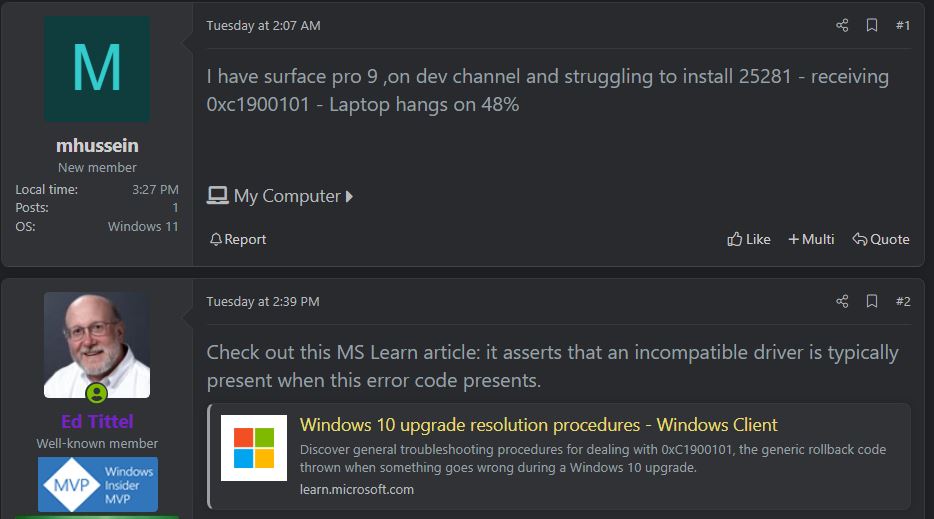I’ve been writing a fair amount lately about updating the Windows OS, apps, applications and drivers. On that last subject — drivers — Intel has an outsized impact on most of my PCs (11 of 13 use Intel CPUs; all of them include at least some Intel chipsets). I’ve been updating Bluetooth, LAN (Wireless and GbE), and Graphics over the last couple of days. I counted anywhere from 5 to 9 mouse clicks needed to work through the various installers. This has me thinking: “What’s Involved in Achieving Intel Driver Update Silence?”
All this said, I’d also like to observe that I use the Intel Driver & Support Assistant (aka DSA) to drive most of my Intel driver upkeep activities. Overall, it does a pretty good job.
Is Achieving Intel Driver Update Silence Even Possible?
To some degree, yes. If you search the Intel site for “silent Intel X install” (where X = one of Bluetooth, Wireless, LAN, Graphic, …) you’ll find articles on how to run installers at the command line in silent mode. I’ll provide a list below, but here’s a discouraging disclaimer from the Graphic driver how-to (bold emphasis mine).
| s, –silent | A silent installation that uses default selections in the place of user input. Not all visual indications are disabled in silent mode. |
There’s the rub, in the bolded text. Running silent does away with most, but not all, visual indications.
Here’s a list of some very popular how-to’s that cover silent installation:
1. Graphic driver how-to
2. Bluetooth driver how-to
3. Base Driver & ProSET how-to (GbE, etc.)
4. Wi-Fi driver how-to
5. Chipset Installation utility how-to
6. USB 3.0 eXtensible Controller how-to
That’s all I could think of, off the top of my head. Looks like my earlier search formula works pretty well on the Intel site, though. If you need something else, chances are good it will work for that, too. If not, please drop me a line to let me know what else you found or figured out.