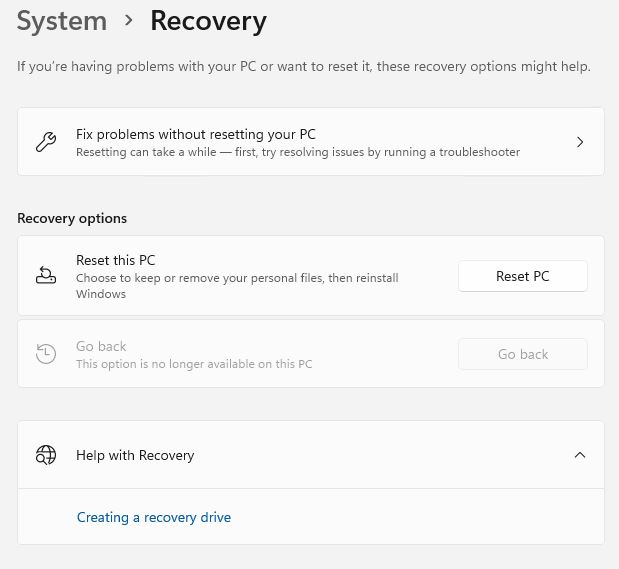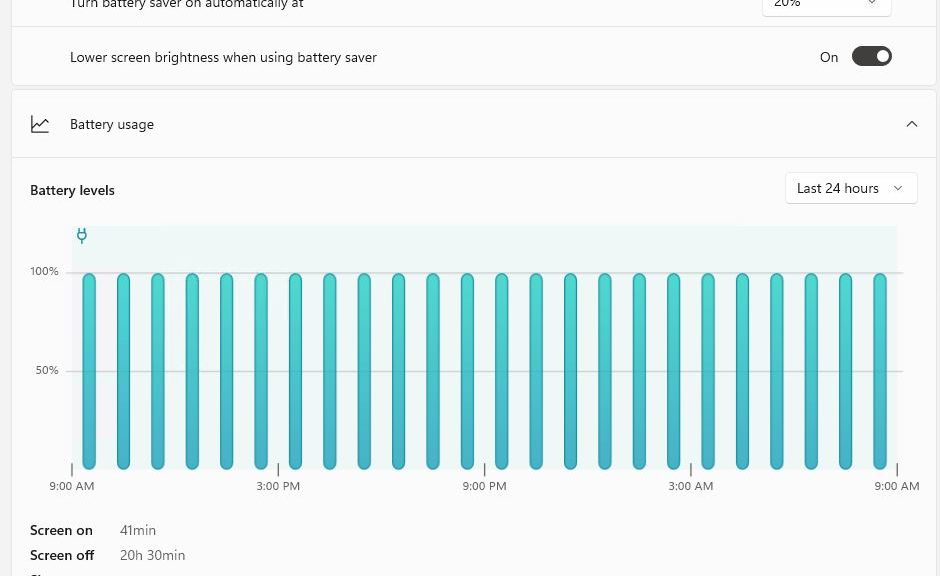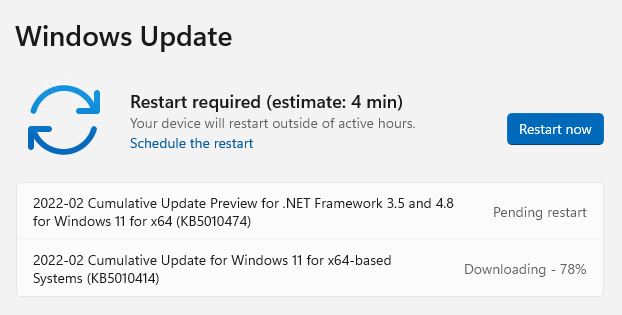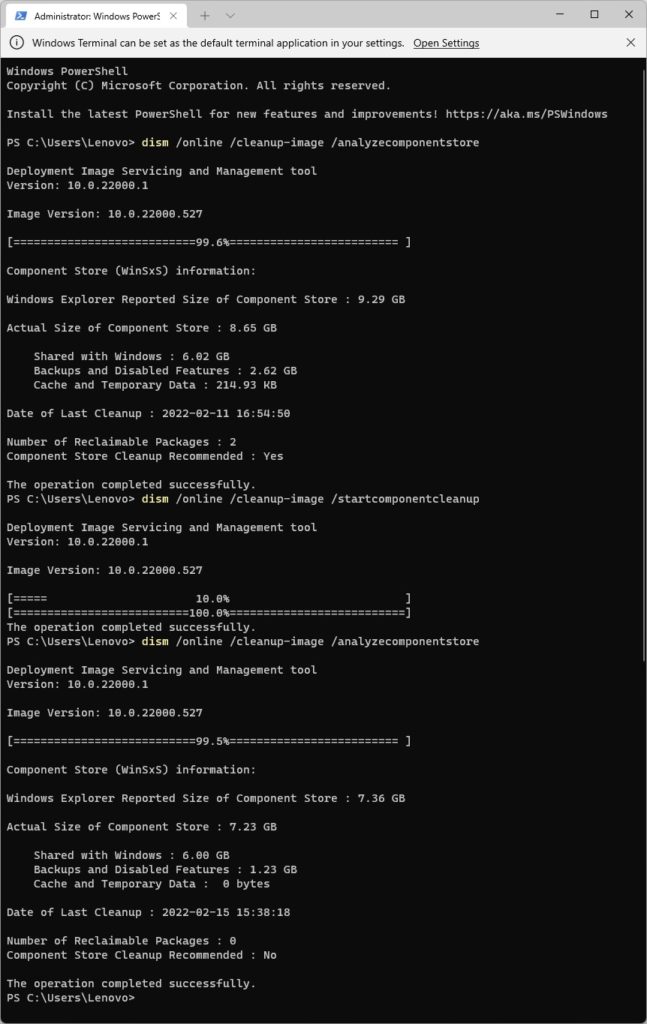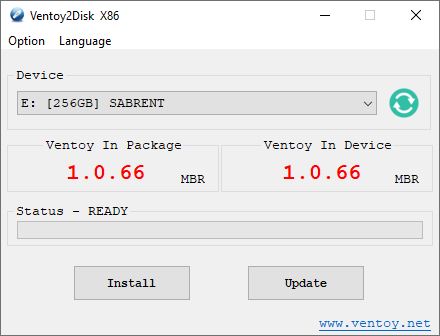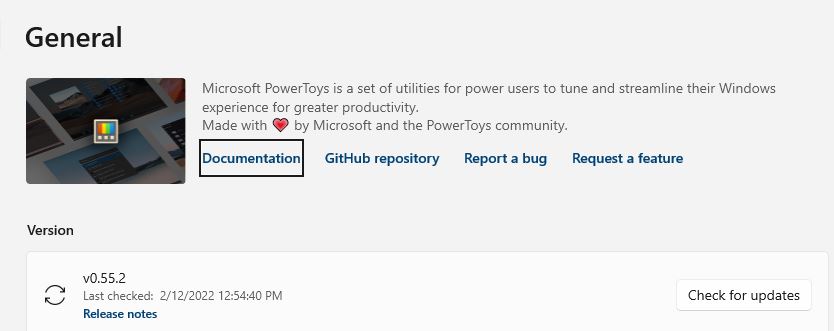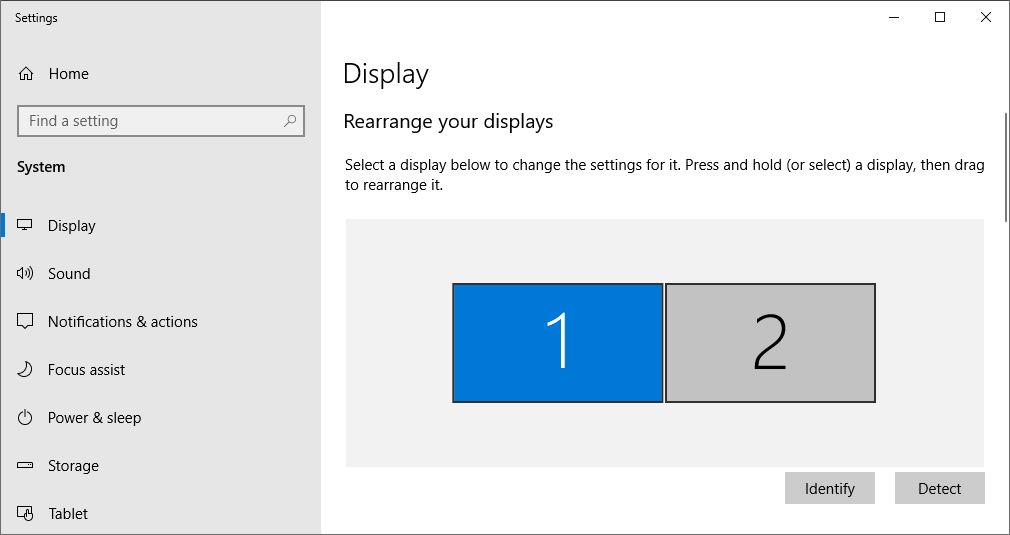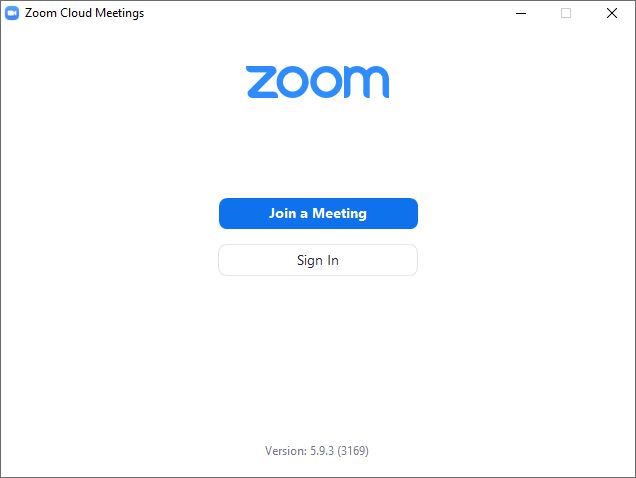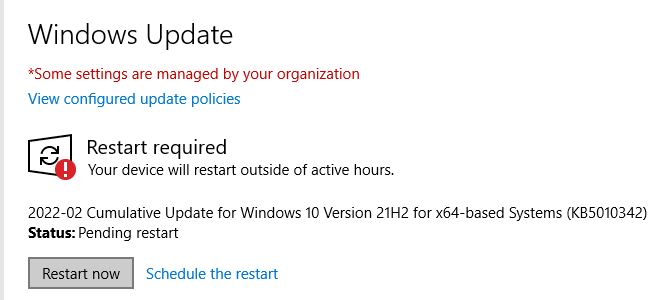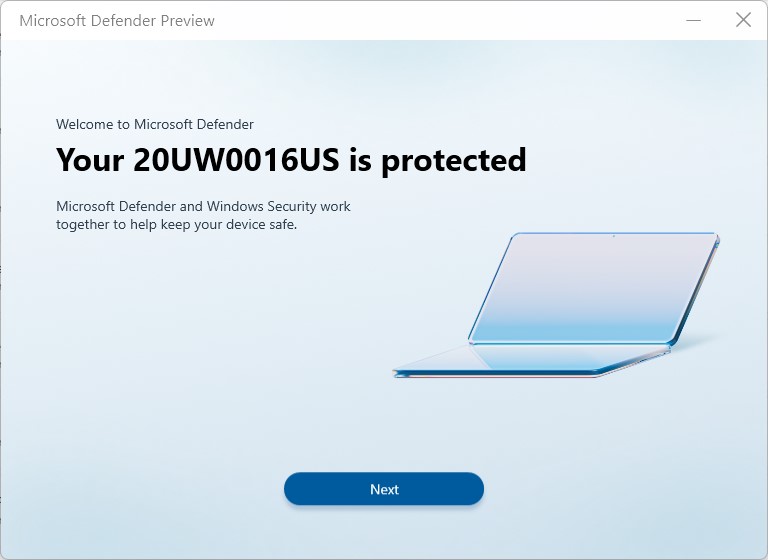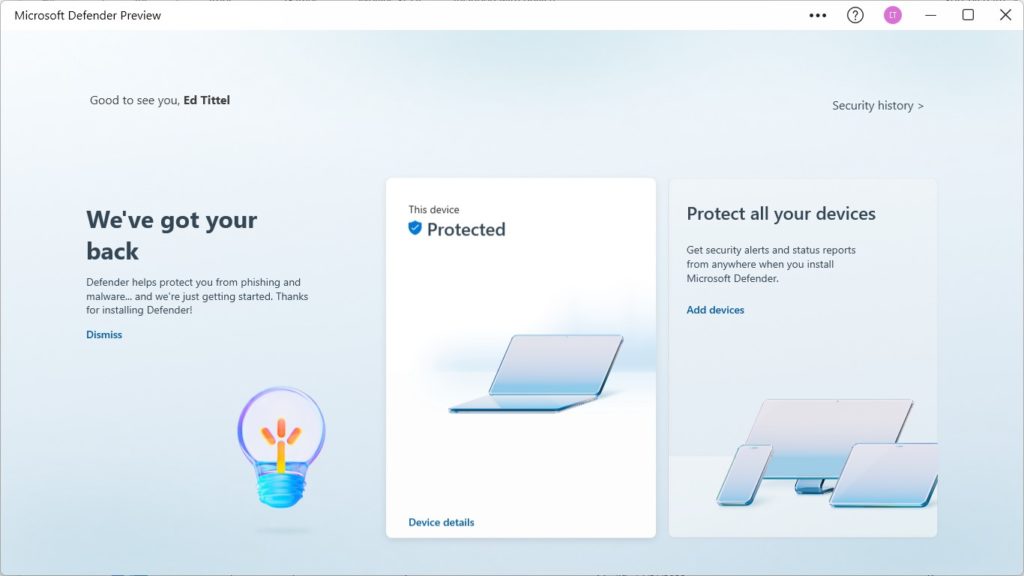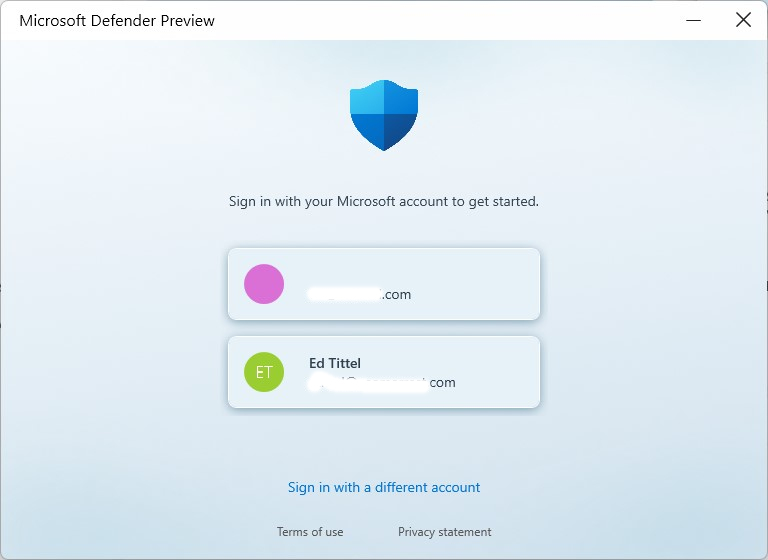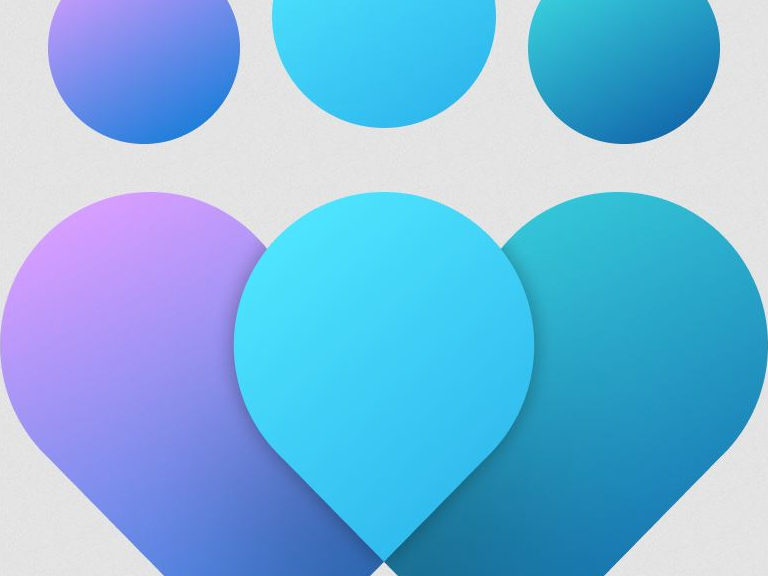Here’s one to ponder. On all of the PCs I upgraded from Windows 10 to Windows 11, a Settings option is missing. I’m talking about Start → Settings → System → Recovery →Advanced Startup. As you can see in the lead-in graphic above, it does not show up under Recovery options. That’s what has me solving Advanced Startup Windows 11 mystery. All this said, here’s what shows up on my only “native Windows 11” PC — the Lenovo Yoga 7i — which I received last October with Windows 11 pre-installed.
Look! On the Yoga7i the option appears (it’s missing in the lead-in graphic above). Go figure…
Solving Advanced Startup Windows 11 Mystery Means…?
As I started poking around, looking for fixes, I quickly realized this missing menu item is on nobody’s radar. When I asked Shawn Brink (the chief moderator and tutorial magnate at ElevenForum.com) he advised an in-place upgrade repair install to see if it would fix the problem. Other than that, I found no insight or wisdom online to lead toward a cure.
However, I did discover a bunch of workarounds, all of which still work:
- Anyplace you can get to the Restart option in Windows 11 (the various Power menus available from Start, the lock screen and so forth), if you hold down the Shift key while clicking or touching Restart, it will call up the Windows Recovery boot screen
- You can run a special version of the shutdown command in PowerShell, at the command line, or in Windows Terminal:
shutdown /r /o /f /t 00
This has the same net effect as using Advanced Startup in the Settings/System/Recovery menu anyway. So even if the in-place update repair fails, I can still get where I need to be on the systems where the menu option is MIA. That repair is 90% complete right now on my X1 Carbon, so I’ll be able to report on results fairly soon.
And the verdict is…SUCCESS!
Needless to say, I awaited the results of the restart and further updates with more than usual interest. It took about 10 minutes to complete the GUI-based portion of the repair, and another 5 minutes to get back to the desktop, and another 3 minutes for the out-of-box (OOB) experience to complete. And when I did, my first move was to visit Settings → System → Recovery.
Bingo! There’s the missing menu item, complete with the “Restart now” button. Thanks a bunch, Brink. I’ve long known that the in-place repair install fixes many Windows ills. Now I know for sure that it fixes another Windows 11-specific malady. The mystery of the missing Advanced Startup menu item is now also solved.