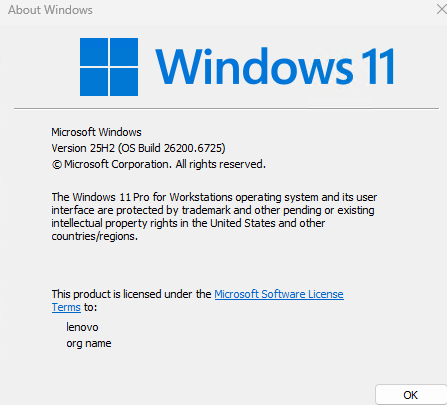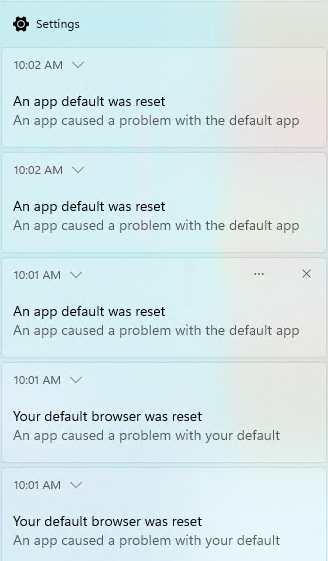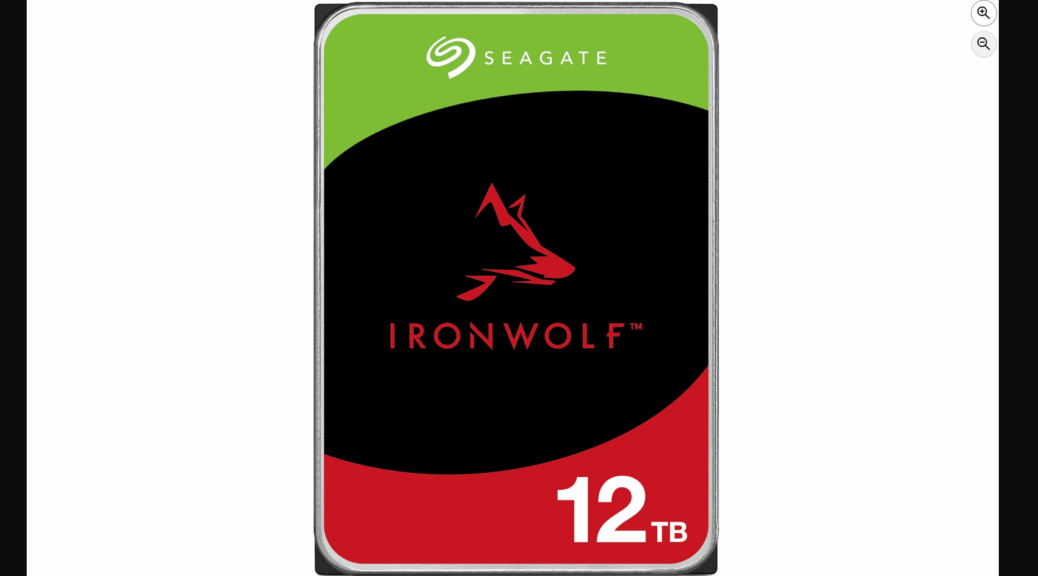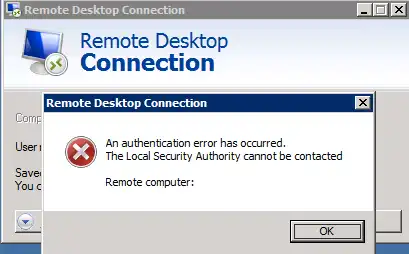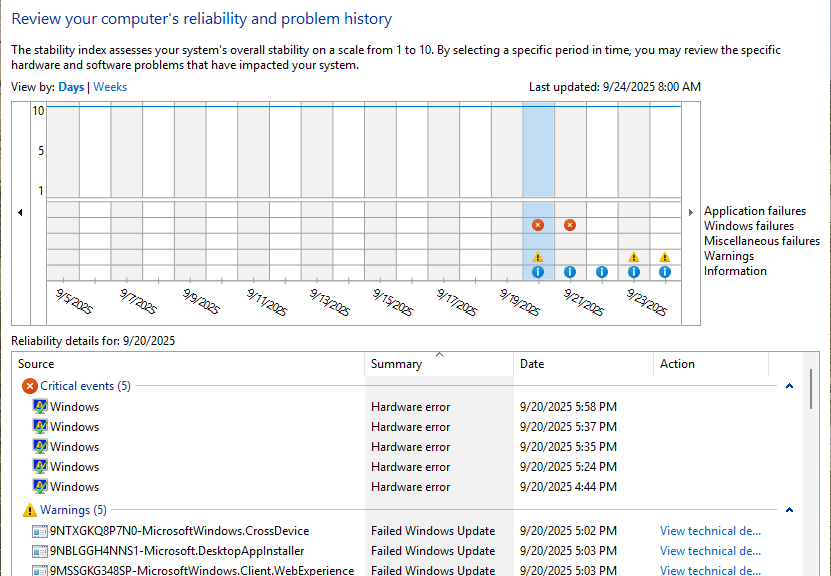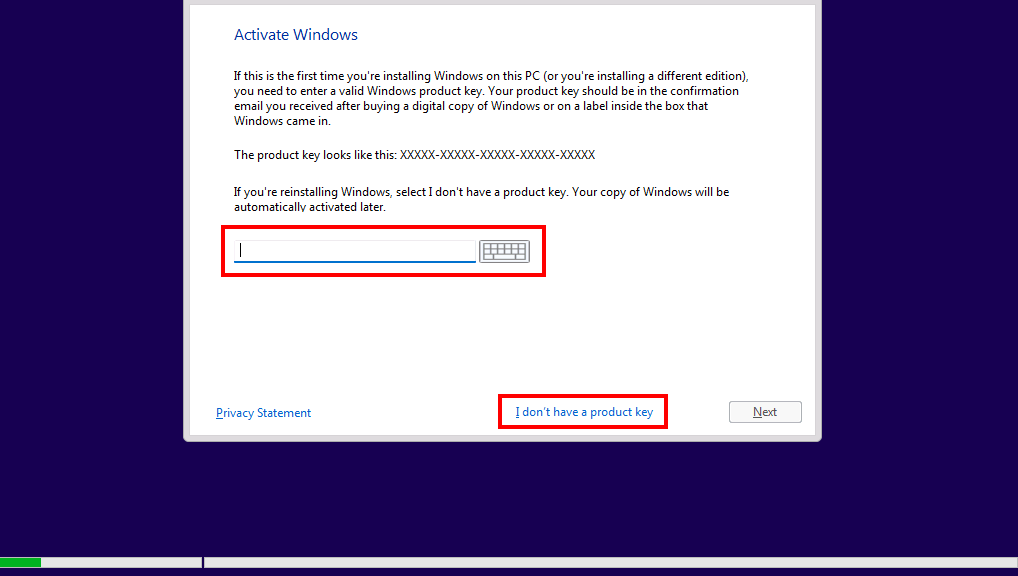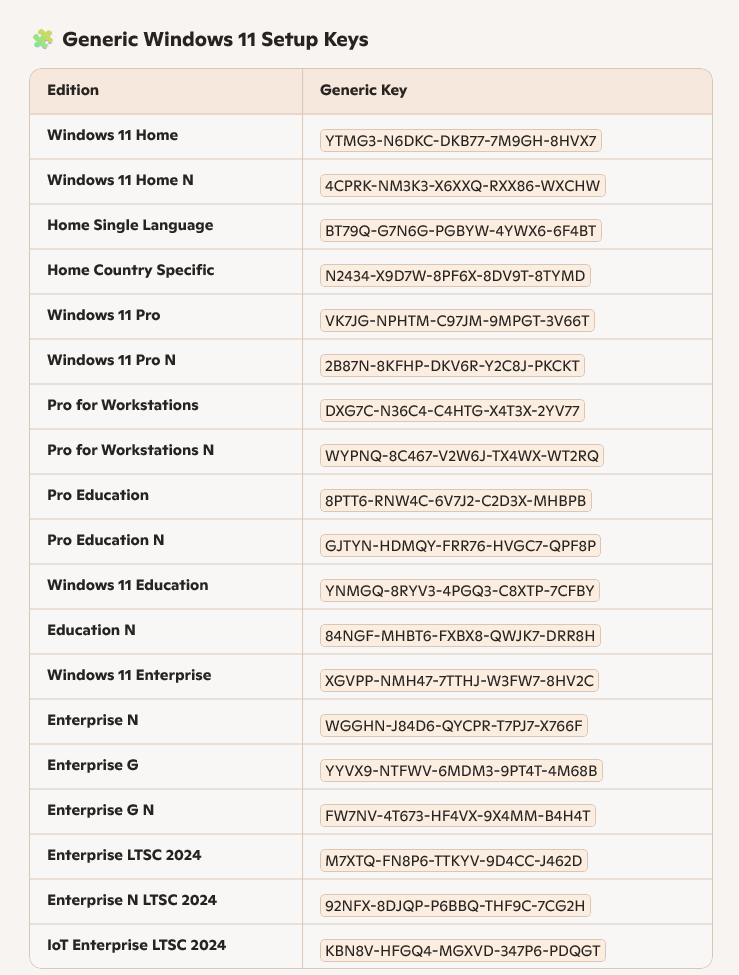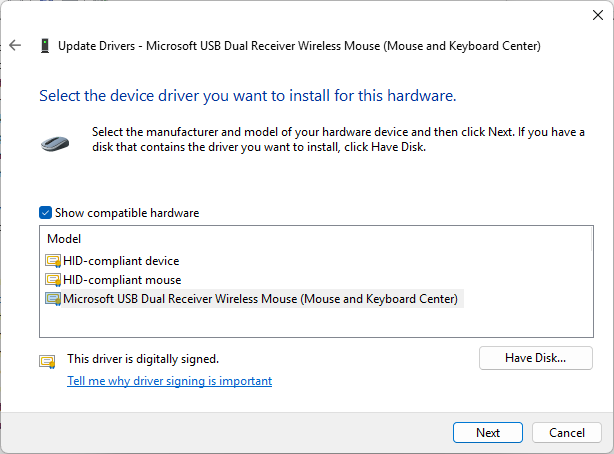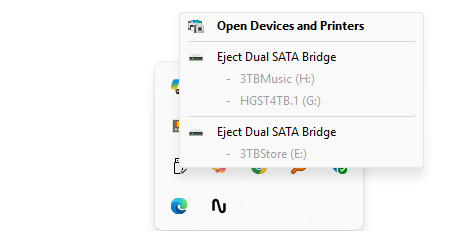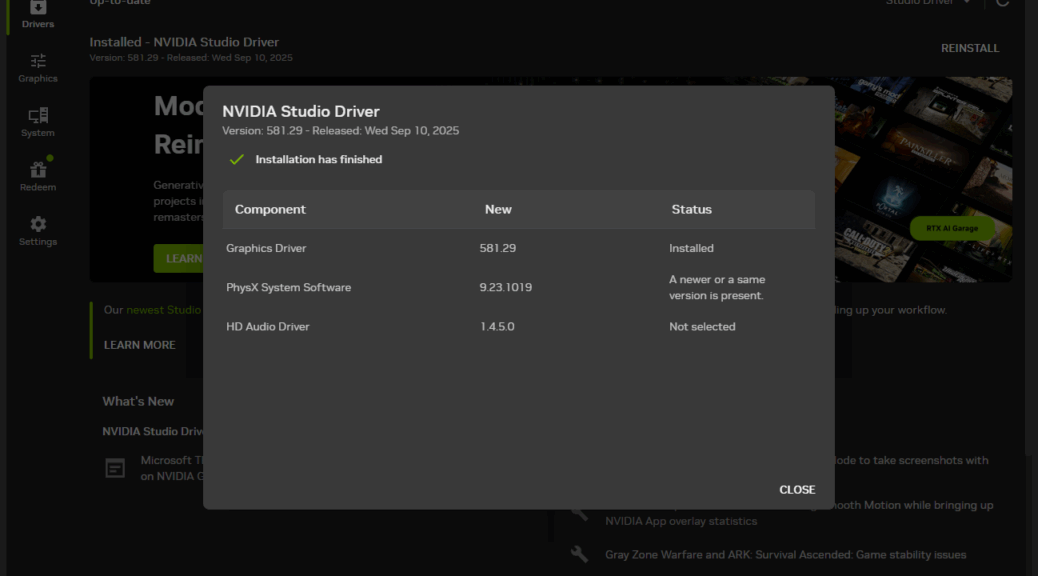OK then, yesterday was Patch Tuesday. It included amidst its offerings the eKB enablement package KB5054156. All (both) of my current Copilot+ PCs got the upgrade. The Intel-based AIO got it automatically, with an after-hours upgrade. I just used the self-installing upgrade package (.msu) for ARM64 on the Snapdragon X based ThinkPad T14s Gen 6 laptop. The whole process: download, GUI install, post-GUI install and reboot to desktop took less than 2 minutes. I’ve been waiting for this for some while, so I’m glad that, finally, my Copilot+ PCs hit 25H2 version levels.
When Copilot+ PCs Hit 25H2, Then What?
Time to poke around in Settings (and elsewhere) to see what’s different and potentially new. I just learned that because the AIO doesn’t have a battery I don’t have access to the new Power Mode settings under Settings > System > Power & battery. Go figure!
On the Snapdragon X PC, however, the new “Best Power Efficiency” and “Best Performance” options do indeed appear. I opted into the latter (“Best Performance”) to see what impact it might have.
Learned something else amusing: because I’m remoting into the AIO, I can’t mess with Recall settings (nor, presumably, other AI stuff as well). Apparently, I need to set up Windows Hello authentication locally to make that happen… goes off to do so … OK now it’s working through RDP.
Adventures Ahead, For Sure!
Copilot tells me it’s gained new capabilities (as have other MS app) especially via Click to Do. There’s a new “help agent” in Settings that can actually manipulate Windows configurations and settings to some degree. All kinds of AI stuff all over the place. Now, I just need to find the time to actually DO this. And wouldn’t you know it? Right now, I’m swamped in paying work, so I have less time to learn and play. A welcome change of pace in Windows-World, but one that may frustrate me for a while…
Stay tuned: as soon as I have more time, I’ll share what I’m learning.