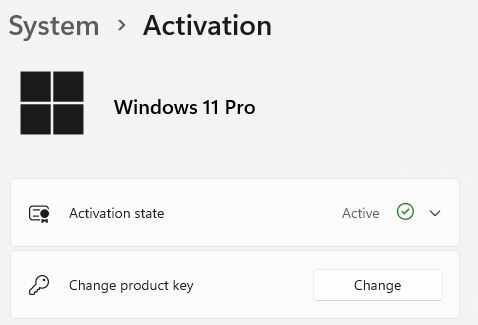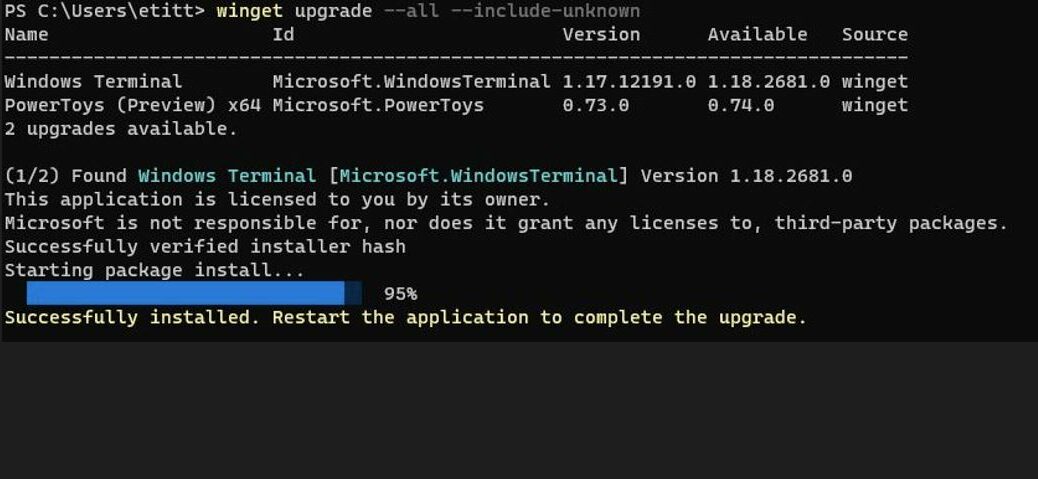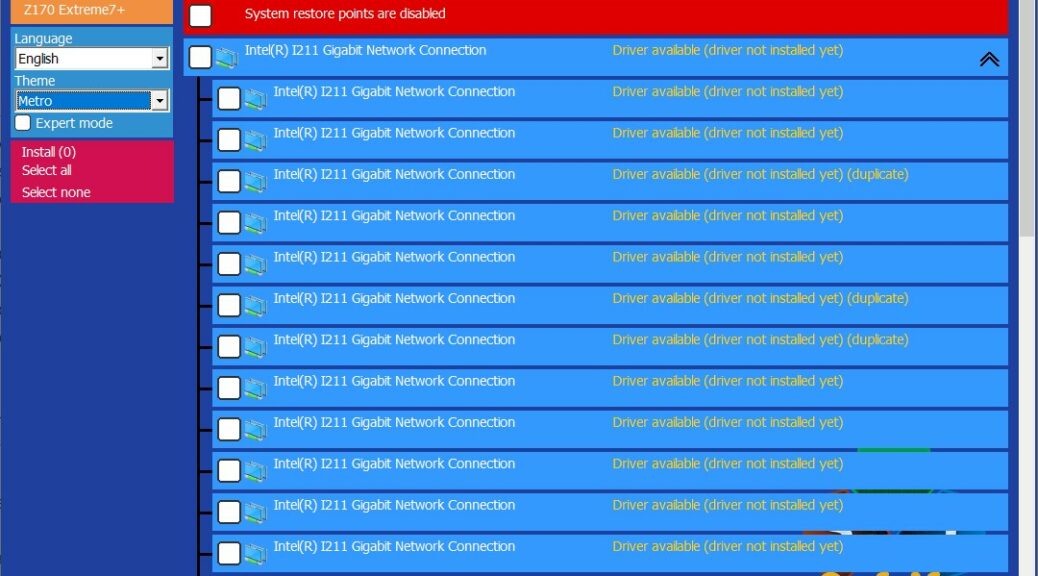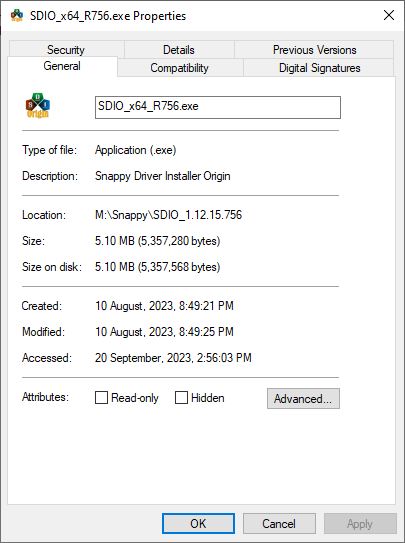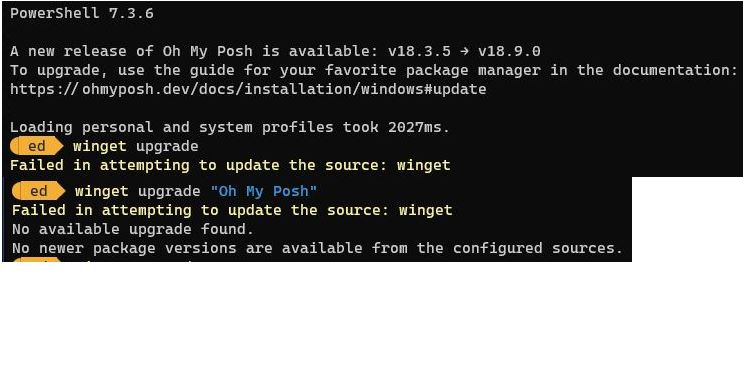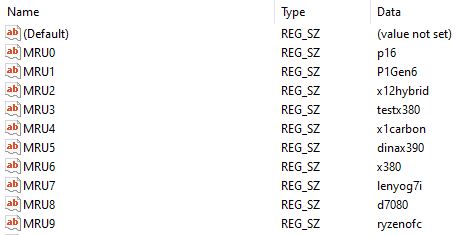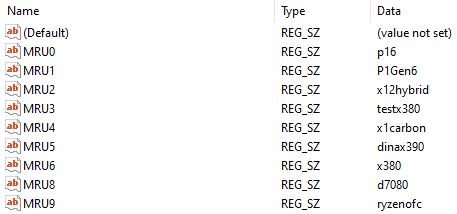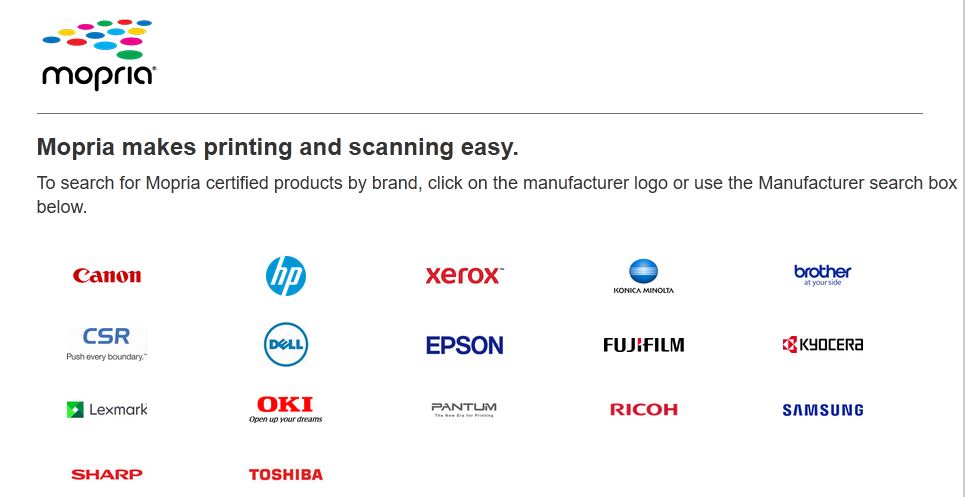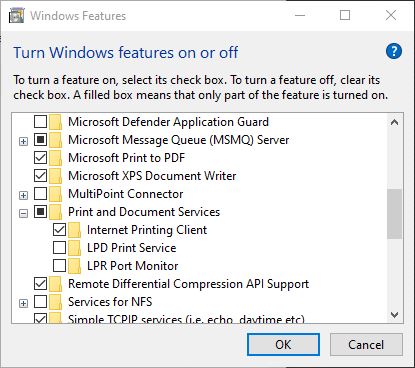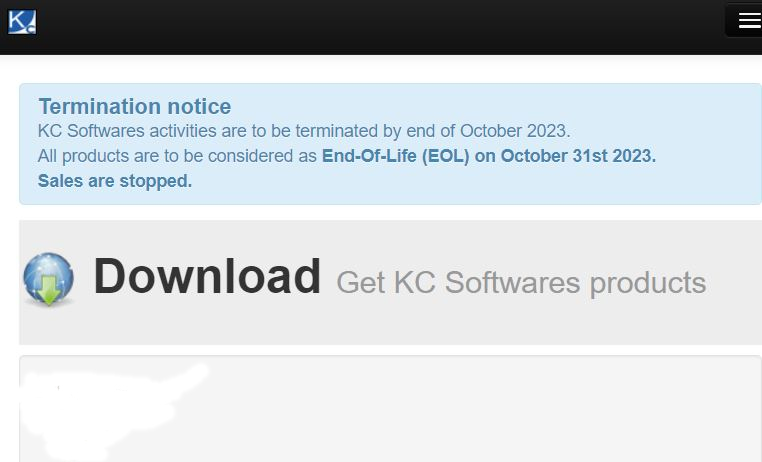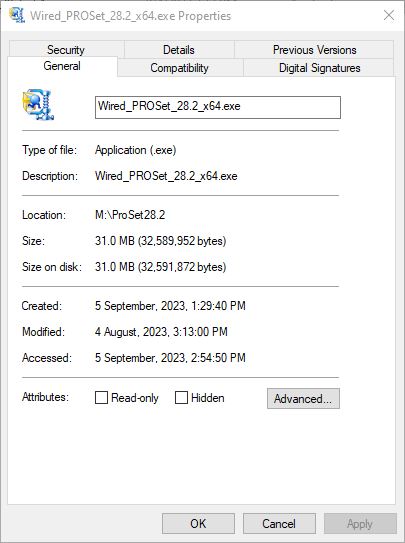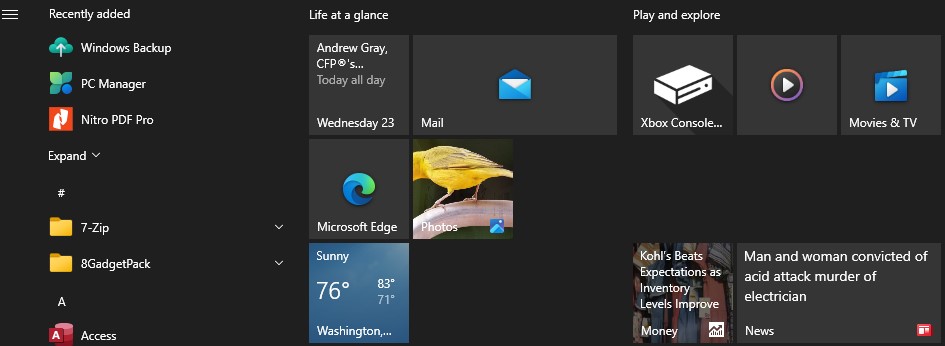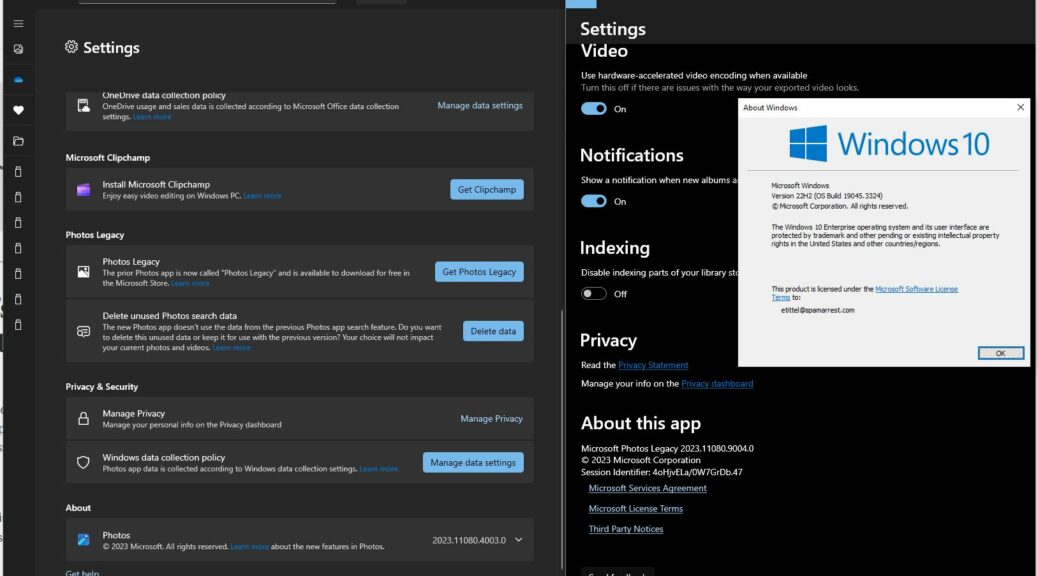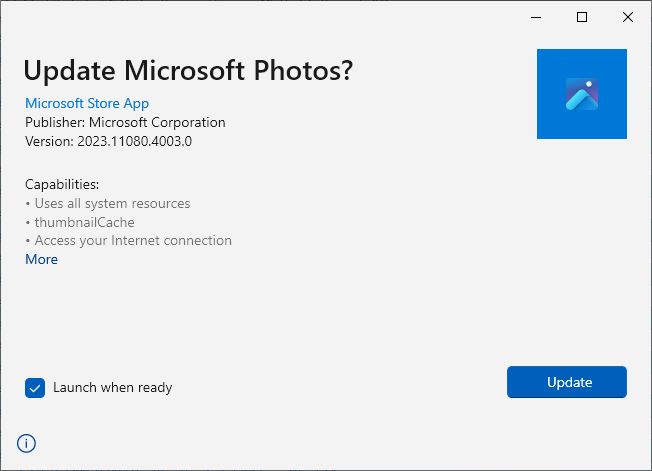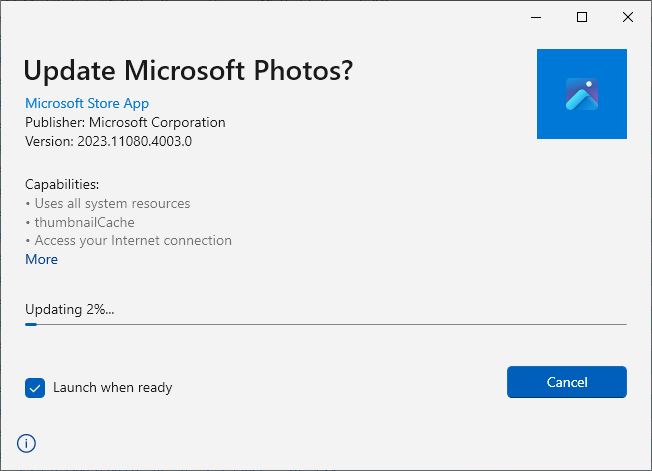I read yesterday at Thurrott.com that MS was no longer supporting free upgrades from Windows 7 or 8.1 to Windows 10 or 11. “Holy smokes,” I thought to myself, “That’s been a long time coming.” That offer supposedly expired in 2016 but had been working until recently. My next question was: “Does that mean you can’t activate a new Windows 11 install with a Windows 7 key any more?” Based on a hurry-up experiment I just finished, I’m bemused to report that if upgrades are over, activation still works. I’ll explain…
Though Windows 7 and 8.1 Upgrades Are Over, Activation Still Works
Here’s what I did. I downloaded a Windows 11 Pro ISO, I fired up Hyper-V Manager, and I created a new VM using that ISO. When the time came to provide a license key, I plugged in an entry from the list of Windows 7 Ultimate license keys I keep around for testing purposes. Guess what happened?
It worked! In fact, the screencap at the head of this blog post shows the newly stood-up VM with an Activation state of “Active” from that very Windows 7 Ultimate key (anybody else remember that edition?). Thus, though it may no longer be possible to upgrade from running Windows 7 or 8.1 instances, it seems like their keys will still suffice to crate a valid, activated instance of Windows 11 from scratch. Good to know!
Straight from the Source: MS
Mr. Thurrott cites a Microsoft Device Partner Center communication as the source of this information. That item is entitled Windows Ends Installation Path for Free Windows 7/8 Upgrade. It bears a publication date of September 20, 2023. For the moment, though the upgrade path may be closed, it looks like the keys still work for activation. I wonder if this loophole will remain open, or close sometime as well. Stay tuned: we’ll see!
Clarification Added September 30
Thanks to a more recent story from Sergey Tkachenko at WinAero, I now have a better idea of what’s going on. The 7/8 keys still work for versions of Windows 10 and 11 through 22H2. You can’t, however, use those keys to activate a new install of 23H2. I tried only Windows 11 22H2, not a preview of 23H2 (AFAIK, it’s not out yet in any other form). NOW I get it…