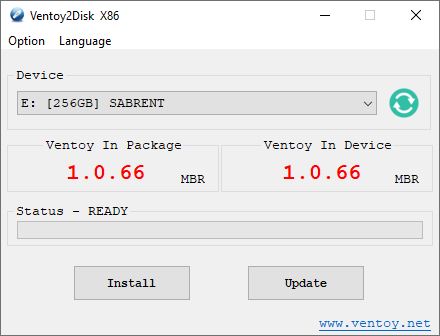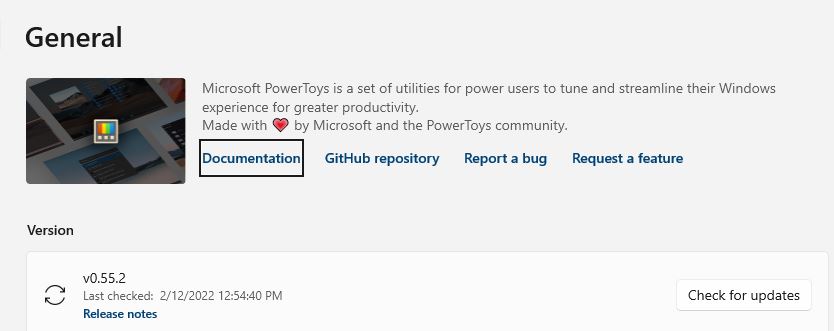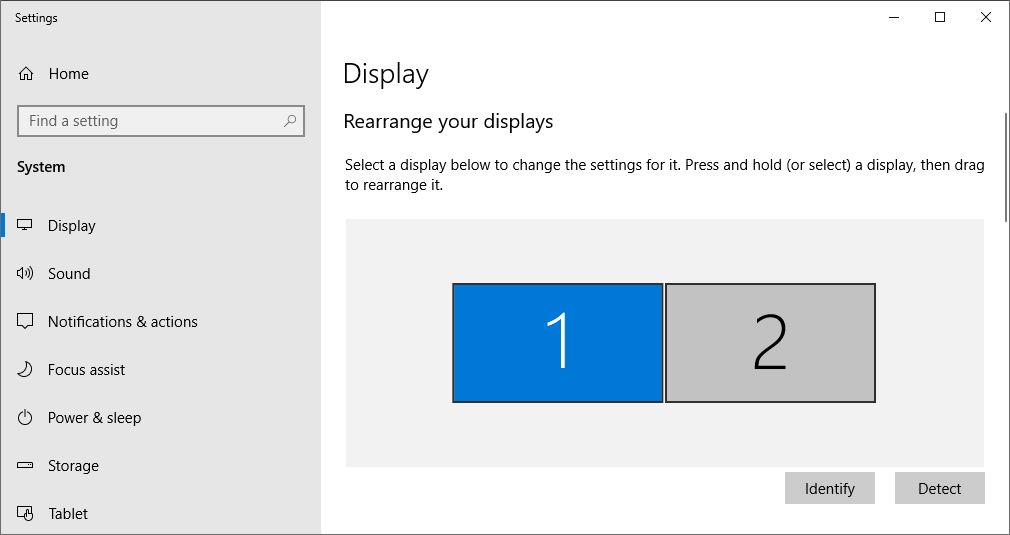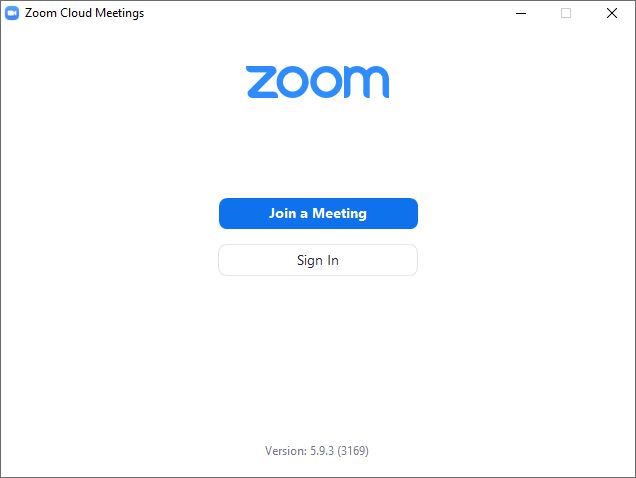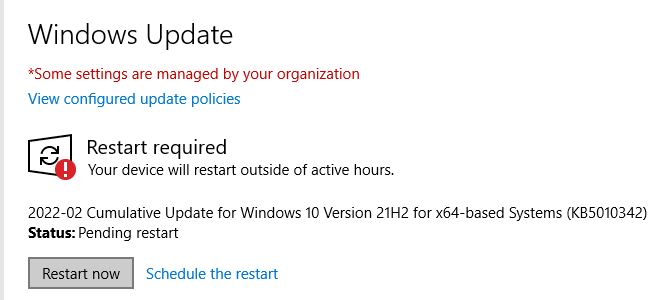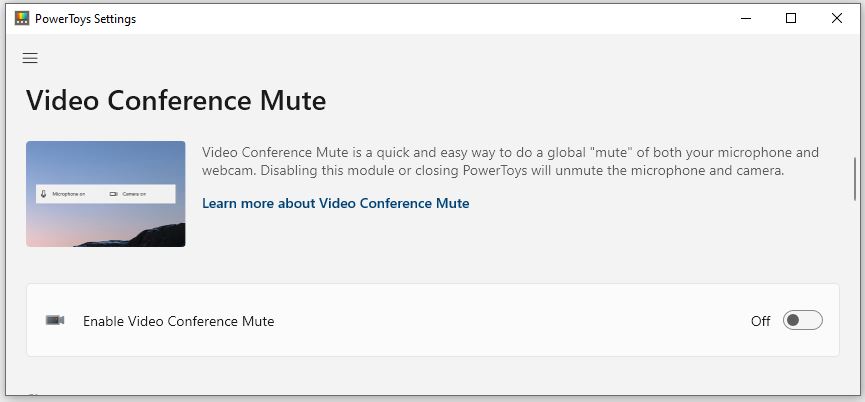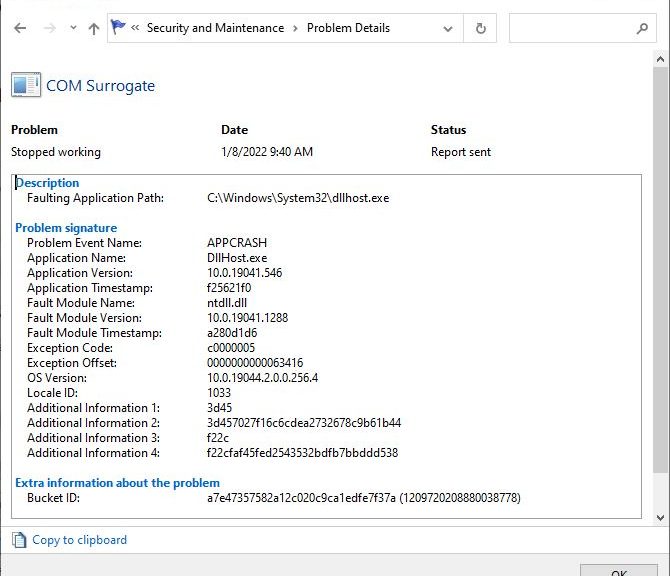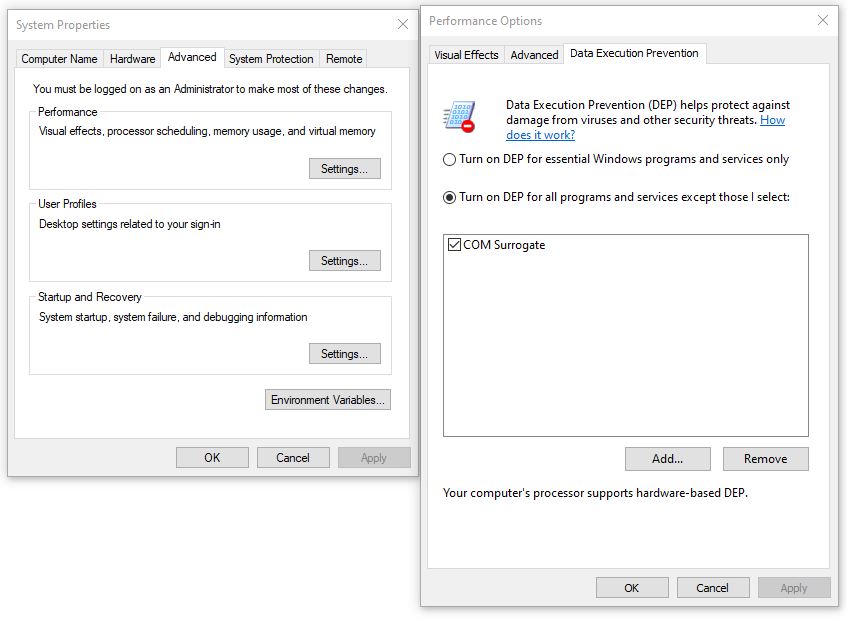Man! What a day yesterday turned out to be. I finally had all the pieces together — or so I thought — to finish the AMD Ryzen 7 5800X PC. On the path to making that happen, and getting Windows 11 installed, I learned more than I expected. A LOT more… Bringing AMD PC into Windows 11 proved more difficult and challenging than I’d ever dreamed. Let me explain…
Parts Needed When Bringing AMD PC Into Windows 11
I finally broke down and ordered an Nvidia 3070 Ti GPU for the new build. I didn’t realize, until it showed up and I measured it against the Antec 902 case, that that darned thing was TOO BIG to fit inside. As my first such card, I didn’t know it needed about 2cm (around an inch) of additional clearance between the PCIe slot (and rear of the case where the outputs go) and the HDD cages at the front. Ouch!
So here’s what I had to do. My old Z170 (vintage 2017) build is in a monster Rosewill case with massive clearance. It housed an Nvidia 1070 Ti which I swapped out with the new 3070 Ti. Fortunately, the Corsair 750 PSU in the Rosewill case had enough power connectors for me to plug in 2x 8-pin power plugs to make that beast happy.
On the Antec side, I shoehorned the old 1070 Ti in. Even so, I endured some “cable snarl” to put everything in place. I had to use a tiny cable tie to hold the Reset, Power, and HD Light cablets together. Then, I used a “mosquito” (a tiny hemostat, very helpful for working inside tight spaces inside PCs) to plug them in together.
Other contortions were involved:
- Went through a card slot at the back of the case to plug the HD97 audio connector in.
- Used two HD power cables to reach each of 2 hard disks, to work around the 1070 GPU.
- Used all but one of the power cables from the build’s Seasonic 650W PSU (first time ever for such a situation).
Power, Lights and Action…?
Eventually, I had all the parts together and mouse, keyboard and monitor plugged in. This time, when I hit the power switch the PC booted right into the Ventoy drive I had plugged into one of the USB 3.2 ports. I jumped immediately into installing Windows 11, only to be informed that the PC didn’t meet the necessary hardware requirements after getting past the “request for product key” screen.
Turns out that although the B550 Extreme4 motherboard and its Ryzen 5800X do support fTPM, they won’t do so unless it’s enabled in the UEFI. Figuring that out and fixing it turned into another series of adventures. They will serve as the basis for tomorrow’s story. Stay tuned, and I’ll tell you all about it then.
For now, I’m happy to report that the machine is running nicely at my second desk here in the office. I still have some setup work to do. Mostly that consists of installing a bunch of utilities, Macrium Reflect, Office 365, and then tweaking things just the way I like them. That should provide the basis for yet another story later this week. Cheers!