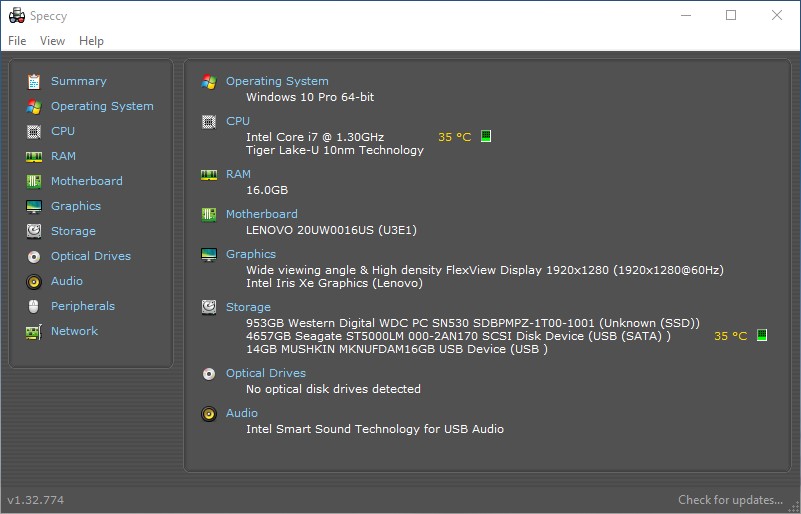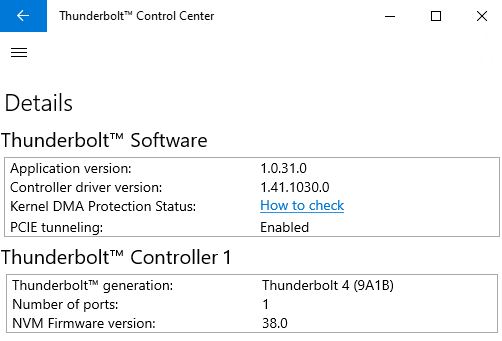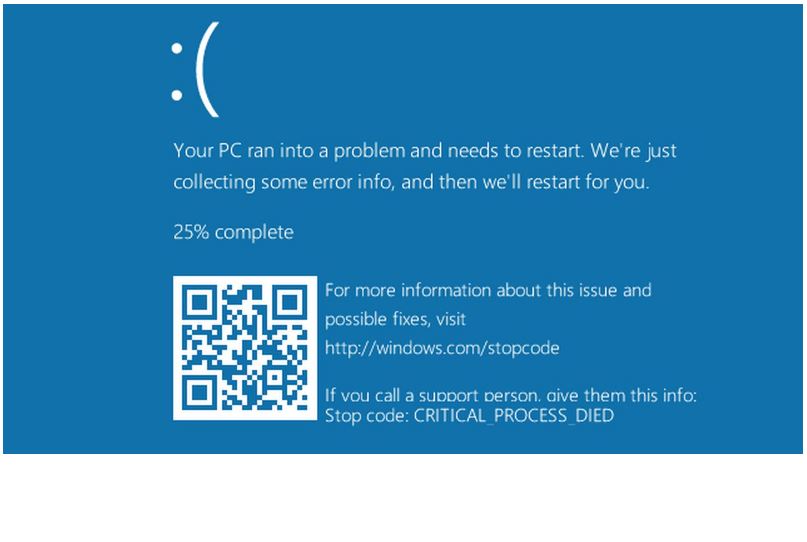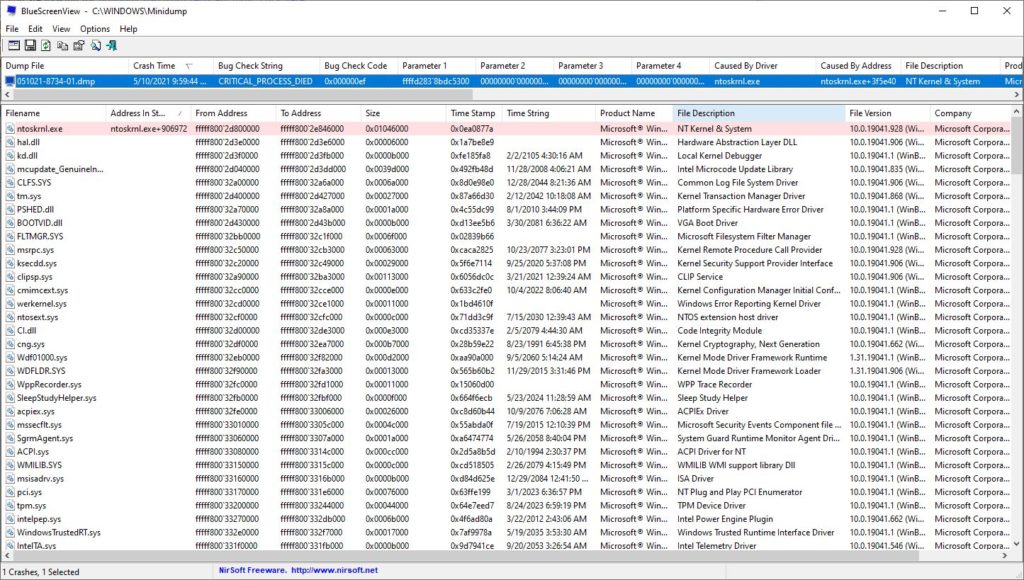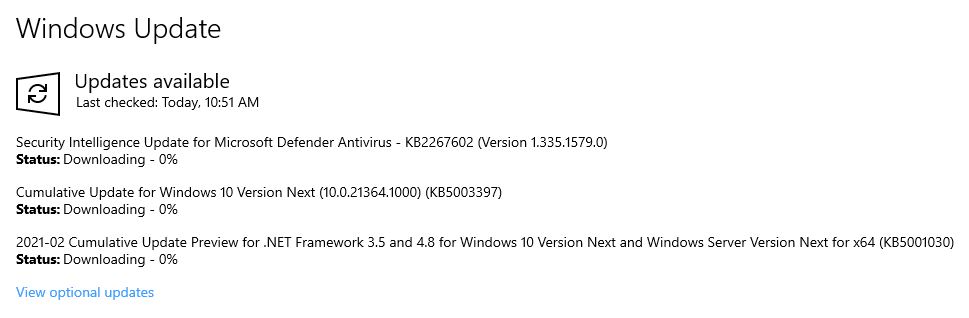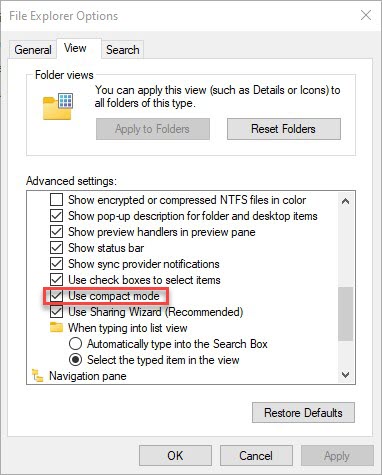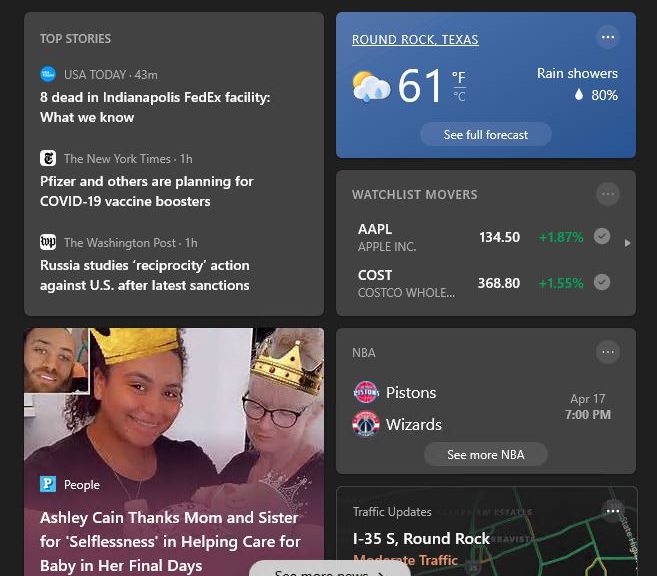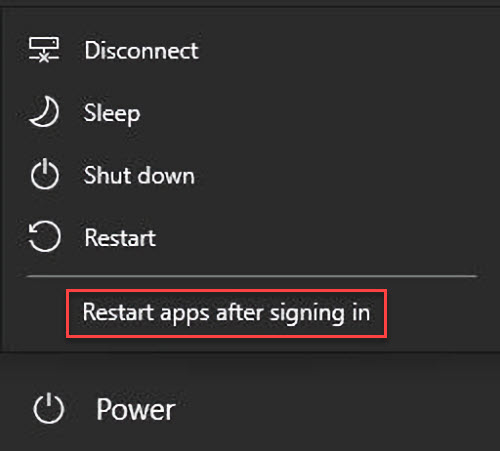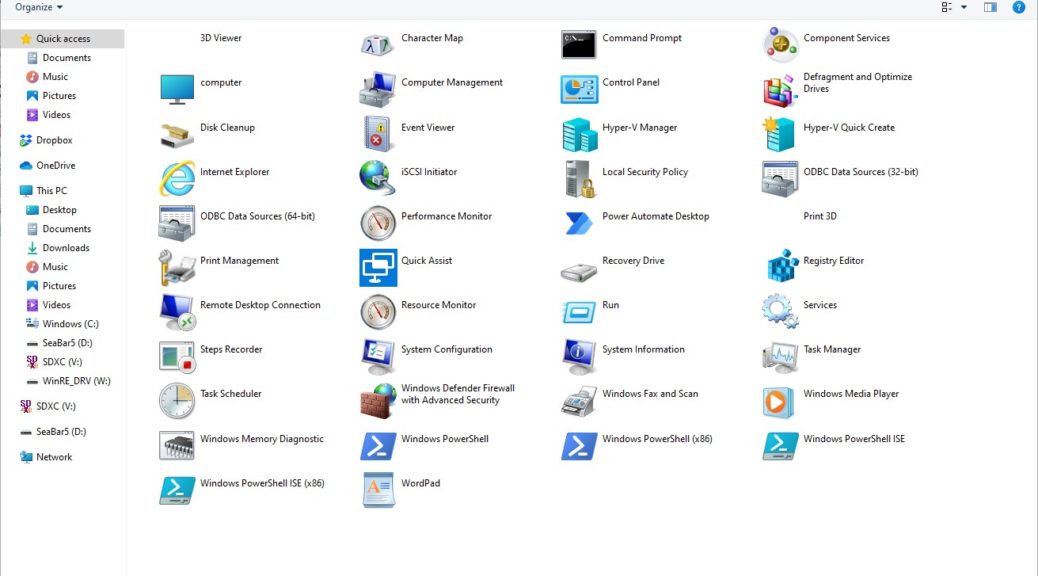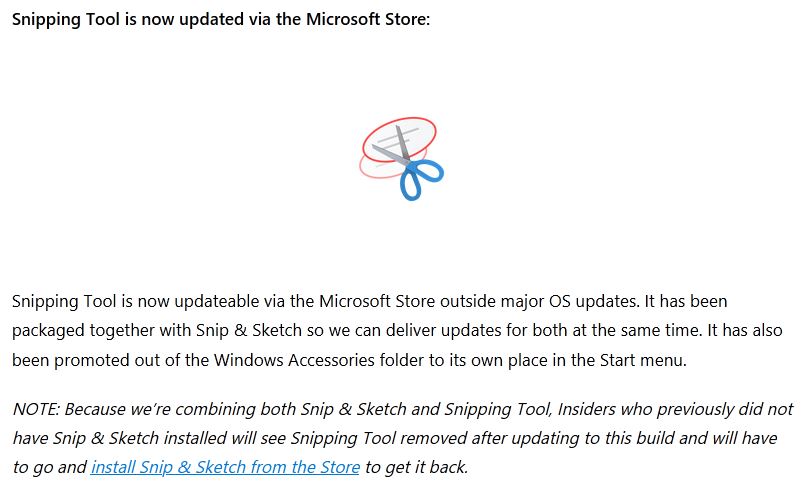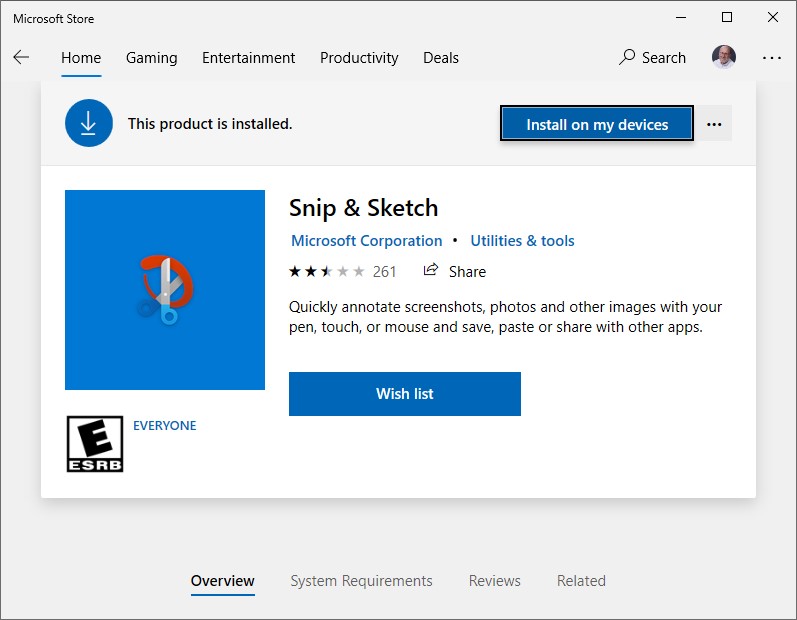I’ve owned a Surface Pro 3 since 2014. Before that I owned a Fujitsu Q704. Both were small, powerful, somewhat loaded i7 tablets. I also had a Dell Venue Pro 11 with an i5 CPU. I liked all of those machines. Indeed, I appreciate a moderately powerful tablet PC that’s compact and can handle office/productivity work. That’s why I requested “something similar” from Lenovo. They sent me their latest detachable 11th Gen (Tiger Lake) ThinkPad X12 last week. This is my first look: Lenovo X12 Tablet PC introduction and overview.
Speccy lists basic componentry: 4-core 11th-gen i7, 16 GB RAM, Iris Xe graphics, 1 TB WD SSD, Intel AX201 Wi-Fi.
[Click image for full-sized view.]
Taking a First Look: Lenovo X12 Tablet PC
Lenovo also sent me a full-sized wired keyboard and a ThinkPad Thunderbolt 3 Dock Gen 2 (PN: 40AN0135US). I wouldn’t recommend attempting serious use of this device without a USB3 or Thunderbolt 3/4 dock, because it needs backup storage at a minimum. The ability to add one or two monitors via HDMI or DisplayPort is nice, as is wired GbE and a bunch of USB3 ports (4 on the back, 1 on the front). The unit I received MSRP is over US$2,500 but you won’t pay Lenovo more than US$1,700 to actually take it home (not including wired keyboard and Thunderbolt dock).
In the connectivity vein, the X12 features a Thunderbolt 4 controller for its USB-C ports. AFAIK, this is the first time I’ve worked with a PC that has Thunderbolt 4 support, rather than the preceding version. It picked up my Belkin dock immediately (though it’s a Tbolt 3 version device). It just happened to be sitting on the same desk, and immediately brought up the Seagate 5TB and a 16 GB Mushkin USB3 UFD, as you can see in the Speccy screencap above.
My first time to see Thunderbolt 4 come up in the eponymous control center app.
Basics Stats, Look and Feel
The tablet is thin and light (1.67 lbs sans keyboard; 2.4 lbs with). Dimensions are petite at 11.15 x 8.01 x 0.34″ (sans keyboard) or 0.57″ (with keyboard) (in mm that’s 283 x 204 x 8.6 or 14.5). Nevertheless, it feels pretty sturdy in the hand and on the lap (though I don’t much care for the lapabilty of this kind of PC ). If I’m not at a desk or table, I prefer to use the tablet by itself sans keyboard.
It’s got a full HD panel (1920×1280 pixels) that’s rated at around 400 nits of brightness. So far, I’ve found it fine for reading, surfing and handling email (but I really haven’t put it through too many of its paces just yet). I’m not quite familiar enough to rate its battery life yet, either. That said, it’s never flagged while I’ve used it, though I’ve yet to use it for longer than 4 hours.
More to Come … Soon
That’s it for today’s first look. I am impressed enough with the X12 to be considering a purchase of my own such unit. I will take more time to play, measure, and experiment. Then, I’ll know better if my desire to own this beast is merely a passing case of techno-lust, or a genuine desire to own another tablet to replace my aging Surface Pro 3. Stay tuned!