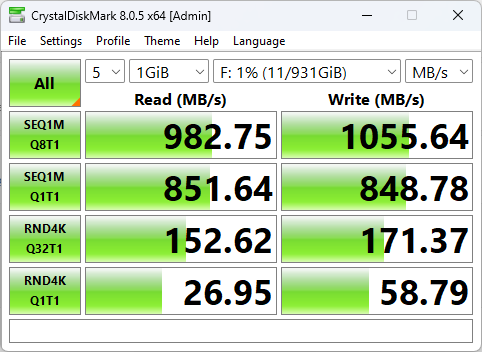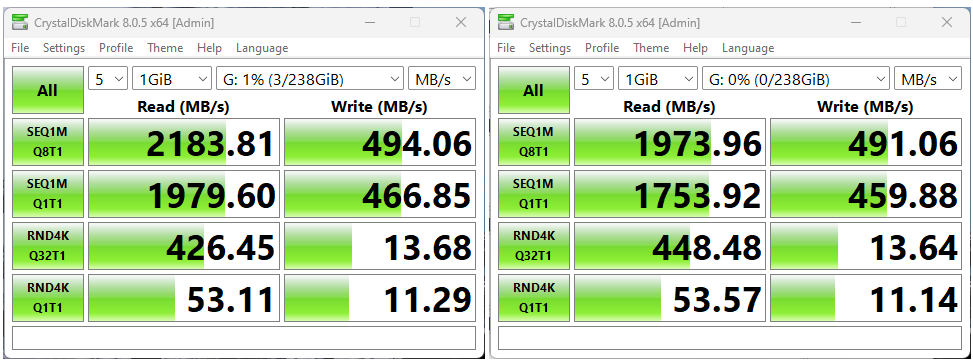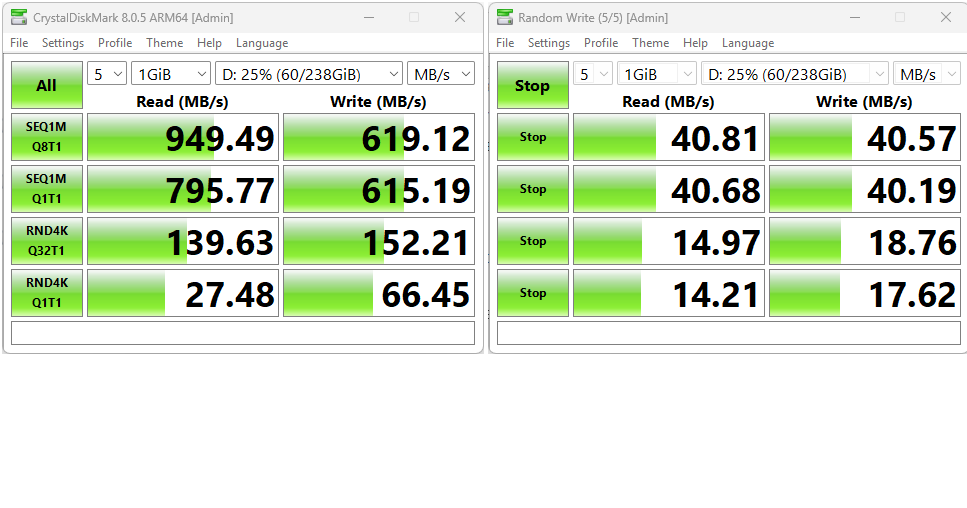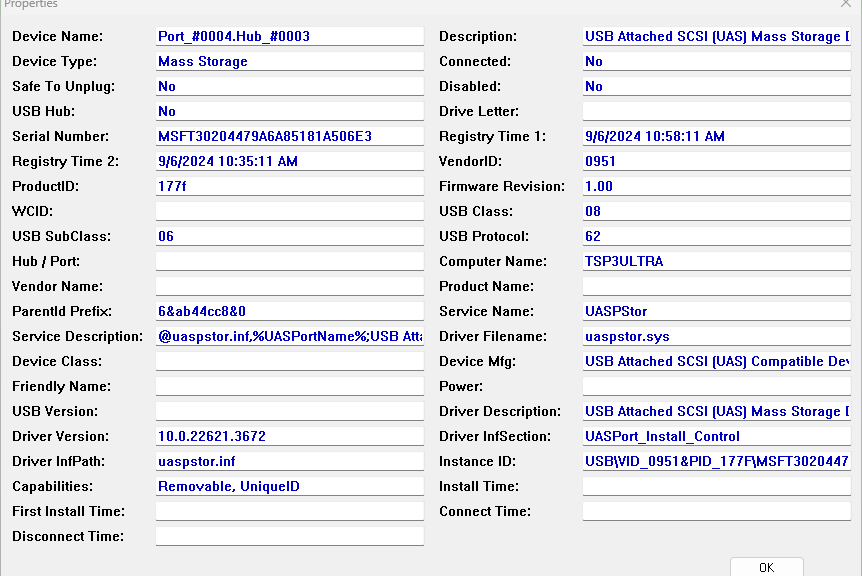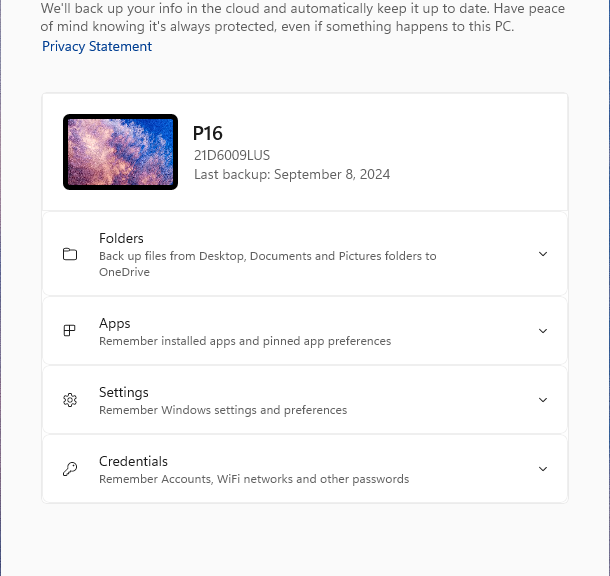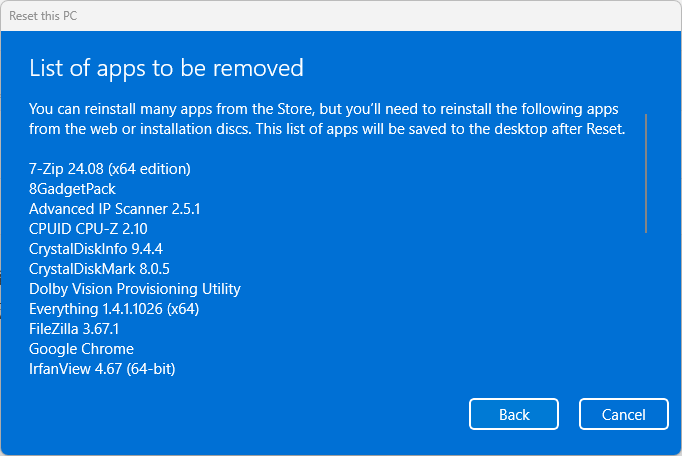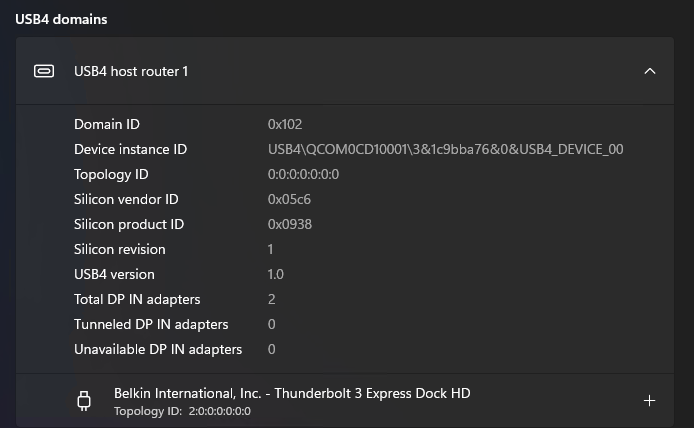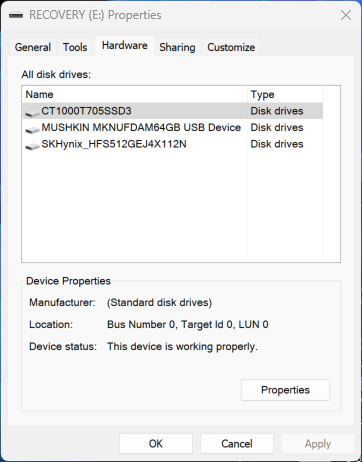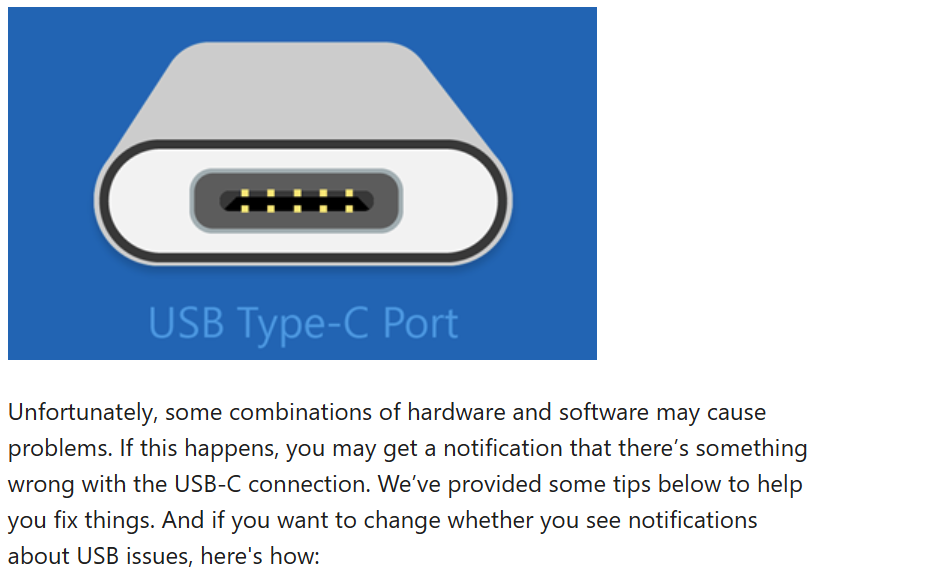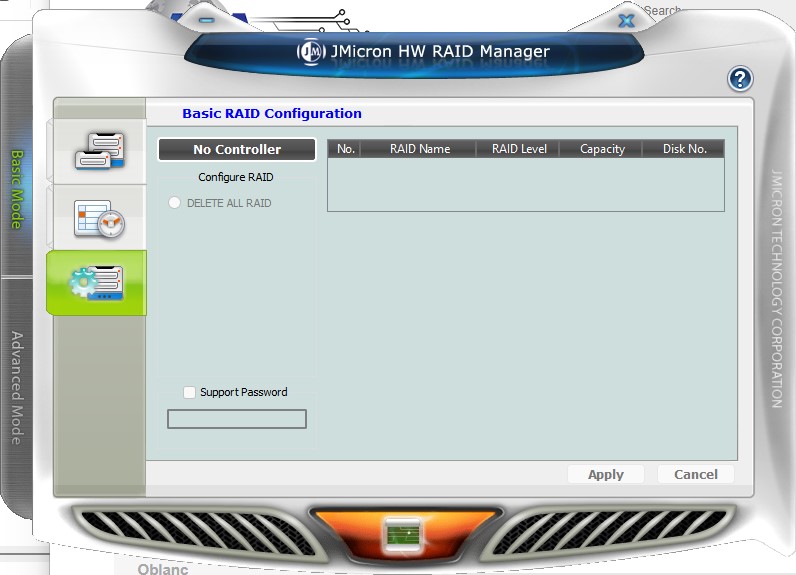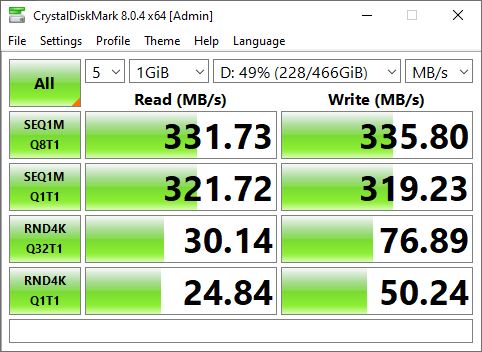I knew they were coming, but not as fast as this. I just wrote a newsletter item for AskWoody. Entitled Using USB-Attached Windows media (subscription required for full access) it talks about issues related to USB ports, cables and devices in getting the best available performance from external storage. Thanks to reader comments on that story, I’m now aware that Amazon is selling 80 Gbps USB cables. That’s a clear signal that USB4 Version 2 devices emerge in the marketplace. Let me explain…
Links Show USB4 Version 2 Devices Emerge
Thank goodness the USB Implementers Forum (USB-IF) has changed its approach to labeling cables and devices. As you can see in the Amazon product shot that serves here as the lead-in graphic, it’s clearly labeled with speed (80Gbps) and wattage (240w) maxima. This beats the heck out of USB 3.2 Gen 1 or USB 3.2 Gen 2. Shoot! It even shows maximum video resolution (16K) supported, too — on the right-hand backside info.
So far, though, 80 Gbps USB-C support appears limited to cables, and cables alone. I can’t find any docks, hubs, monitors or storage devices that support that data rate anywhere. And, FWIW, CoPilot agrees that while such things are coming, they’re not yet out. Here’s its reply to a query about 80 Gbps monitors, for example:
USB4 with 80 Gbps is cutting-edge, but mainstream adoption often takes a bit of time. Up to this moment, no 80 Gbps USB4 monitors are commercially available. But hey, tech innovation is like a speeding train. They’re likely not too far off!
How Soon is RSN?
I’ve been reading tech journalism long enough to remember Jerry Pournelle’s excellent Chaos Manor column in BYTE magazine many, many years ago. (It ran from the early 1980s until 1998.) He used the phrase “real soon now” (sometimes abbreviated as RSN) to poke fun at breathless promises of emerging technologies on the cusp of availability. That’s exactly where 80 Gbps USB4 Version 2 stands at the moment: on its way, but not here yet. Stay tuned (and check out those nosebleed cable prices. Ouch!). Don’t get hit by any speeding trains, either…