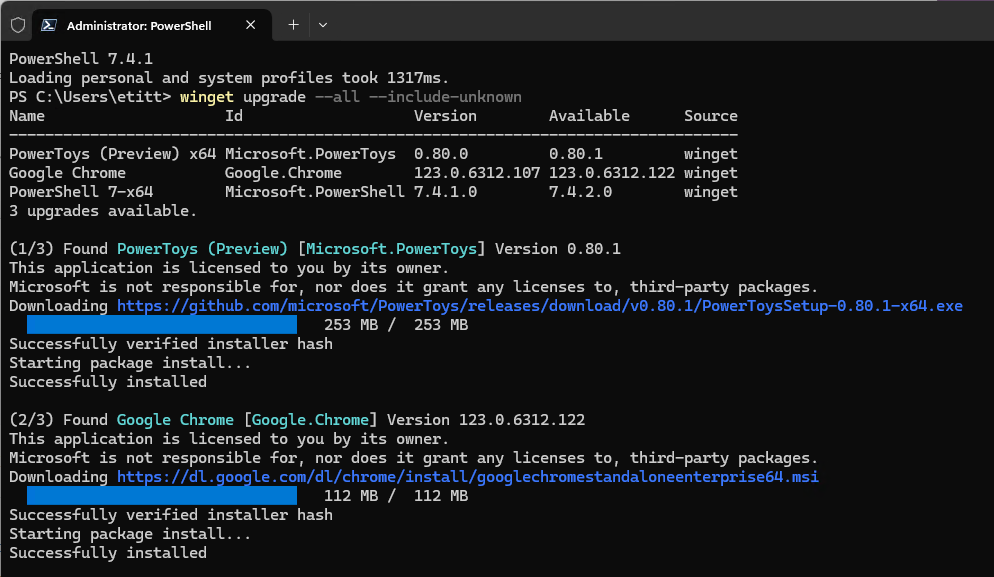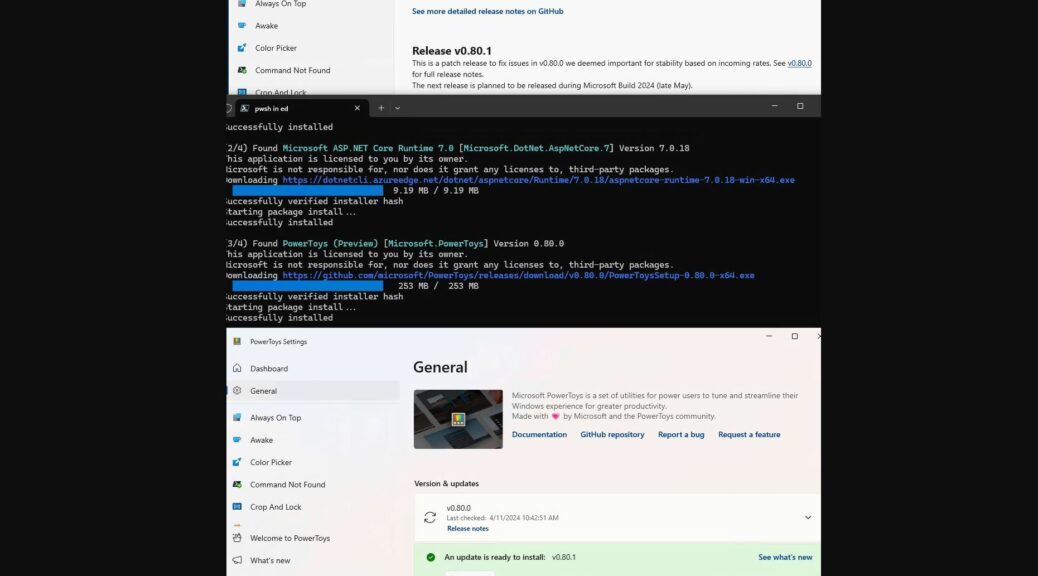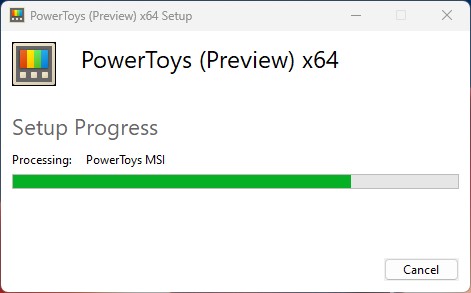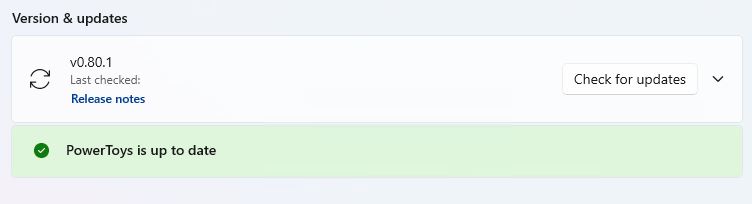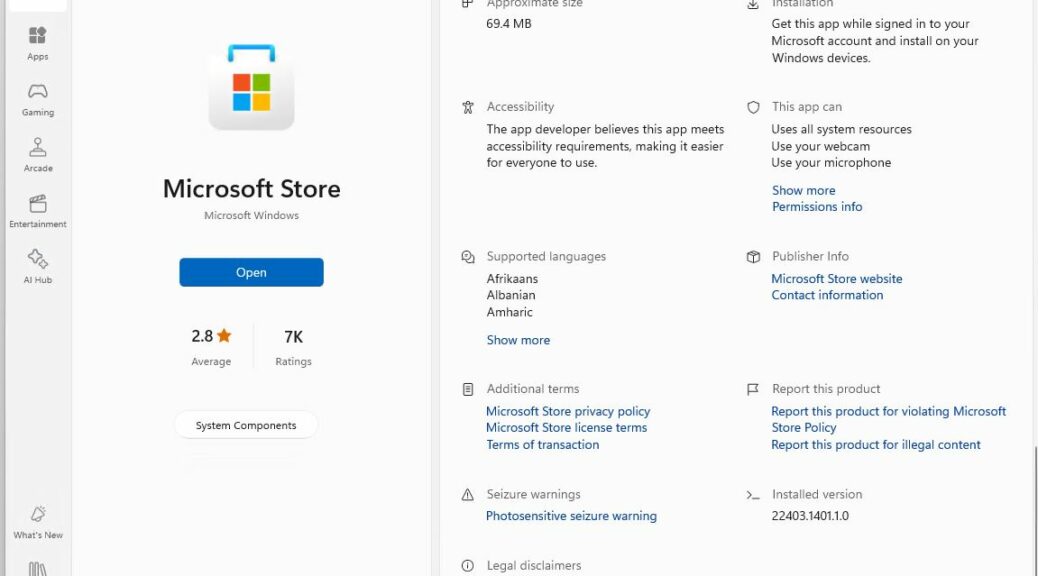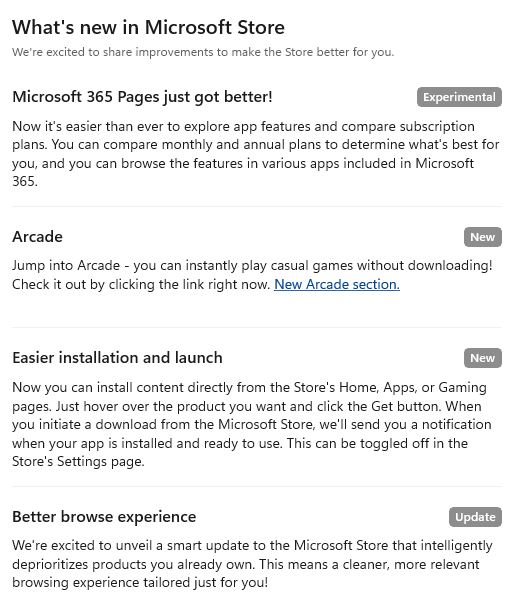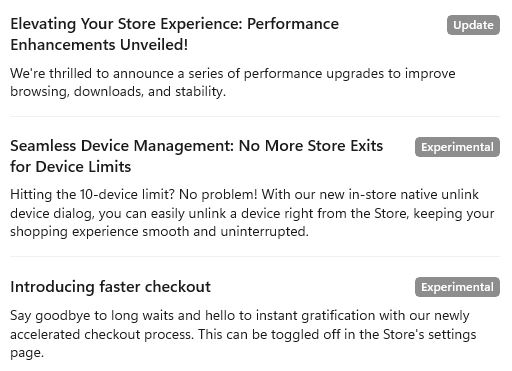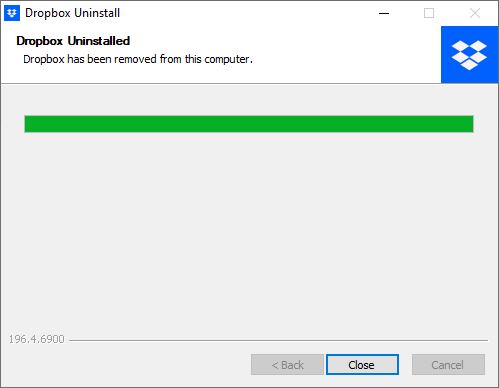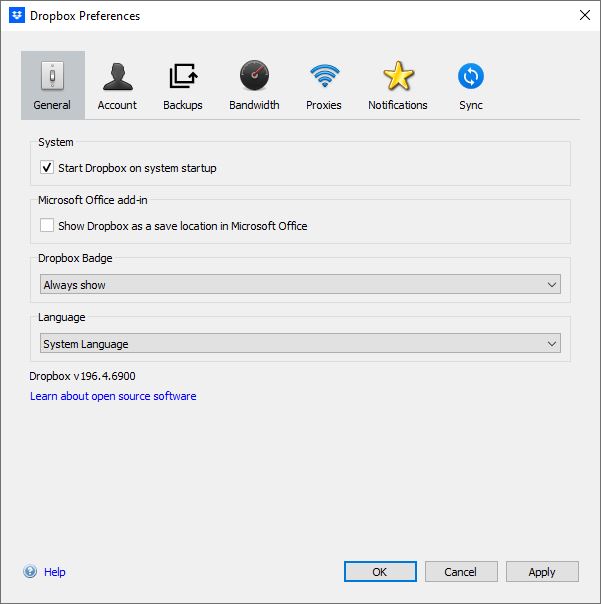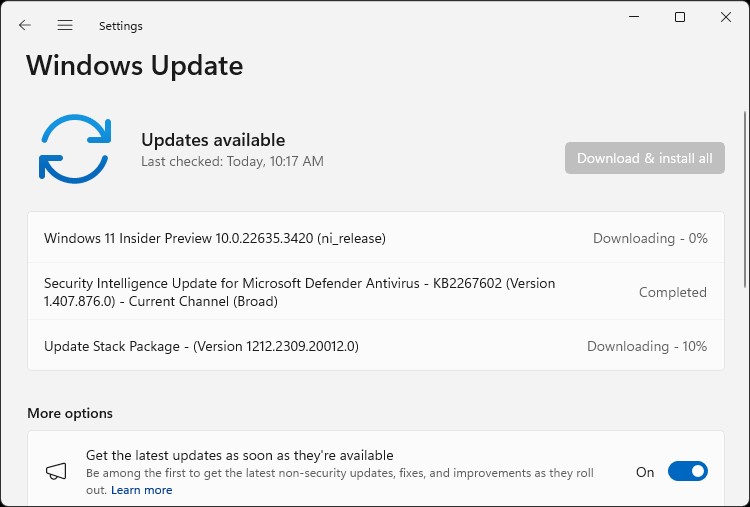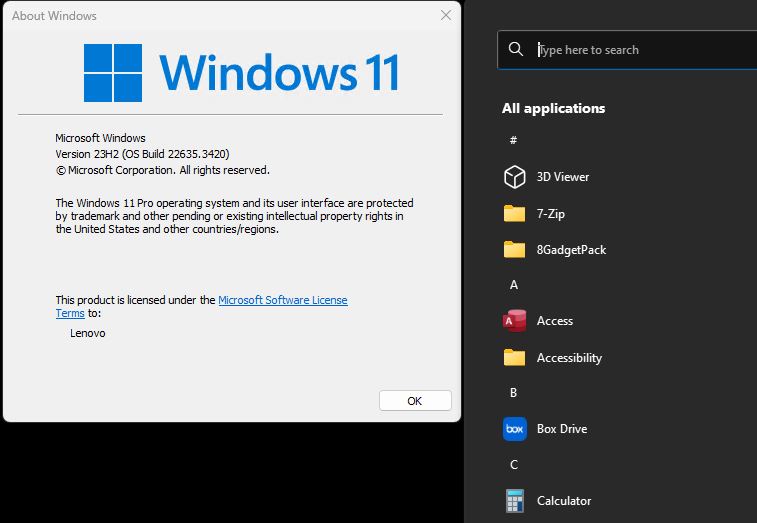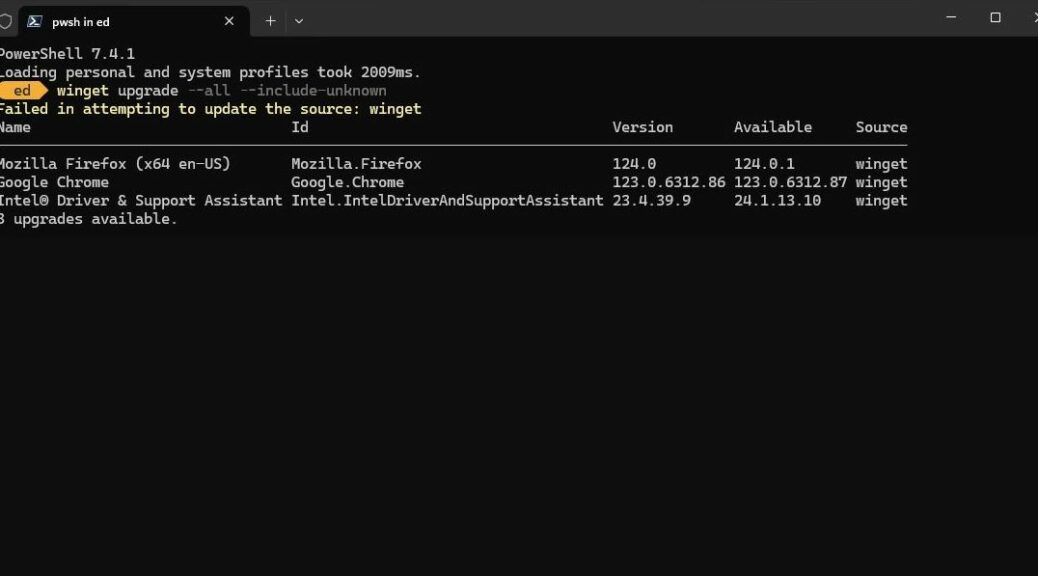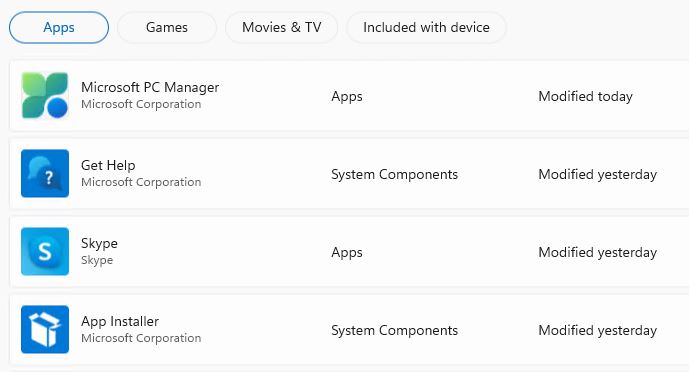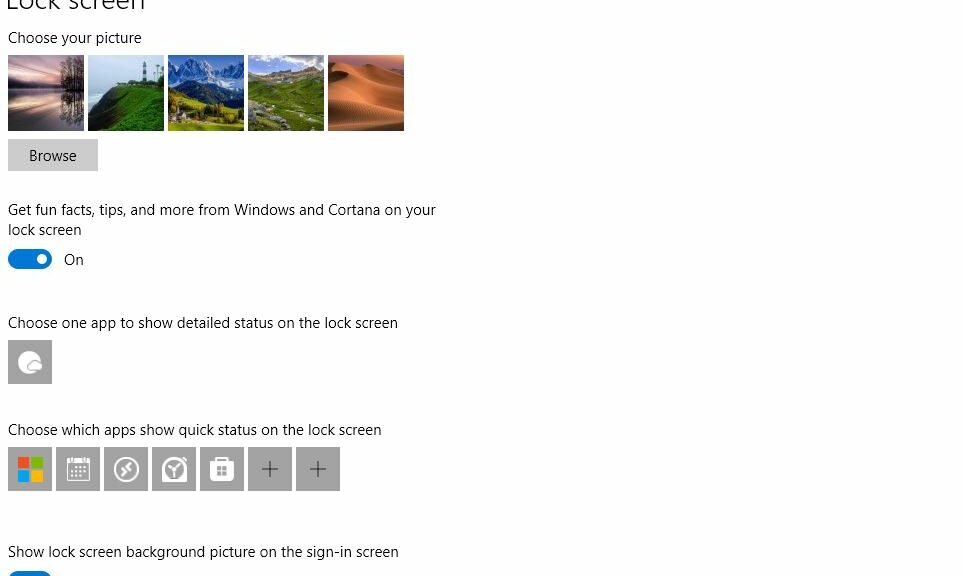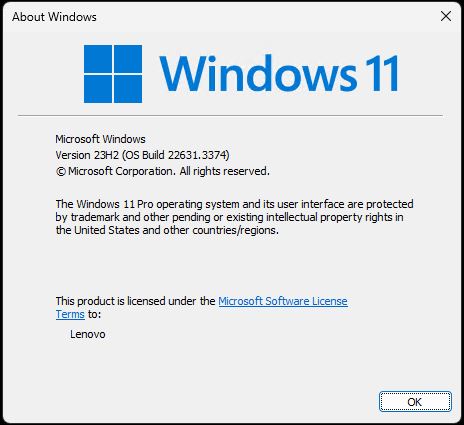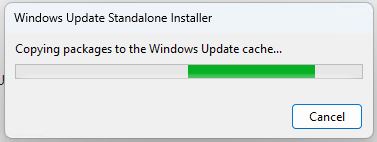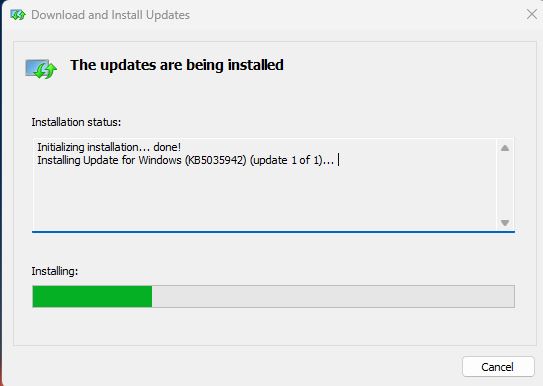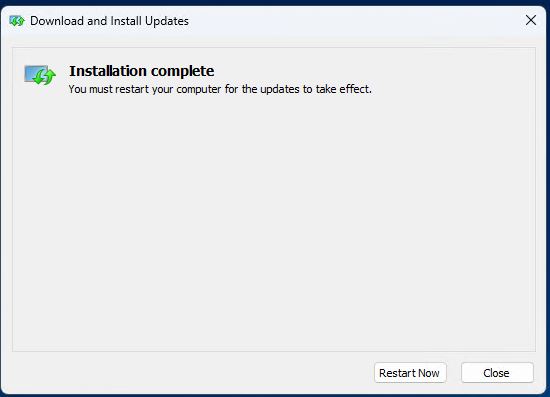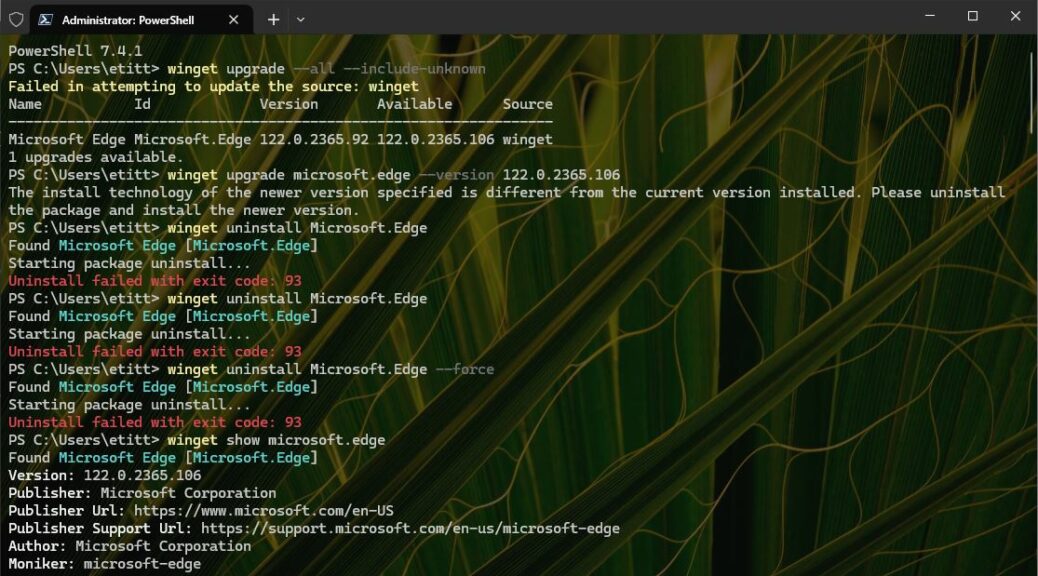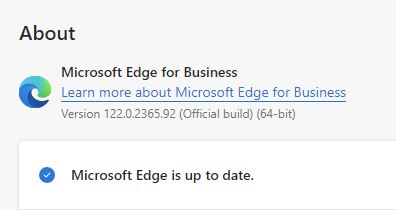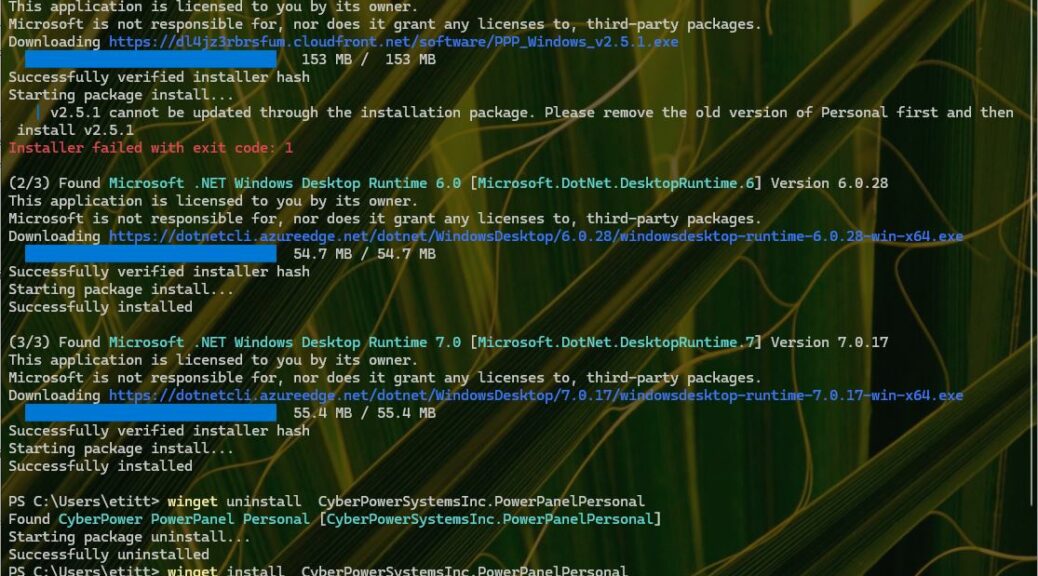Last week I blogged about how two quick back-to-back Powertoys releases seemed to have left WinGet one release behind. No more! What I described as an “interesting PowerToys Puzzle” was indeed a function of lagging manifest updates. This morning,that former PowerToys puzzle locks together as you see WinGet update it from v0.80.0 to the current v0.80.1 in the lead-in graphic.
After PowerToys Puzzle Locks Together, WinGet Gets It Right
If you look at the top block of text in the lead graphic, you’ll see WinGet recognizes the PowerToys version 0.80.0 needs an update to version 0.80.1. And indeed, that’s exactly what WinGet does in the center block of text just below the list of possible/pending updates that WinGet finds.
I did get a reply to the afore-linked April 11 blog tweet from WinGet team lead Demitirus Nelon. As I had guessed there was a lag between the second release and the WinGet manifest definitions. And it was apparently a completely routine fix, too.
So now, when the “What’s new” document shows v0.80.1 in its lead paragraph that actually agrees with the version that’s running on the target PC. Ain’t it great when things work the way they should? Three cheers for the PowerToys and WinGet teams for working quickly and accurately to fix this sooner rather than later.
I continue to be impressed with the dispatch and dedication of these folks. All I can say is “Keep up the good work!” I’m enjoying being part of the process.