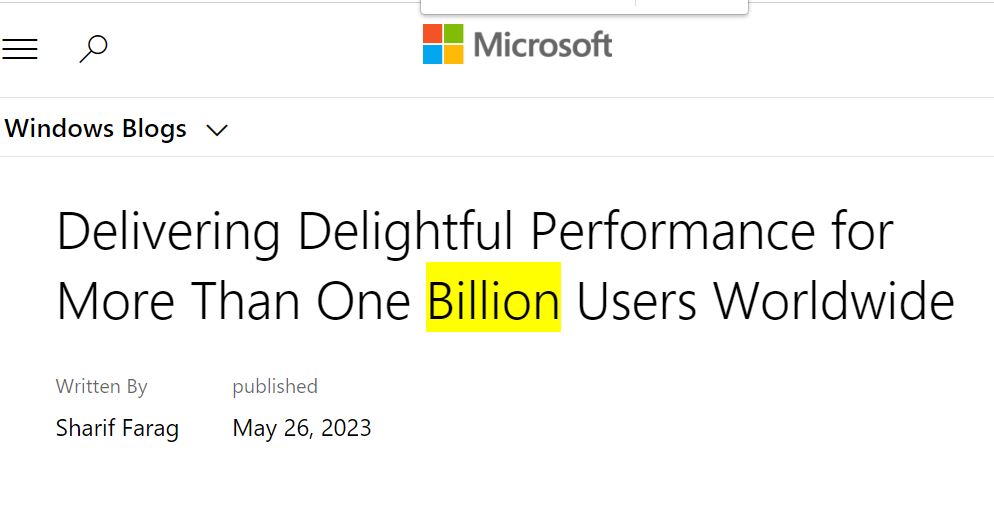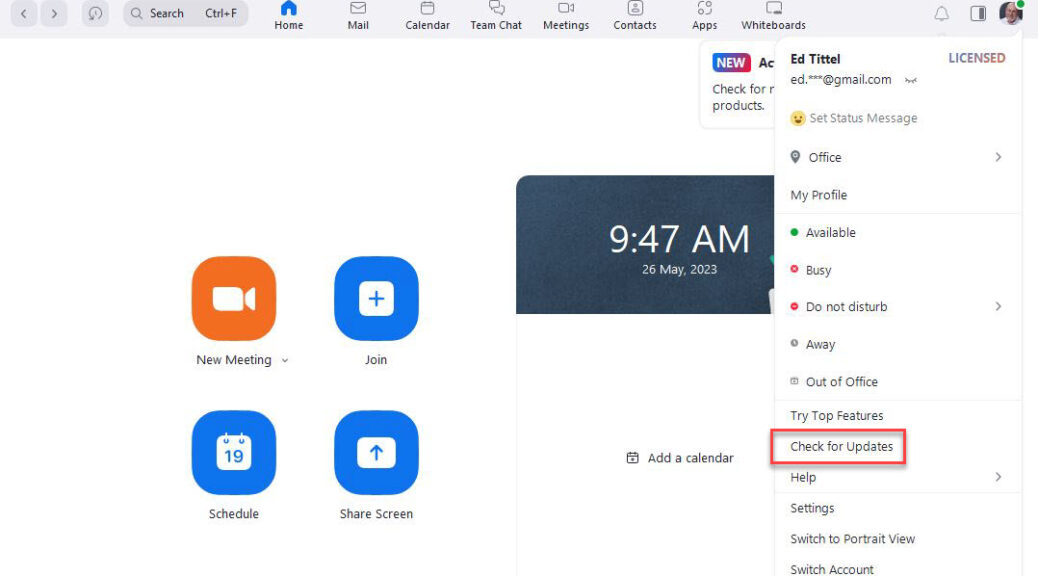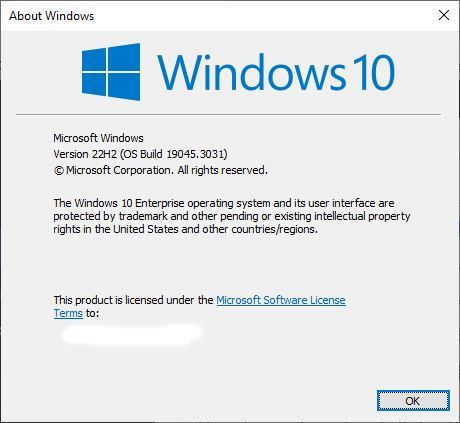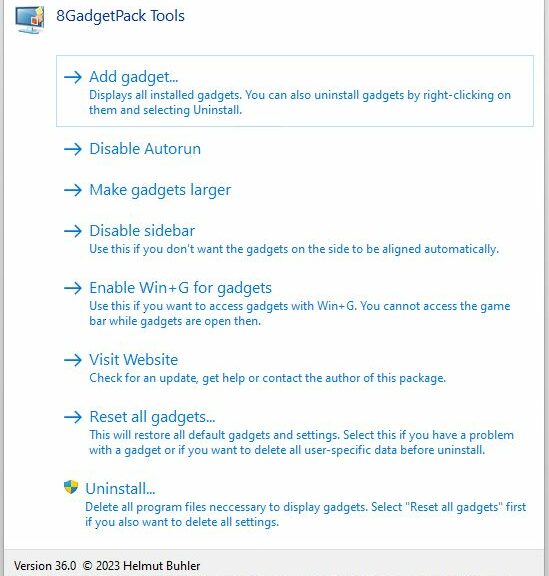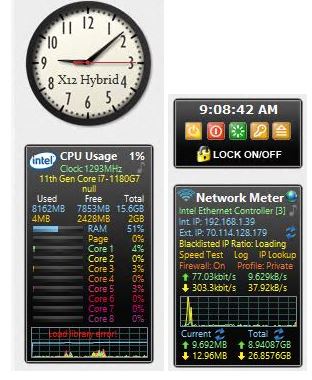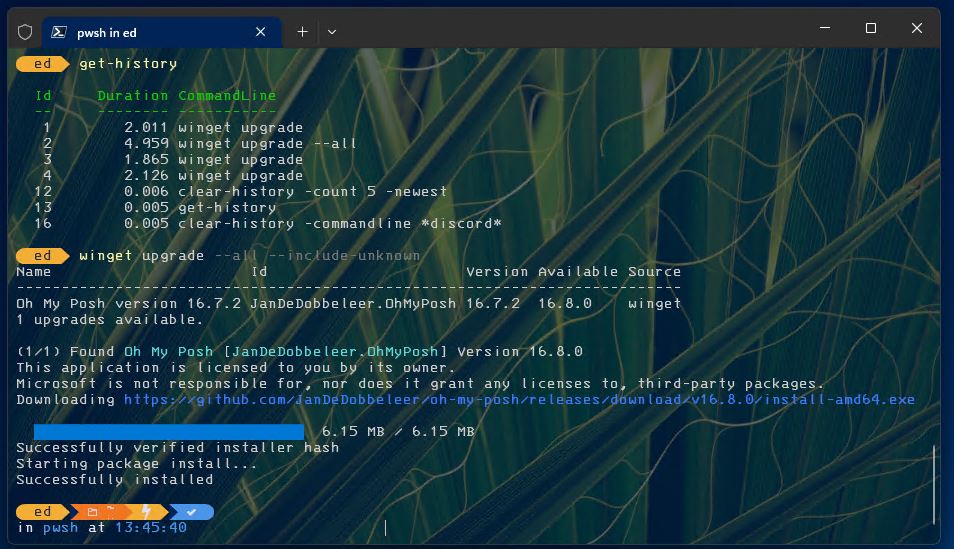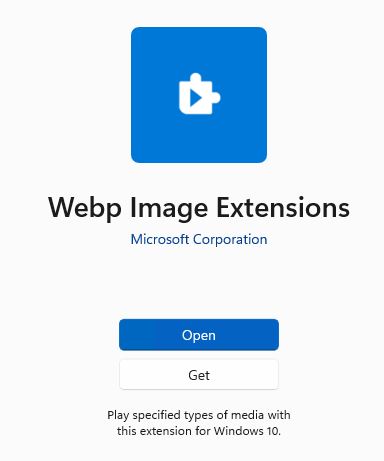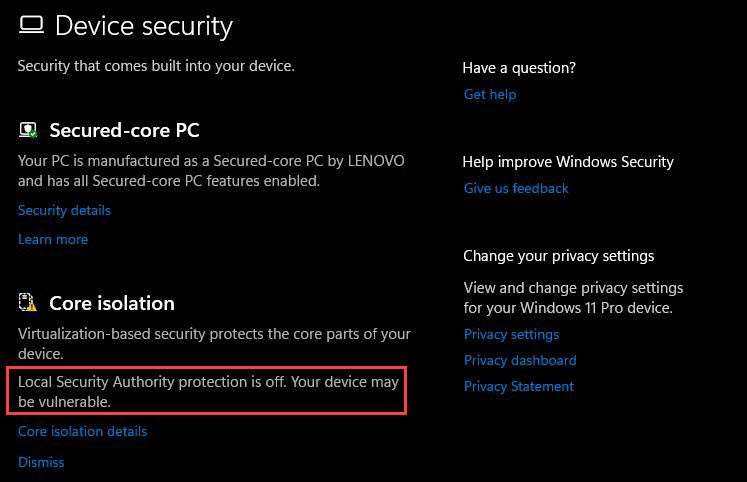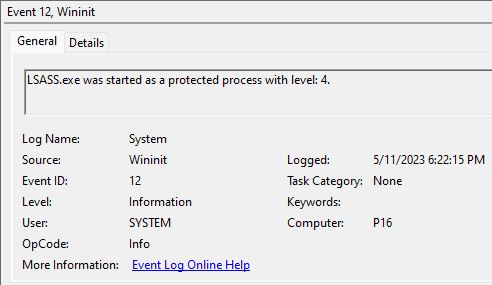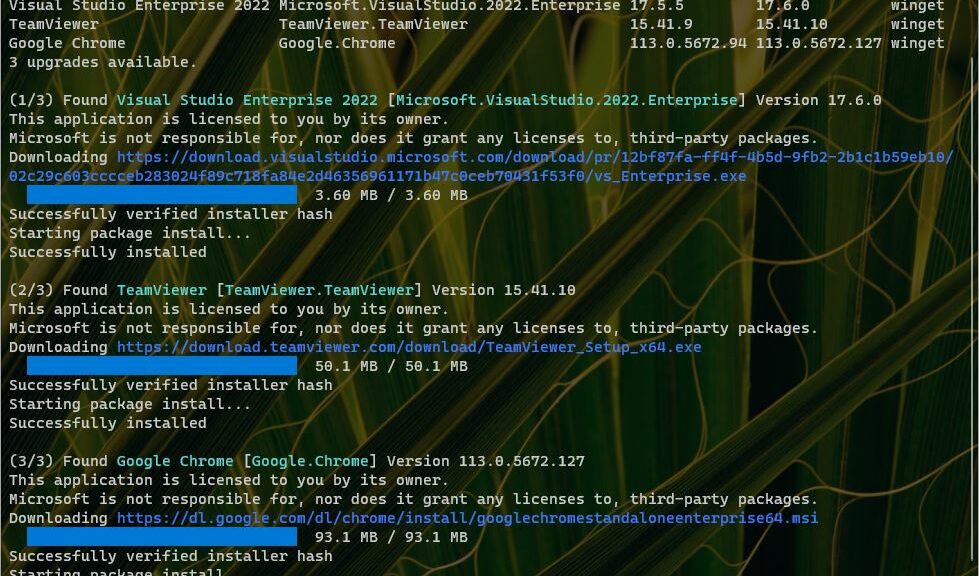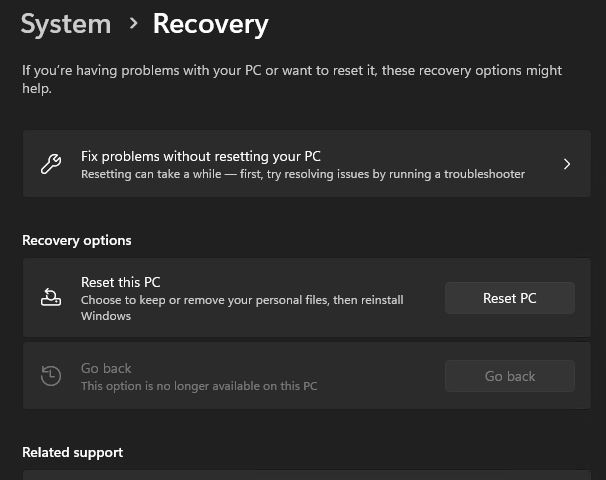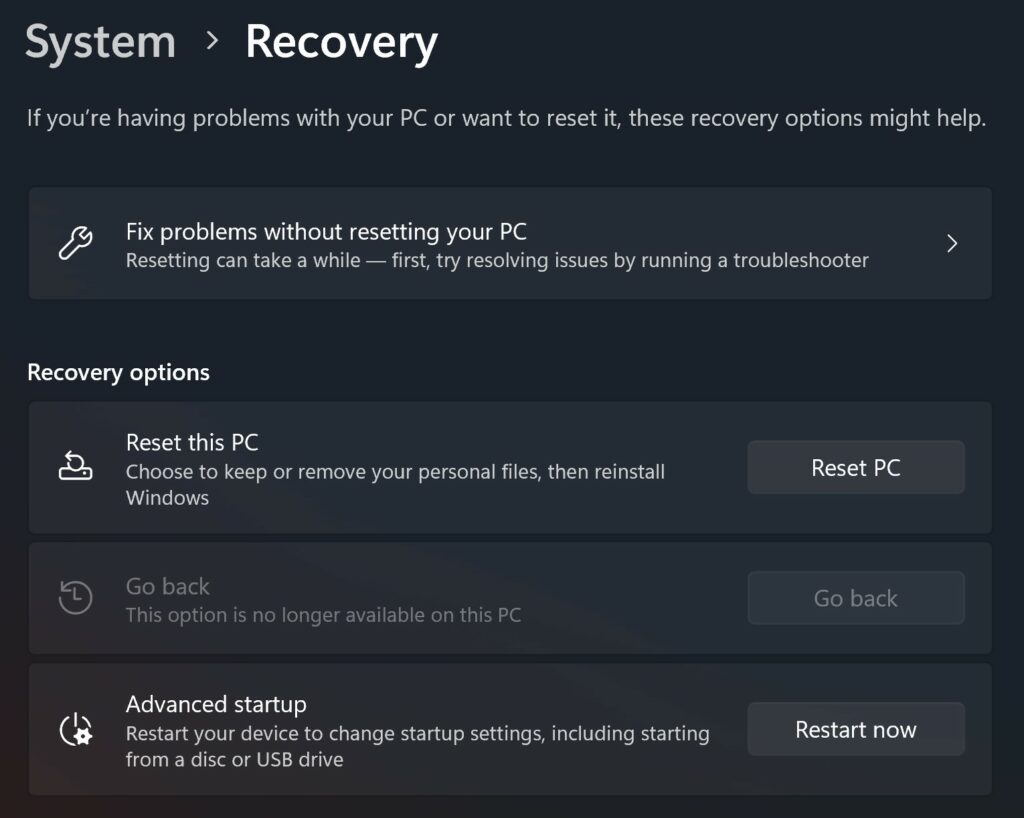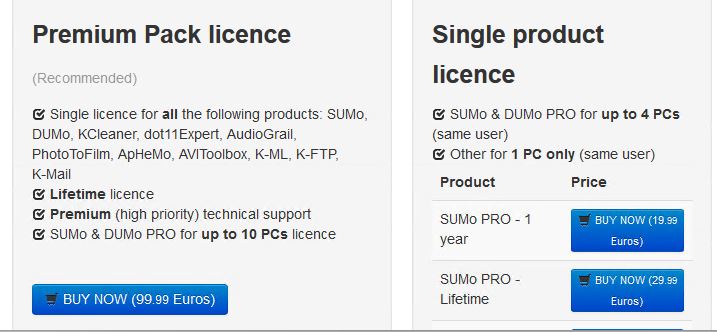This news comes from the Microsoft Windows Blogs dated May 26. It’s entitled “Delivering Delightful Performance for More Than One Billion Users Worldwide.” That’s the day after Build 2023 concluded, and the first time that MS has publicly disclosed user count data for Windows 11 in about a year. It’s also the first time they’ve proclaimed that the Windows 11 user count tops 1B worldwide.
These are the four instances in the afore-linked item where the “billion” word occurs:
1. In the title of the blog post, as quoted in the preceding ‘graph
2. In a sentence that reads (in part) as “... with over one billion users and a rich PC ecosystem…”
3. Diagnostic data includes “…over 70.4 billion scenario performance data points per year.”
4. Final paragraph, penultimate sentence reads (in part) “…thanks to our Windows Insider community for helping us continue to improve Windows for the over one billion users worldwide.”
What Windows 11 User Count Tops 1B Worldwide Means
According to Statista, as of June 2023, the company expects a ratio of 68.6% for Windows 10 vis-a-vis 18.12% for Windows 11. Thus, if there are 1 B Windows 11 users, there must also be around 3.78 B Windows 10 users. To me this means one of two things:
(a) The ratio of visitors that Statista tracks doesn’t accurately model the Windows population of active users
(b) Microsoft’s claimed 1 B figure does not translate to active users 1-to-1 (makes sense, given that one active user can run multiple instances of the OS, especially VMs)
In January 2023, for example, Jason Wise reported at EarthWeb that MS claimed 1.4 B active devices running Windows 10 and 11 monthly in January 2022. They use this data, plus additional insights, to assert that “Windows, new versions and otherwise, run on more or less 1.6 billion devices around the world” as of January 2023.
Even assuming a monthly growth rate of 3% that puts the global Windows population at 1.85 B in May, 2023. How can there be at or over 1 B Windows 10 users and a similar number of 11 users with a total that’s arithmetically lower? Something here doesn’t make sense…
It should be interesting to see the pundit corps chew this over. Stay tuned, and I’ll keep you posted…
Note Added 1 Hour Later…
It’s got to be devices, counting both physical and virtual machines as individual devices. I use 10 PCs here at my house, and I have at least another dozen VMs across various Windows versions at my disposals. That’s over 20 “devices” but only one user. That leaves room for a tangible “muliplier” between users and devices, IMO.