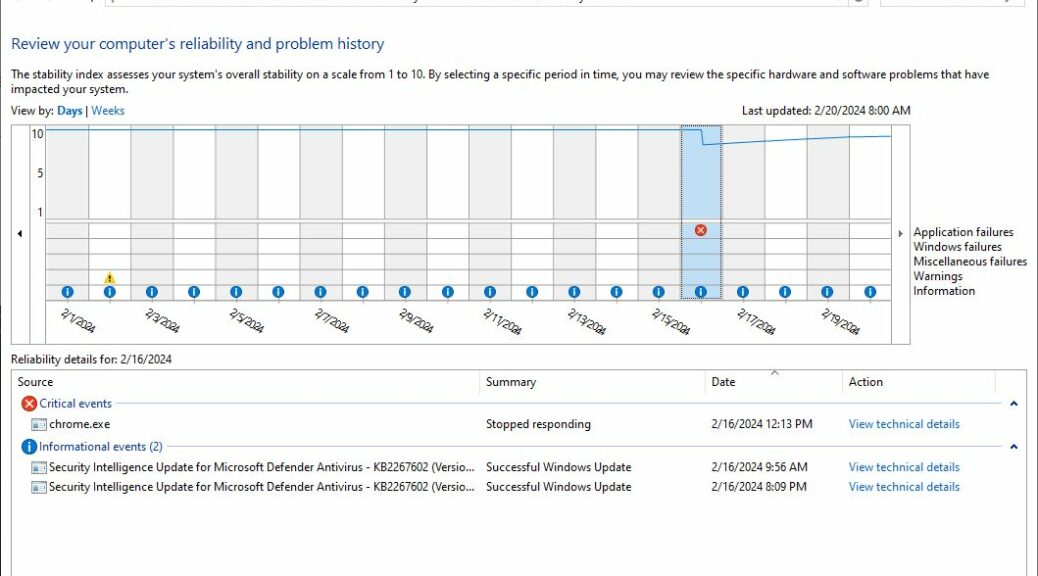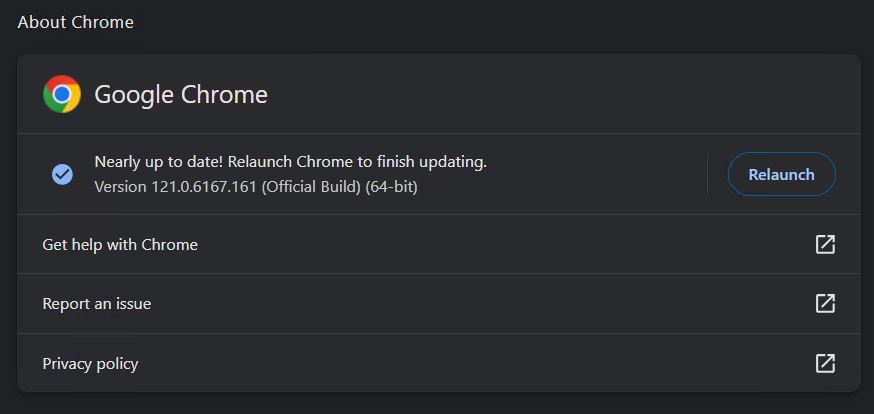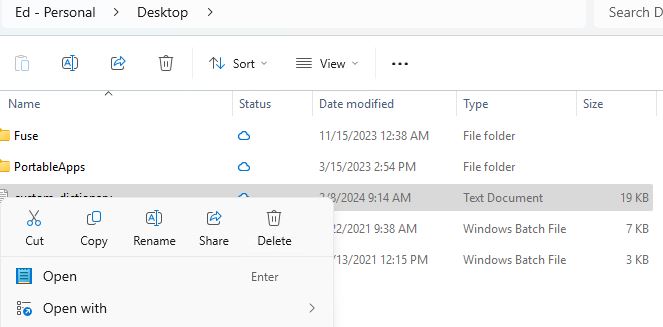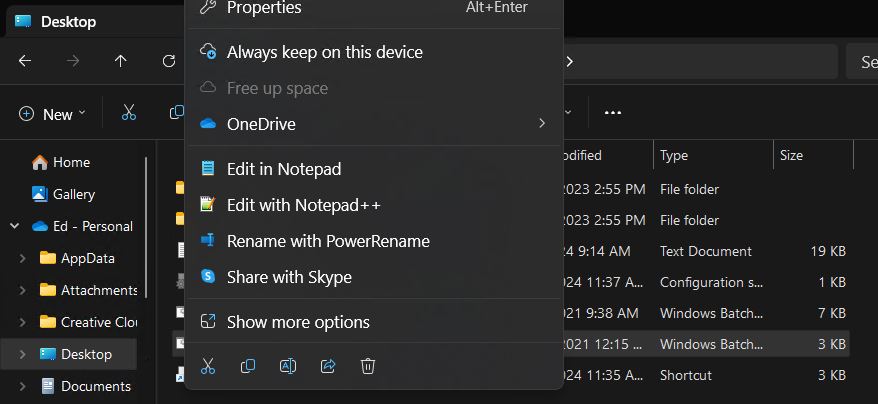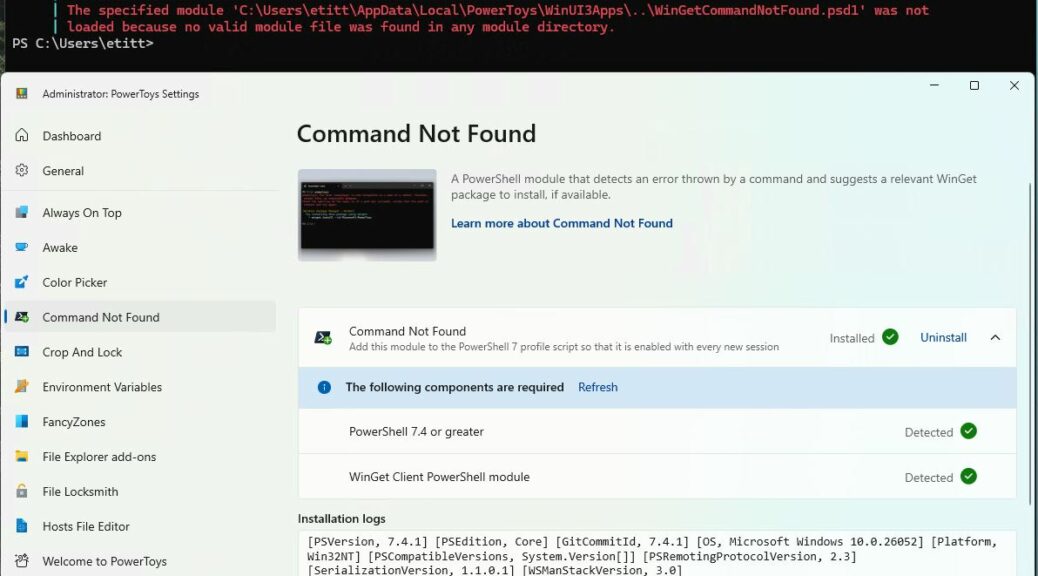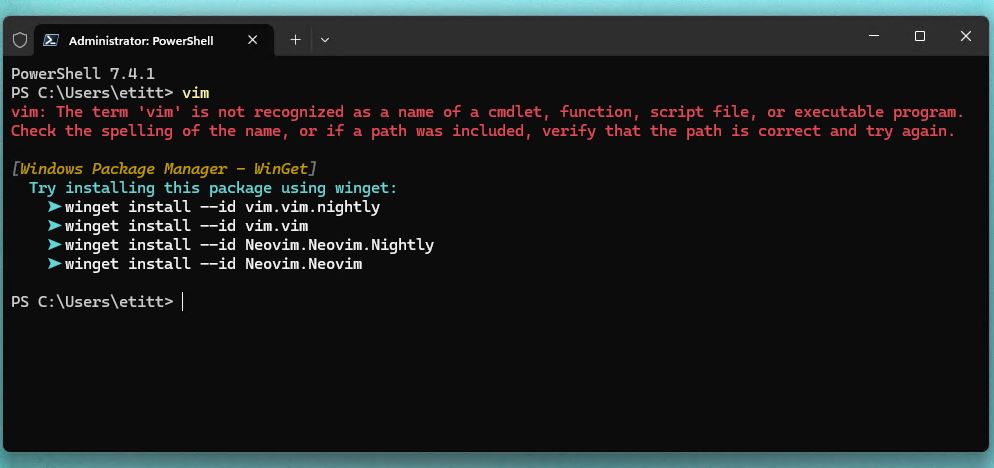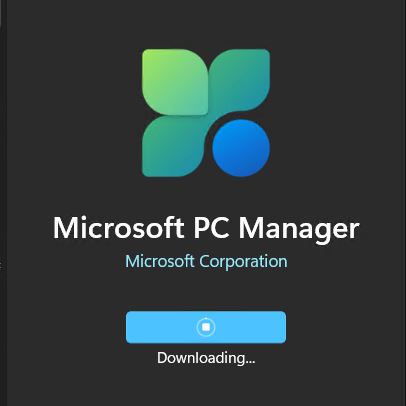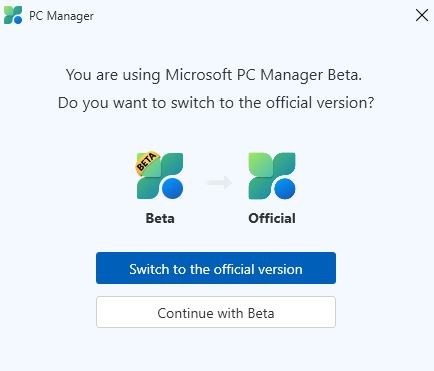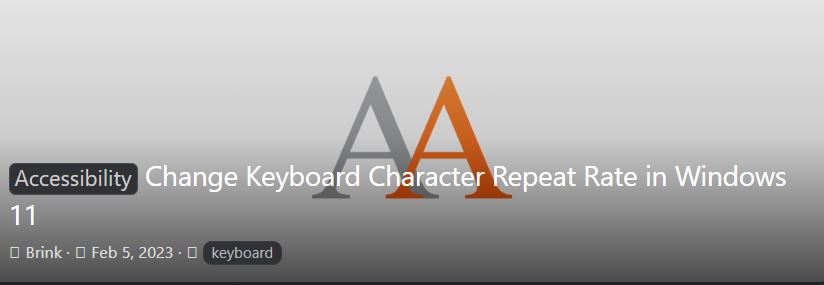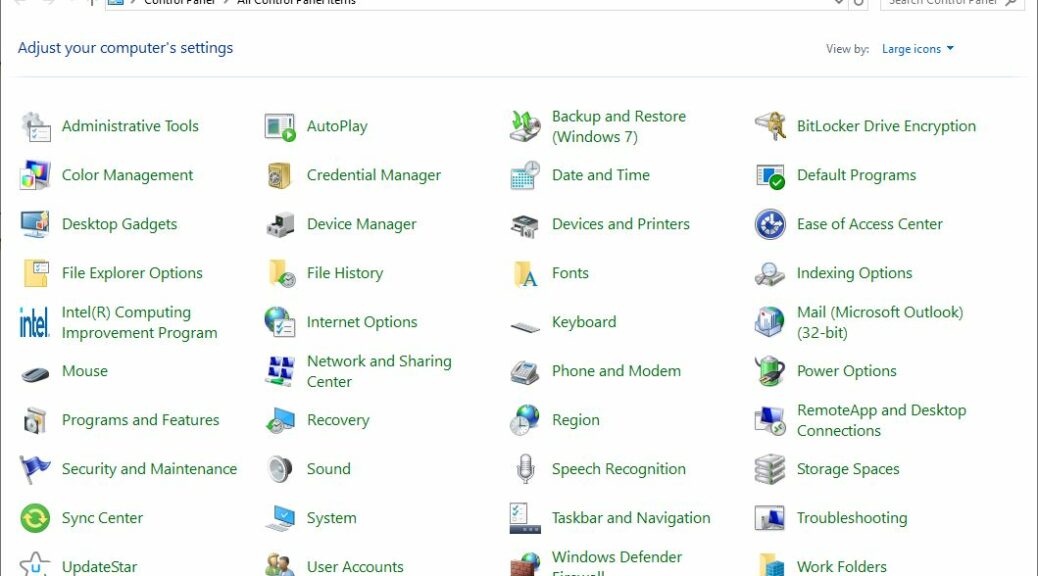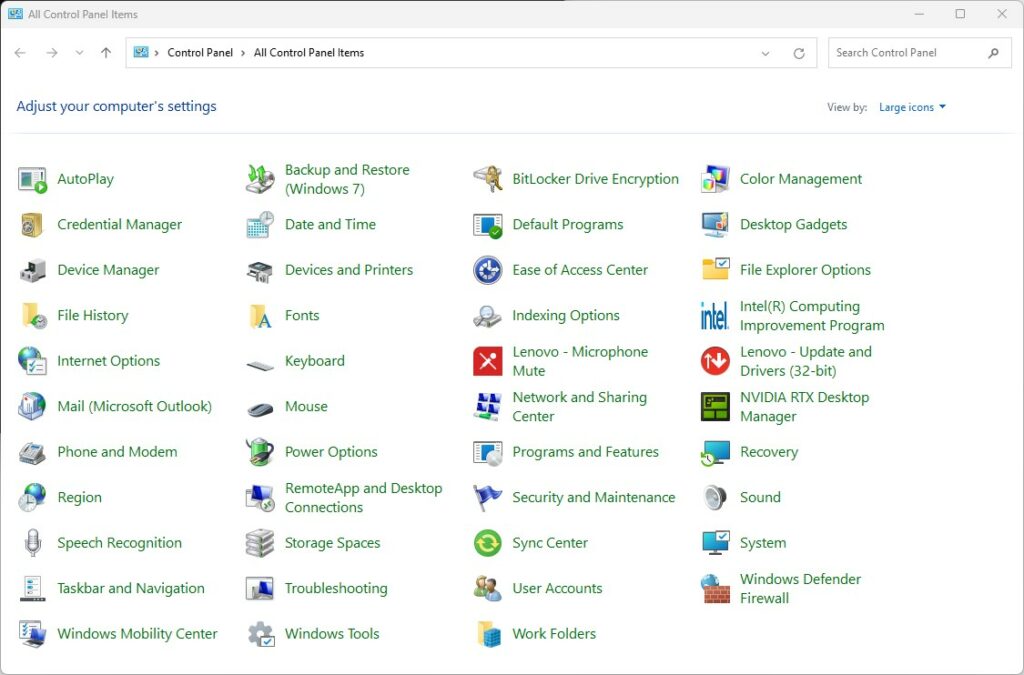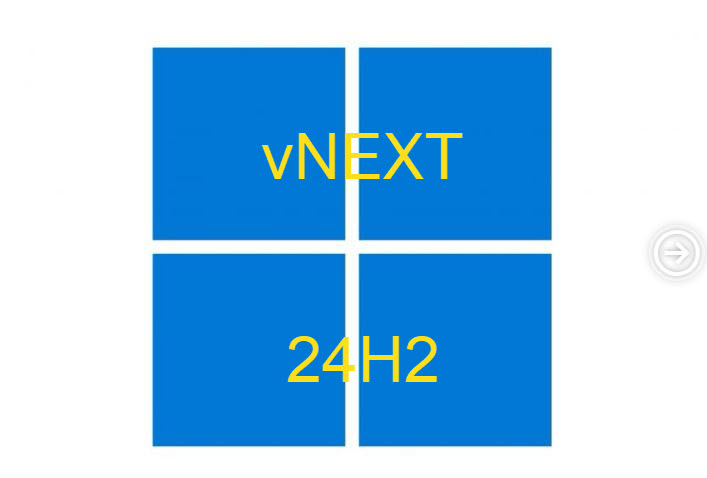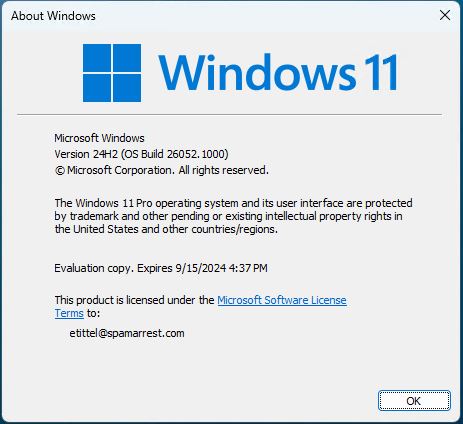At the beginning of this month, I performed an in-place upgrade repair install on my Windows 10 production PC. It’s now running Build 19045.4046. You can see that this repair install fixes instability on the PC in the lead-in graphic. Over the past 20 days I’ve had only one critical event — mostly self-inflicted when testing winget Chrome update behavior (see last Friday’s post for details). Otherwise, this 2016-vintage system has been rock solid of late.
When in Doubt, Repair Install Fixes Instability
Gosh! I’ve long been a believer that an in-place upgrade repair install (IPURI) is something of a Windows cure-all. Reminder: an IPURI runs setup.exe from a mounted ISO for the same version of Windows that’s currently running on a PC. Thus, it requires the host OS to be running well enough to replace itself. See these terrrific TenForums.com and ElevenForum.com tutorials for all the details…
Thus, you can’t use this technique if you’re having boot problems, or the OS isn’t running well enough to get through the GUI phase of a Windows upgrade. But for situations where the OS is running (but most likely, not as well as you might like) this technique works extremely well. My earlier Reliability Monitor trace, before the February 1 IPURI, looked something like a sawtooth wave on an oscilloscope. Ouch!
How to Get the Right ISO
I still use UUPDump.net to match build numbers between what’s running and the ISO I have it build for me. Then, I mount that ISO, and run setup.exe from the virtual DVD drive ID Explorer puts out there for me. Lately it’s been showing up as the E: drive; but this morning it comes up as P:. But you’ll most likely see it labeled with the initial characters of the image label like this: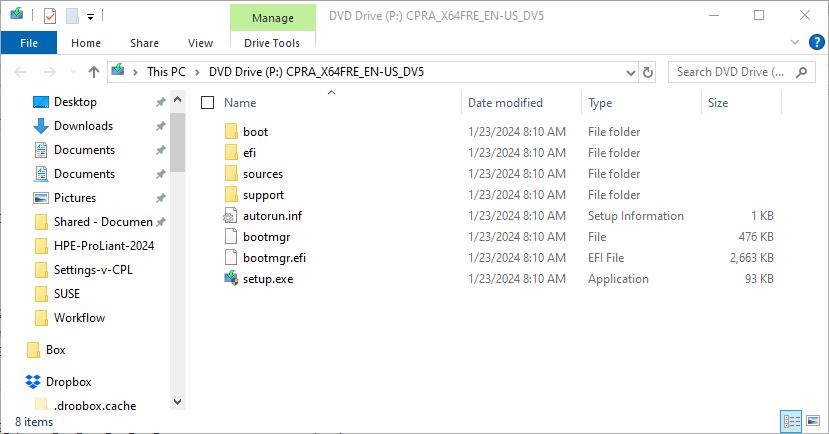
Here’s what Explorer shows me when I mount the ISO I used on February 1 for an IPURI: Virtual DVD Drive P:
For the record, I also use the excellent Ventoy project software to boot into my various ISOs when an IPURI won’t do. Admins and power users will want to keep a USB handy with their fave ISOs for repair and recovery scenarios. I do that on a 1 TB NVMe SSD inside a USB3.2 drive enclosure. Lets me keep dozens of ISOs around, ready to boot into any of them on a moment’s notice. Good stuff!