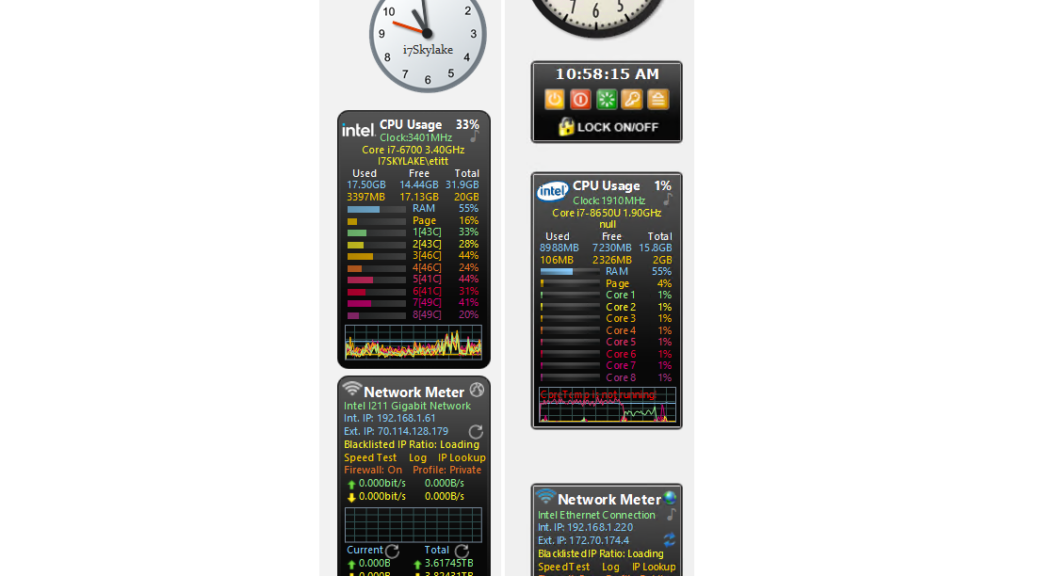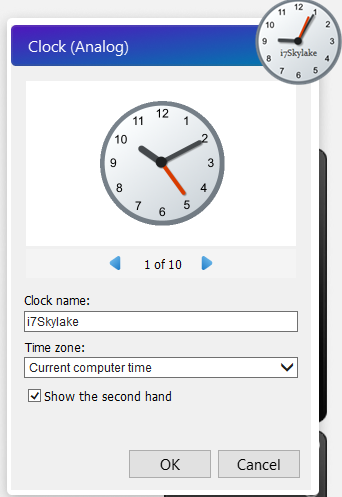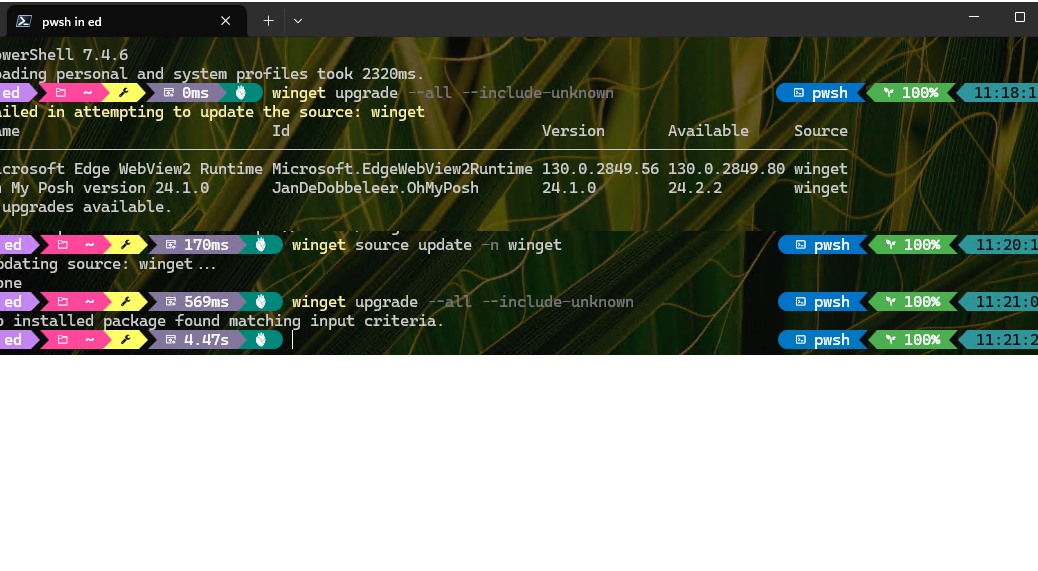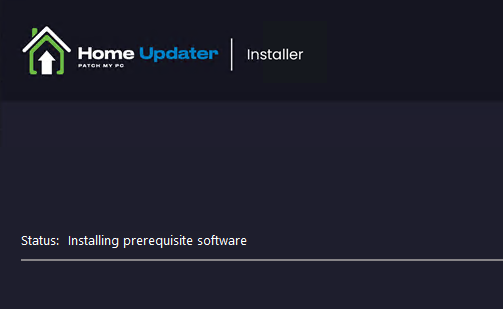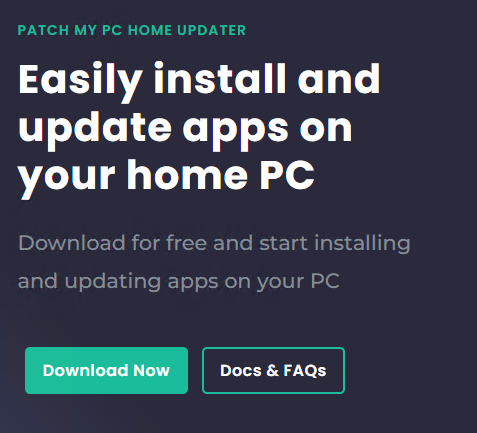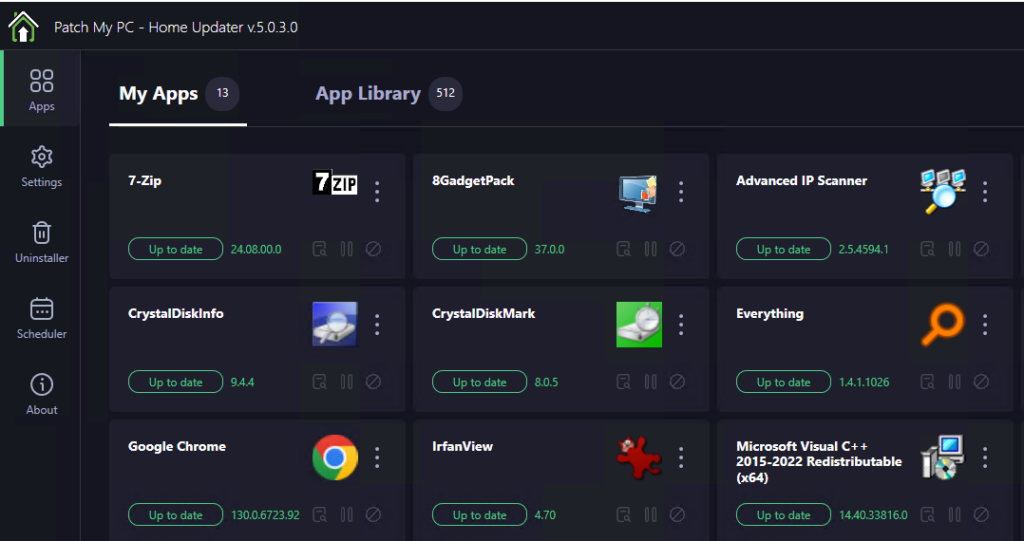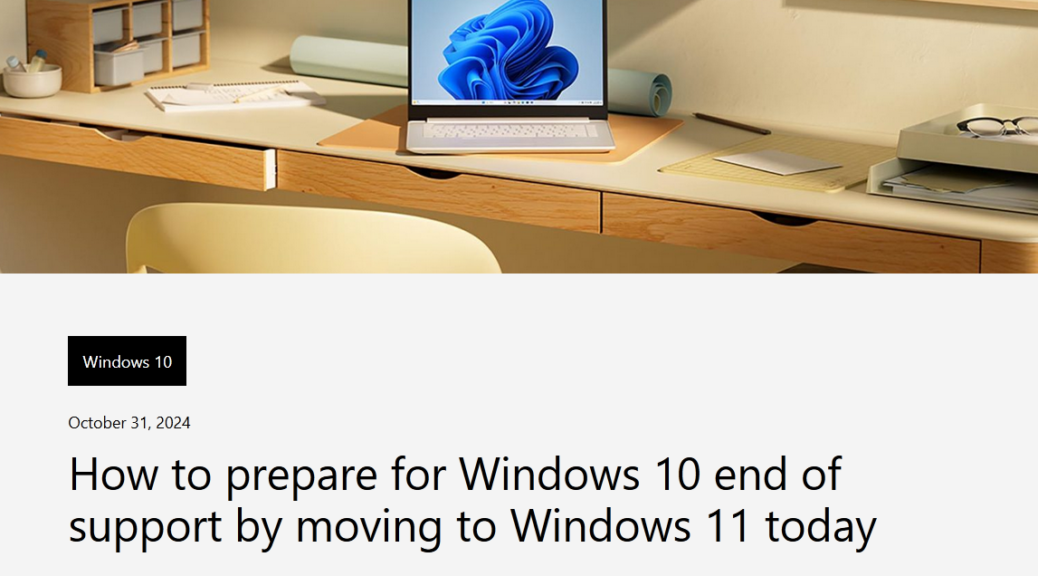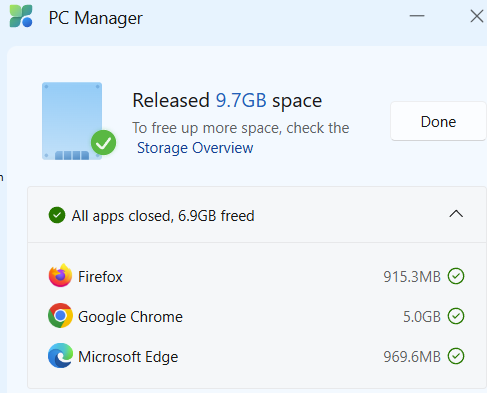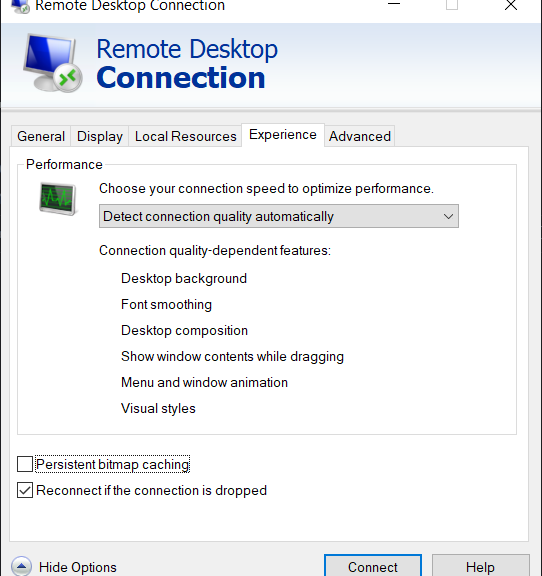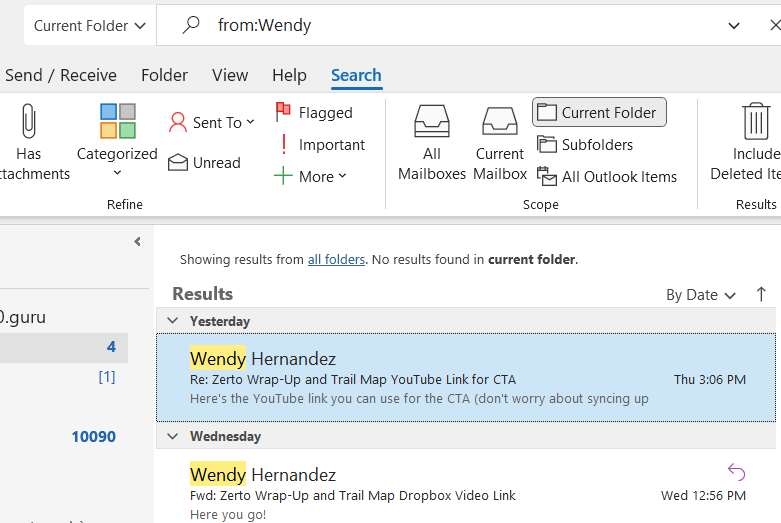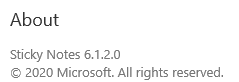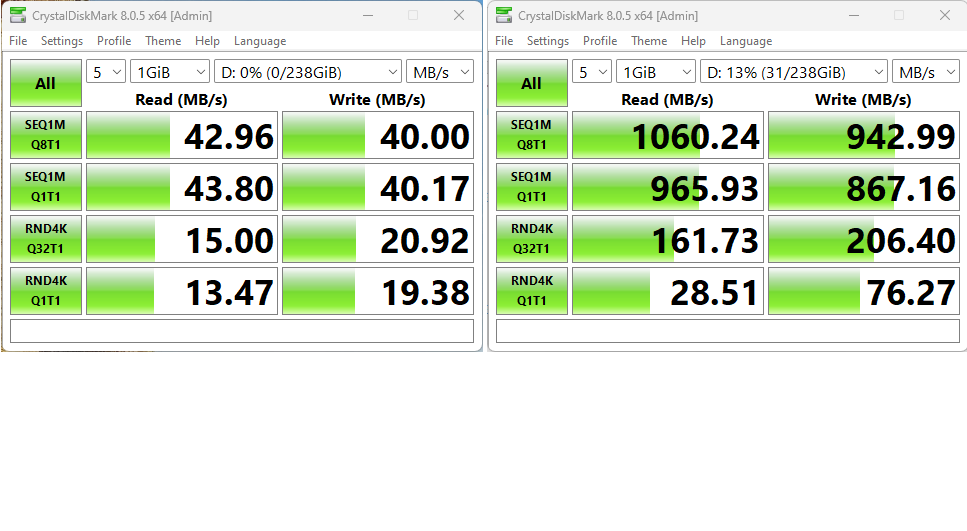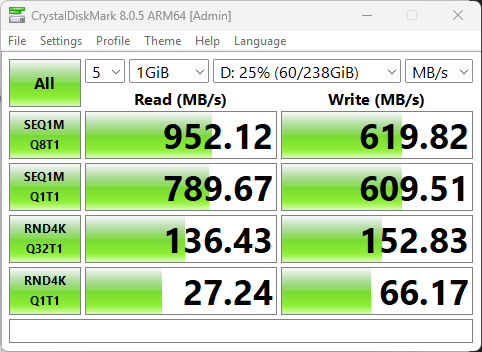We returned from our holiday travels over the weekend, and I’ve been slowly getting back into the groove here at Chez Tittel. While I didn’t apparently miss many updates or upgrades, one interesting item popped up. Helmut Buhler has renamed his epic 8GadgetPack tool to drop the leading 8 — making it GadgetPack — with a similarly truncated website to match. Hence my claim that 8GadgetPack is now just GadgetPack. But boy, does it bring a lot of welcome changes, too. Let me explain.
If 8GadgetPack Is Now Just GadgetPack, Changes Follow
You can see the complete list of changes to this essential Windows toolkit (IMHO, anway) in its December 25 changelog entry. But a quick look at the lead-in graphic shows some changes emphatically. The new version is at left, and the old at right, showing my go-to gadgets on Windows physical and virtual desktops everywhere. You can see a newer, more stripped-down approach to those tools, especially the Clock. Simply put, Buhler has updated icons, gadgets and controls (now called settings) to mesh more directly with standard Windows 10 and 11 UI stuff. It looks great, too.
Clock is simpler, sparer and feels less dated.
What Else Ya Got?
The changelog entry for 12/25 cites to updated graphics for “many gadgets, gadget icons, gadget grip buttons and the GadgetPack installer itself.” This is no exaggeration. The program is updated and refreshed throughout. The version number is now up to 38.0, too. For those who already use this tool, this is a must-have update. For those who’ve yet to take it for a spin, it’s even more worth doing than it was before.
A great Christmas present for Windows-heads everywhere. Thanks for your hard work, and a great update, Mr. Buhler!