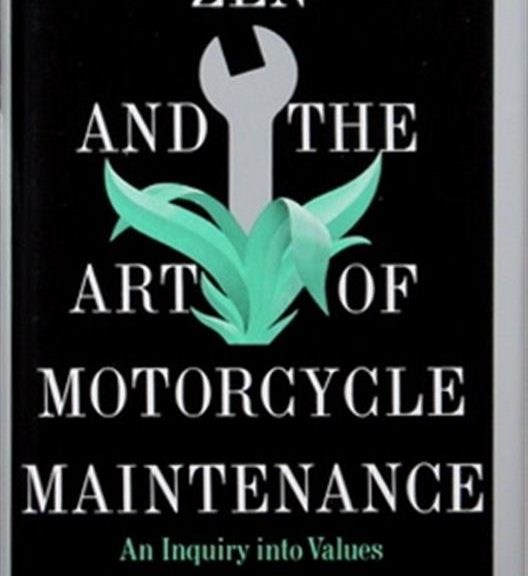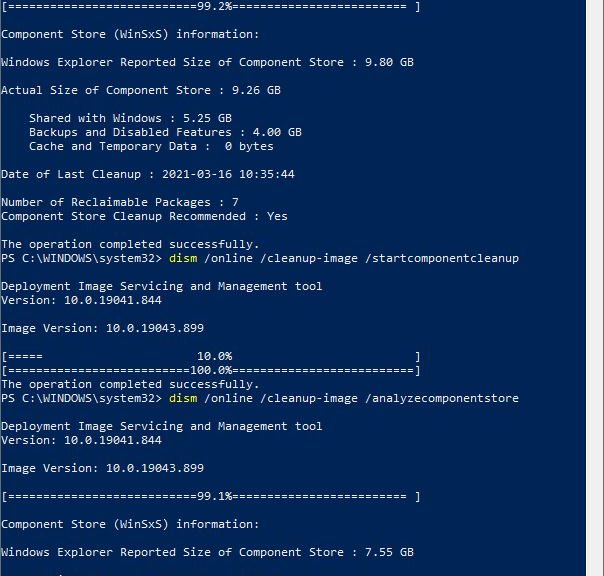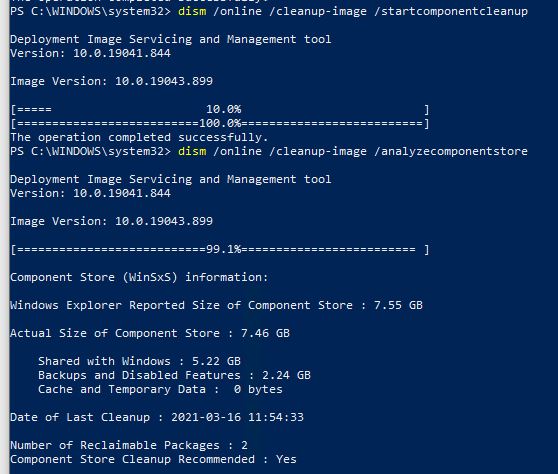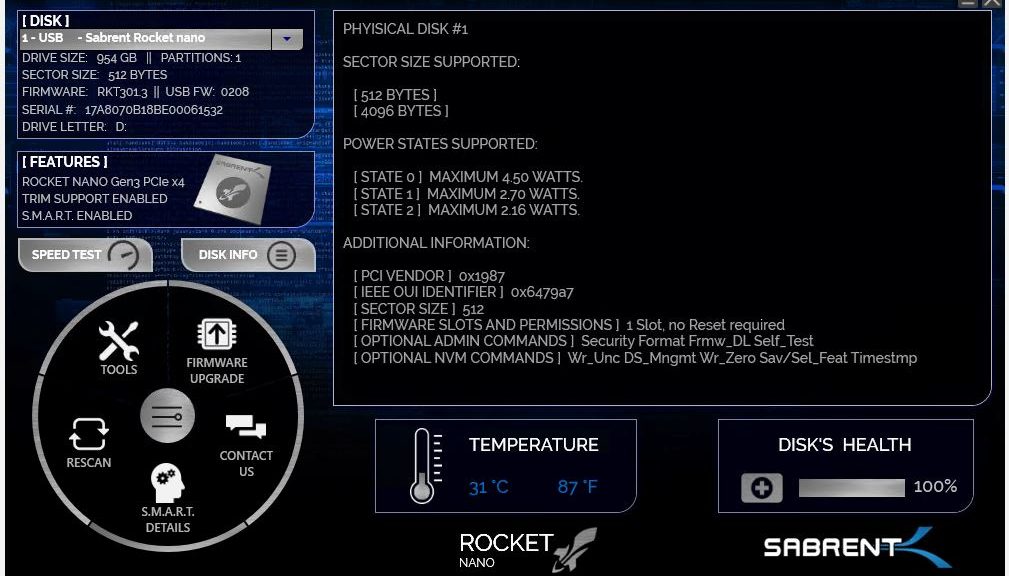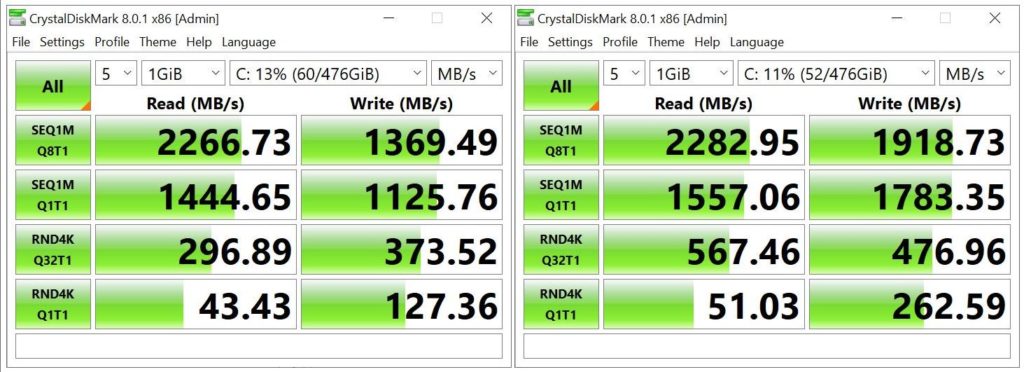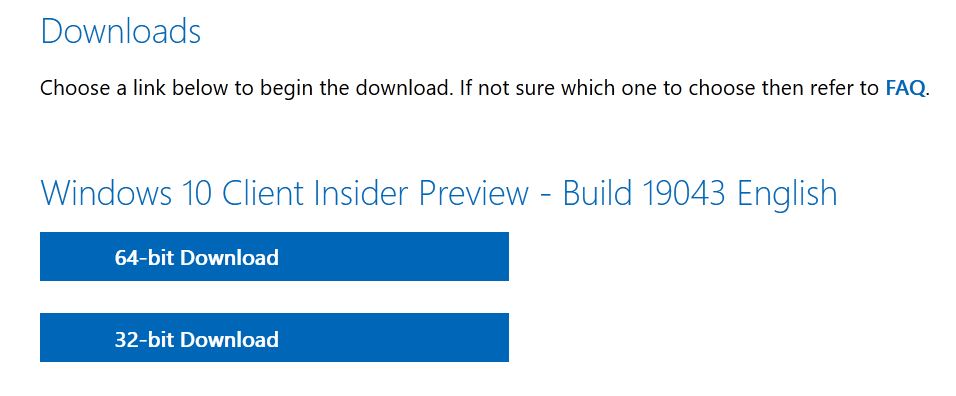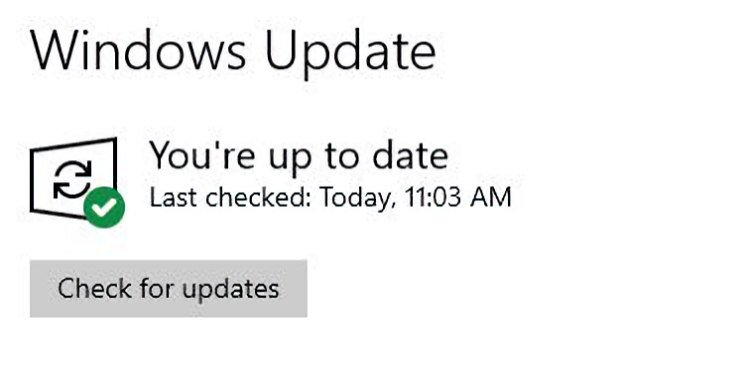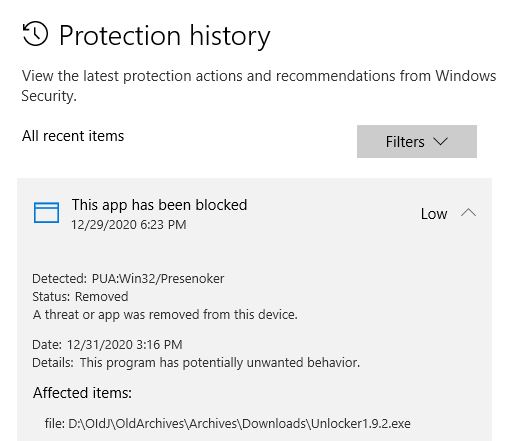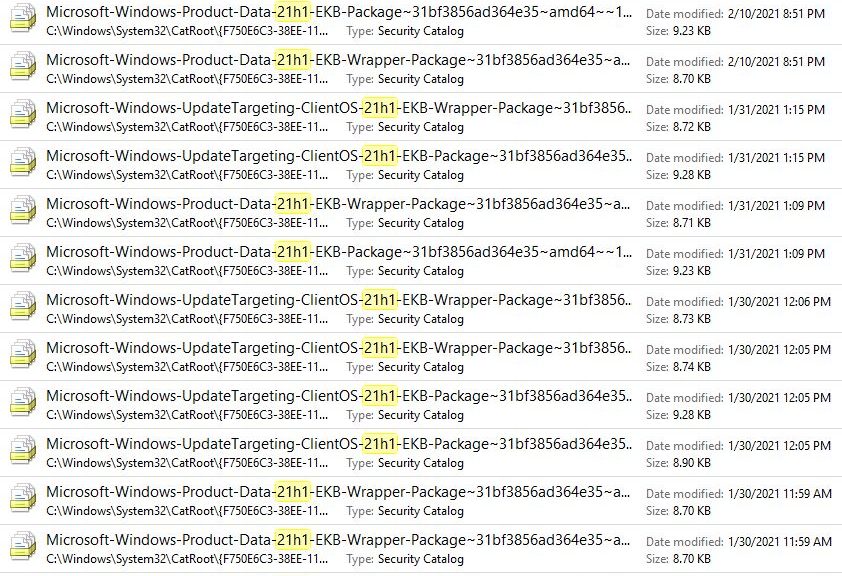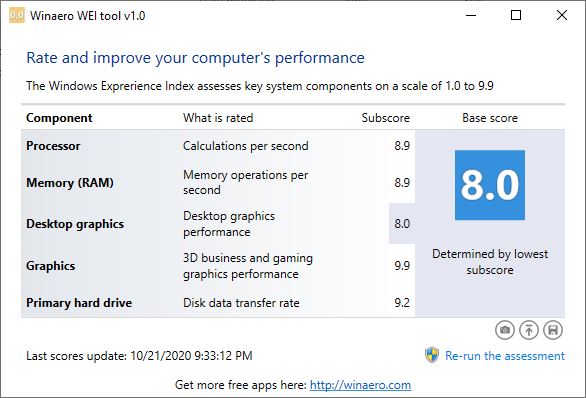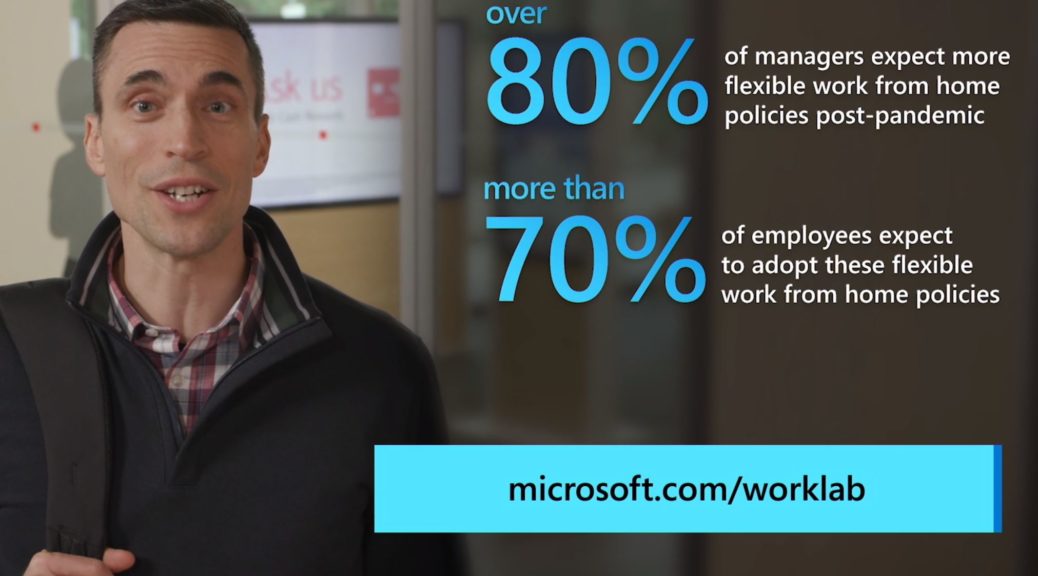Back in the 1970s, Robert Pirsig’s Zen and the Art of Motorcycle Maintenance made its debut. I was a year out of college, working in a somewhat technical job as an audio engineer at the Library of Congress. I devoured that book and many of its thoughts have stayed with me over the intervening years. None has stuck better than his discussion of the scientific method (that link goes to a reprint of that section). It always struck me afterward that when somebody wants to get serious about troubleshooting, it’s time to invoke the awesome majesty of “the formal scientific method.” That’s why I call this blog post, with tongue in cheek: “Zen and the Art of USB Troubleshooting.”
What Good is Zen and the Art of USB Troubleshooting?
Early in the cited section on the scientific method, Pirsig makes two great observations. First he says “Actually, I’ve never seen a cycle-maintenance problem complex enough really to require full-scale formal scientific method.” Second, he compares that method to “an enormous juggernaut, a huge bulldozer — slow, tedious, lumbering, laborious, but invincible.” As I’ve been troubleshooting a vexing issue with a recently-acquired Sabrent Nano 1 TB M.2 2242 NVMe SSD lately, I’ve had reason to revisit and ponder Pirsig’s thinking and problem-solving toolset.
Here’s the Deal
Here’s the combination of the four-plus ingredients that go into my problem set:
- A Sabrent NVMe SSD enclosure, model EC-NMVE
- The Sabrent 1 TB Nano SSD, model SB-1342-1TB; for comparison I also have an M.2 ADATA XPG 256GB 2280 NVMe
- The USB-C cable (with USB 3.1 female to USB-C male adapter) that Sabrent shipped with the enclosure
- The USB port on Windows PC into which I plug enclosure (1) using cable (3)
The only time I have problems with the enclosure is when the Sabrent Nano device is plugged in. It works reliably and constantly if I use the enclosure, its cable and the ADATA SSD. When the Nano is plugged in, however, the device goes offline if I leave it plugged in overnight. When I come into my office, the controller light on the enclosure is blinking constantly. At other times, and at irregular intervals, the device goes offline while it’s idle.
I take the constant blinking to mean the USB controller in the PC is trying — and failing — to handshake with the drive controller in the enclosure. If I unplug the device (either end) and plug it back it, it resumes working.
The scientific method tells me that you must vary only one item in a collection of possible causes for trouble at a time to determine which item is the actual cause. The only collection of the items listed in 1-4 above that causes a fault occurs when the Sabrent Nano is present. Therefore, the Sabrent Nano is the faulting item.
Filing a Tech Support Case
I’m going to use this article as the documentation for a tech support filing, and re-open my trouble ticket with Sabrent. I believe I have shown that the Nano is not working as it should be, and that it faults regularly. I am hopeful Sabrent will agree with my analysis, and send me a replacement SSD. I’ll keep you posted, and share their response(s) here. Stay tuned.
[Note Added 3/17 Afternoon]
Sabrent simply asked for a copy of the invoice (easy to retrieve from my Amazon order history) and the ship-to information. Let’s see how long it takes for a replacement to get here. Interesting, and satisfying, so far!