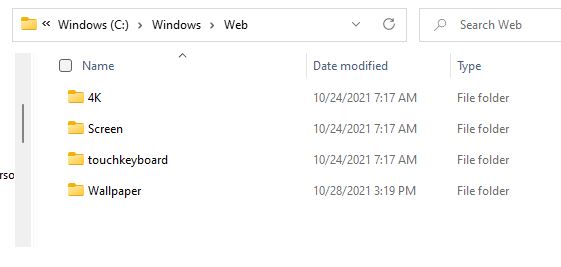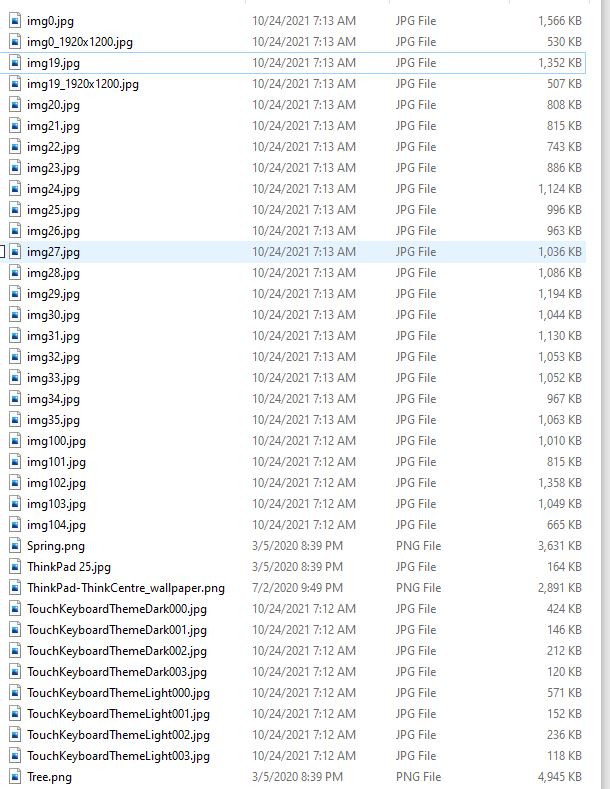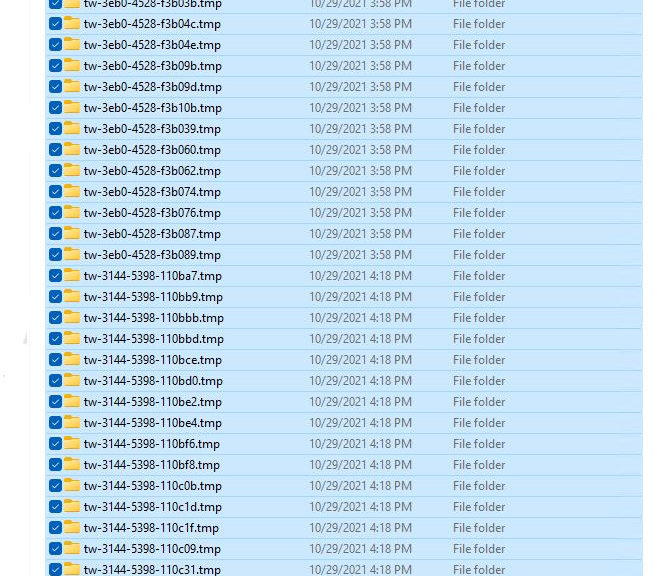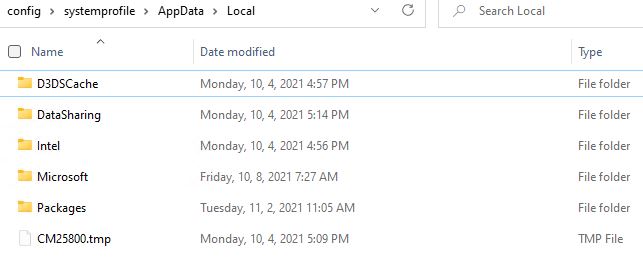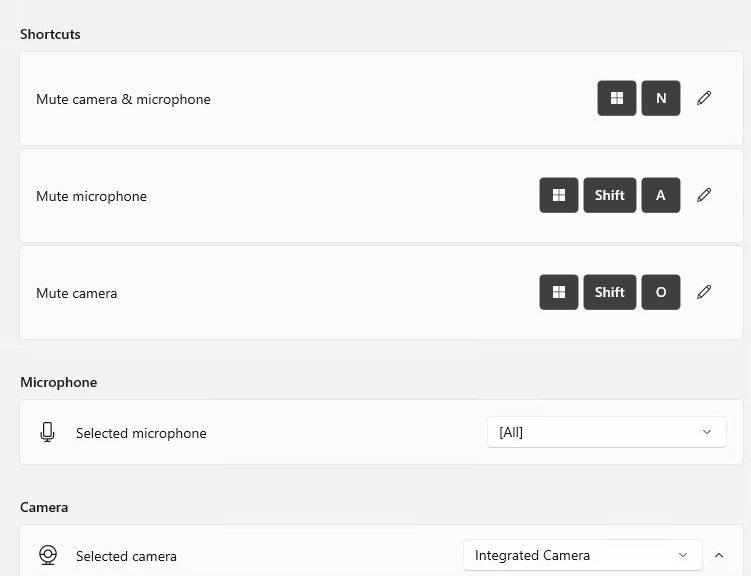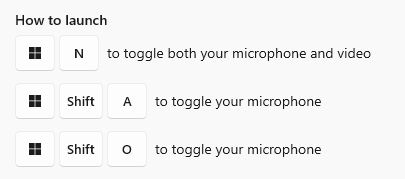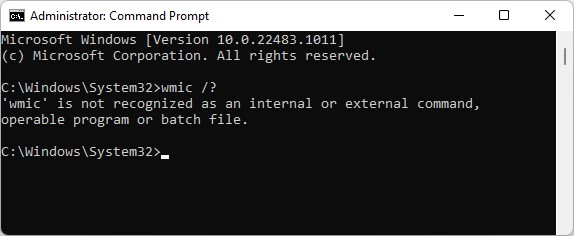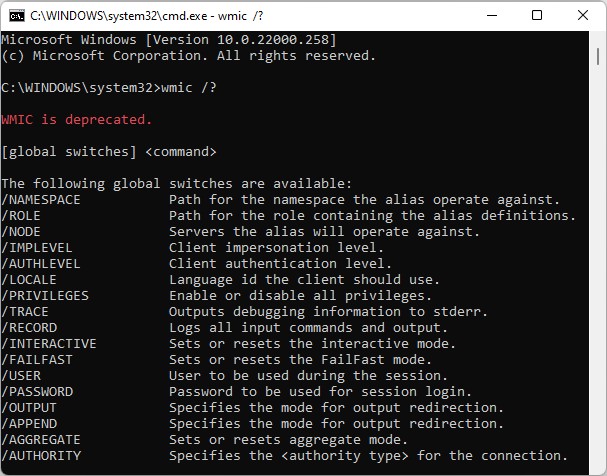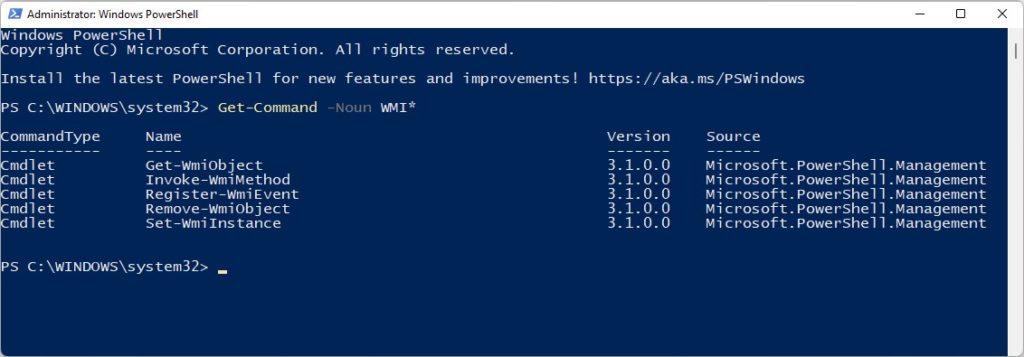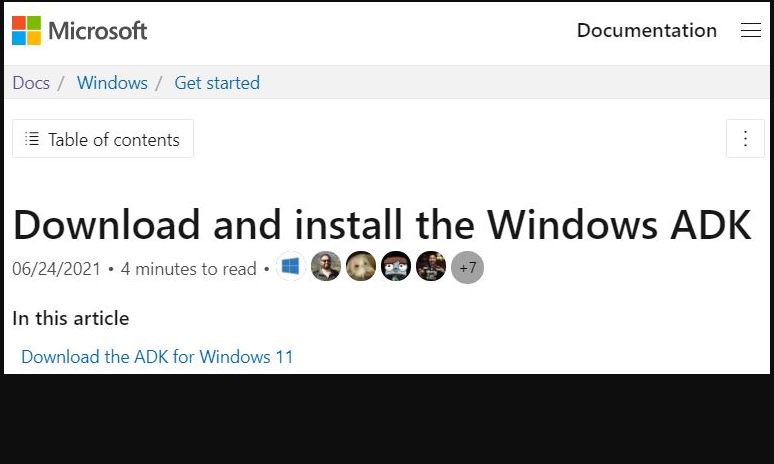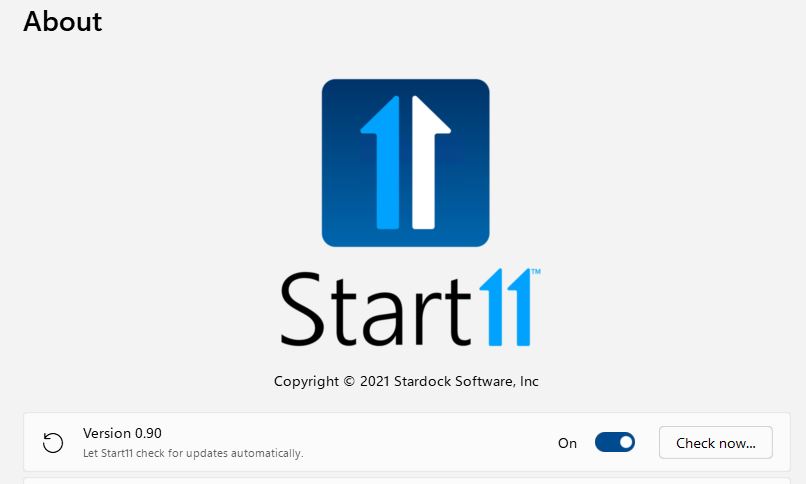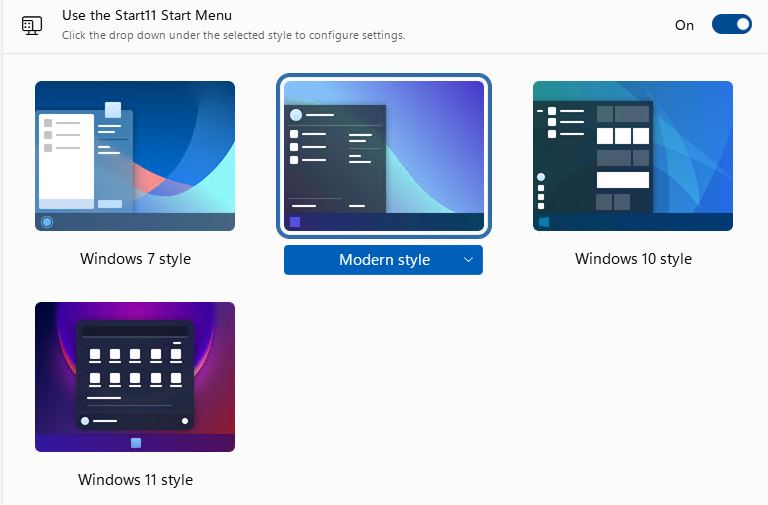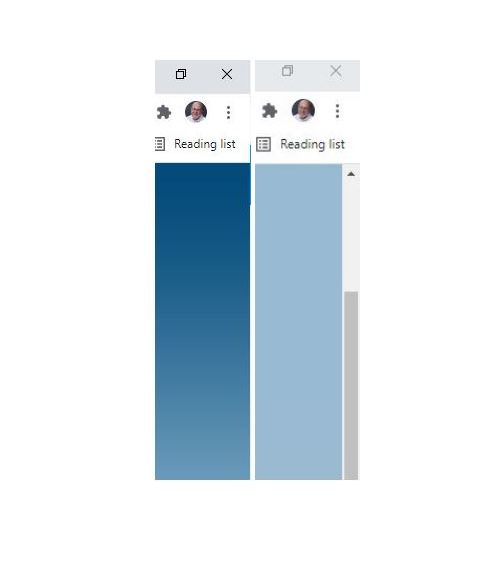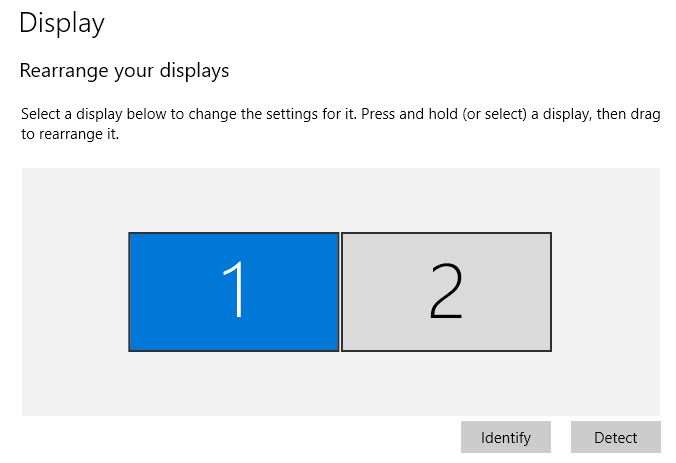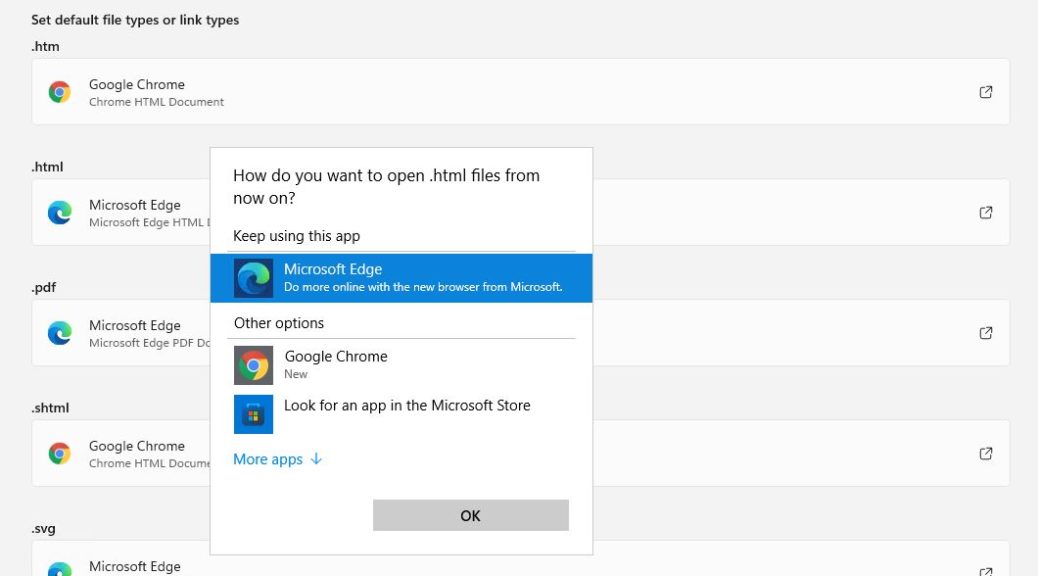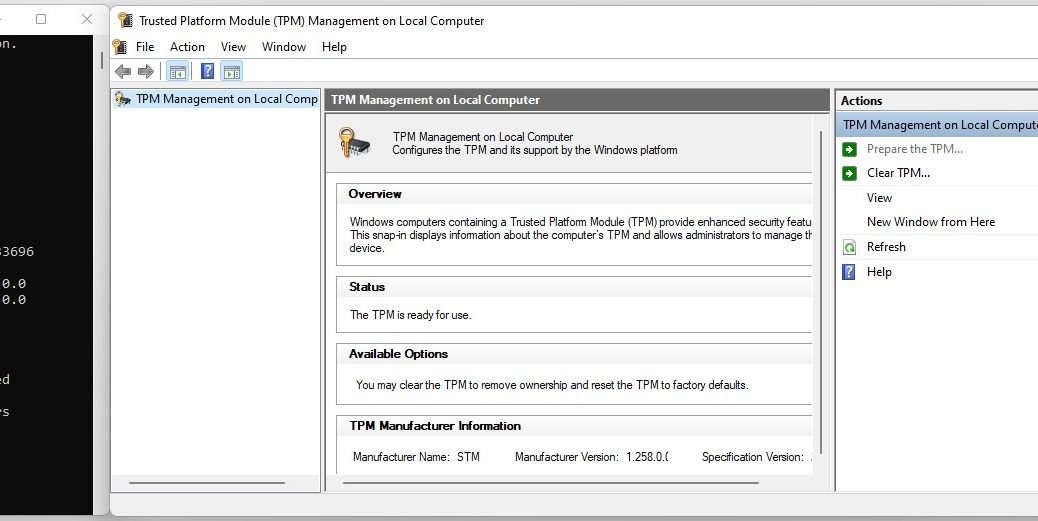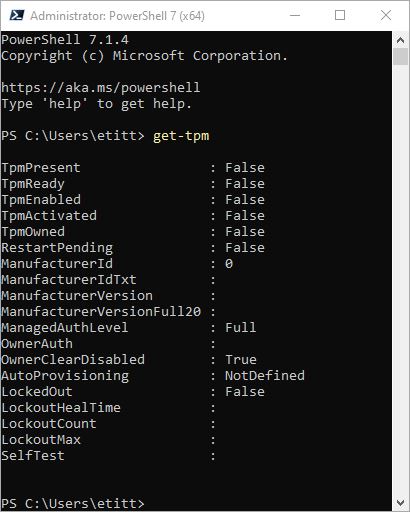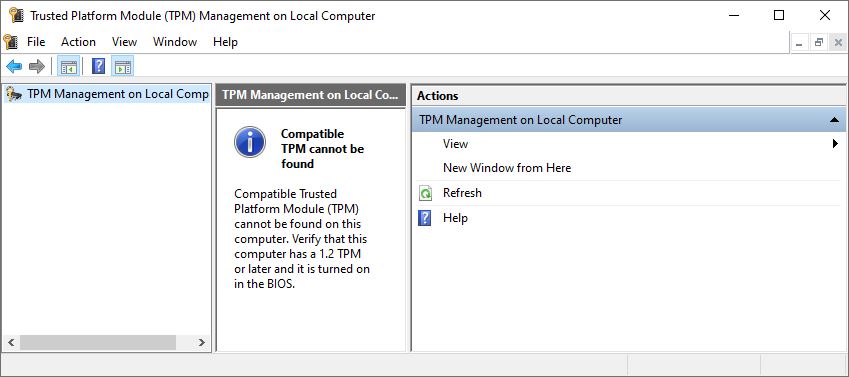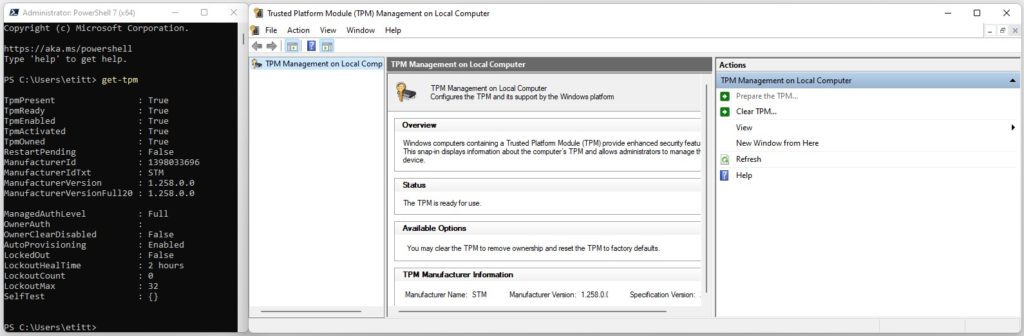Here’s something I didn’t know, that you may not have known, either. Wallpaper images for both Windows 10 and 11 live in a separate folder hierarchy under C:\Windows\Web. That hierarchy appears as the lead-in graphic for this story. The parent folder spec is C:\Windows\Web. In Windows 11 each of the four subsidiary folder contains 2 or more images, all suitable for wallpaper use. When I say Windows wallpapers live elsewhere, I mean they live in their own private directory, as indicated.
If Windows Wallpapers Live Elsewhere, Visit Them
I spelunked around the four-folder hierarchy and found 37 images therein. Many of them are based on those twisting laminar surfaces that have come to stand for Windows 11. I copied all of them into a single directory so I could find them all in one place. The next screencap shows a listing of those images by filename. You’ll probably want to set a similar view to Extra Large or Large icons, so you can identify them by visual content (I did it this way for compactness).
What to do With Windows Wallpapers
Overall, they’re an astonishing collection of images and graphics. Microsoft operates an image service named Spotlight, that curates over 4,000 high-quality professional images of nature, cities, objects, and more. All of these work well for desktop backgrounds and lockscreen images. I have an older app from Timo Partl (no longer in the Store, alas) that does a great job of visiting the Spotlight connection and downloading anything I don’t already have locally to a target directory. For those of you who, like me, like lots of variety in your lockscreens and backgrounds, this provides a trove of beautiful eye-candy of amazing variety and great quality.
I’m adding these wallpapers to that collection. I assume that means they’ll show up occasionally, as the forces of random selection dictate. Check out the 11 wallpapers and feel free view them as and when you like. Cheers!
Note Added Nov 4
I got a great tip from my fellow WIMVPs about this–namely Shawn Keene. He observes that if you open the Run box (WinKey+R) and type “web” into the box, then hit OK, it will open a fresh instance of File Explorer to that directory. Very handy!