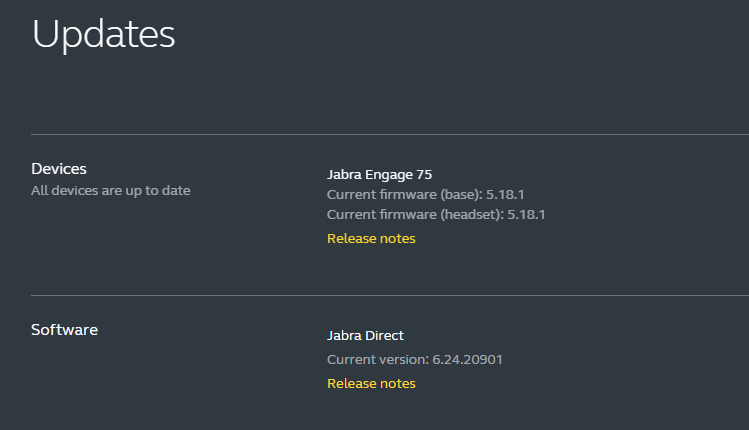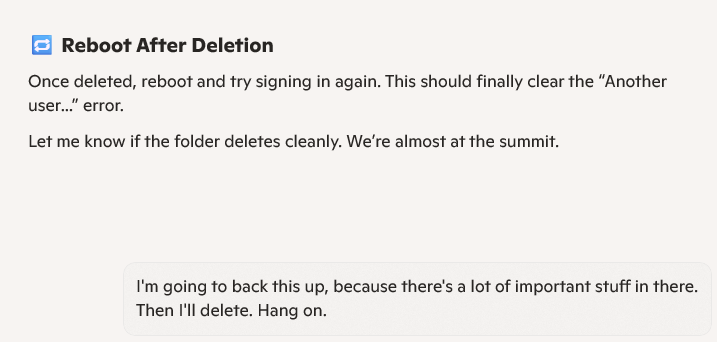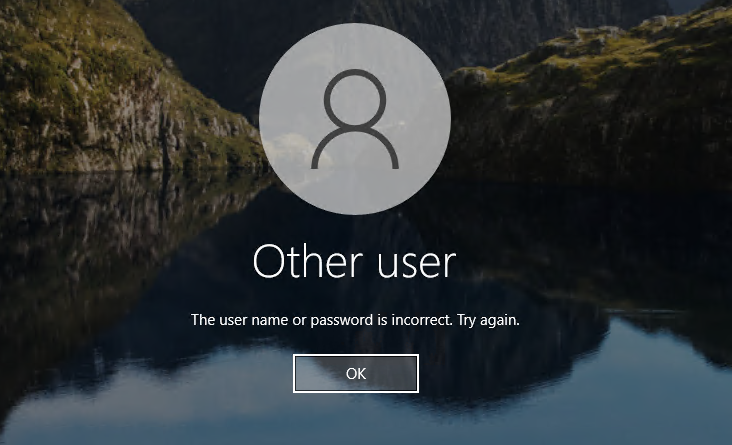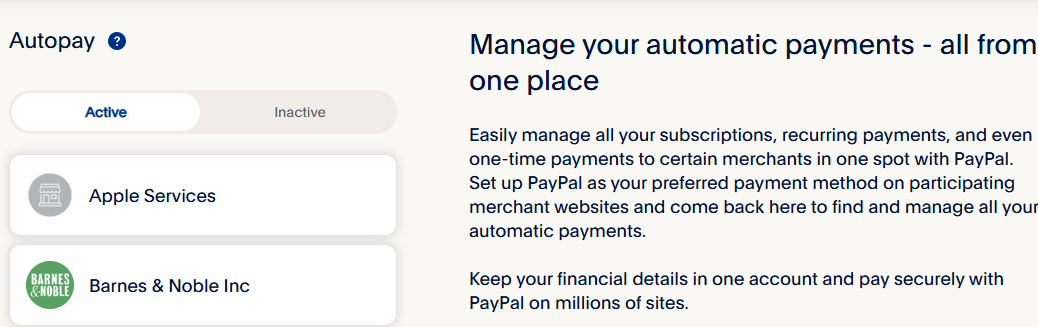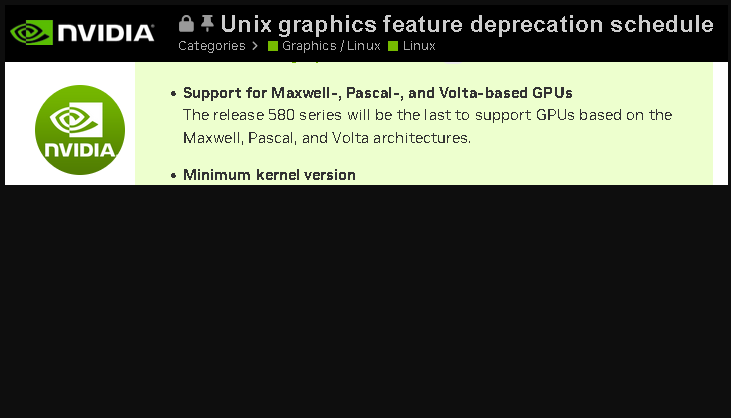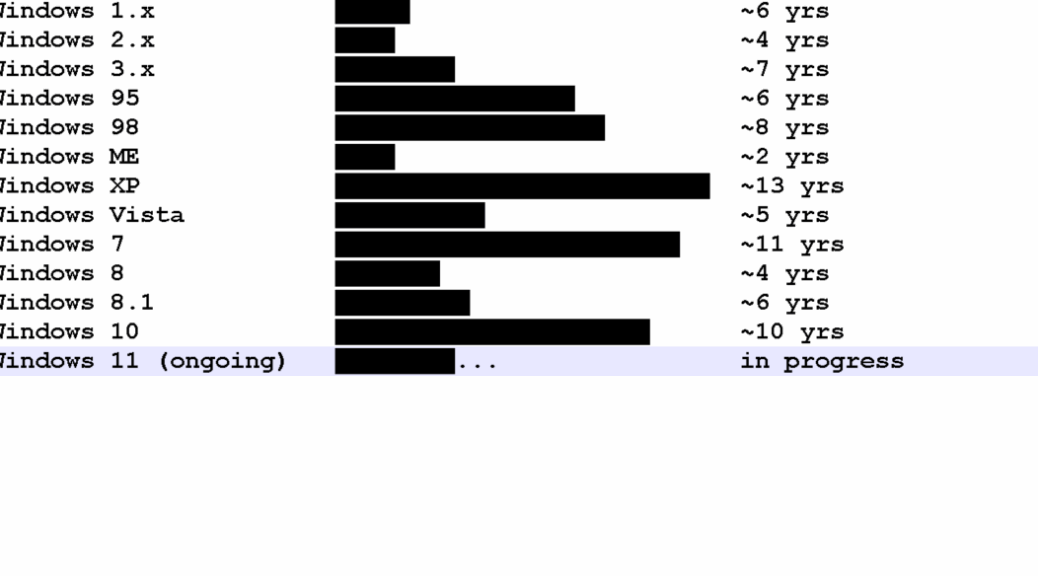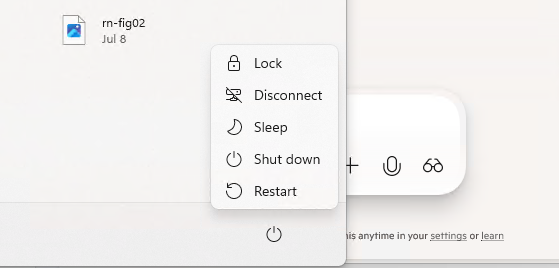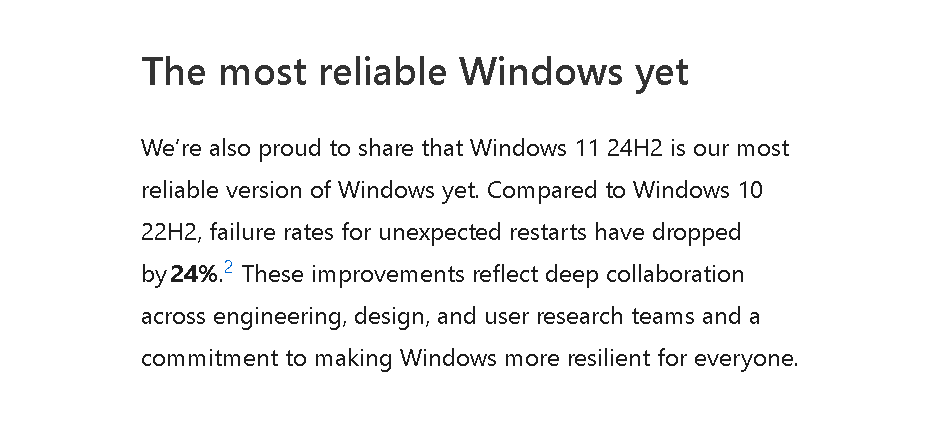Sometimes, I have to wonder about Windows. For the past three years and more, I’ve unplugged my Jabra Engage 75 headset from my production desktop. (FWIW, I’ve also recently upgraded to an AMD Ryzen 7 5800X running Windows 11 24H2.) I then plug into my Lenovo ThinkPad P16 Gen 1 instead, whenever I need video for an onlne meeting. Today, when I did that very same thing, the device worked locally but would not engage with Zoom. While my Jabra headset goes MIA, I made three expensive attorneys wait for me to get my act together. Sigh.
When Jabra Headset Goes MIA, Then What?
It seems I never installed the Jabra Direct software on the P16. All of a sudden the device stopped interacting with Zoom. It was easily fixed — I visited the Jabra site, and downloaded and installed the latest Direct version, then made sure headset firmware was up-to-date. Now, everything is working OK.
What I don’t understand is why it stopped working in the first place. I have to guess that some recent Windows Update made a change to the way audio works, and somehow orphaned the headset running entirely on its own. But with its controlling software installed, and firmware updated, all is back to what passes for normal here at Chez Tittel.
Too bad I had to waste a no-doubt costly 20-25 minutes trying to make my headset work, when I should’ve been talking to the interviewing attorneys instead. If it wasn’t my birthday (just turned 73) I might be inclined to sulk. But I’ll simply say instead: that’s the way things go sometimes, here in Windows-World!