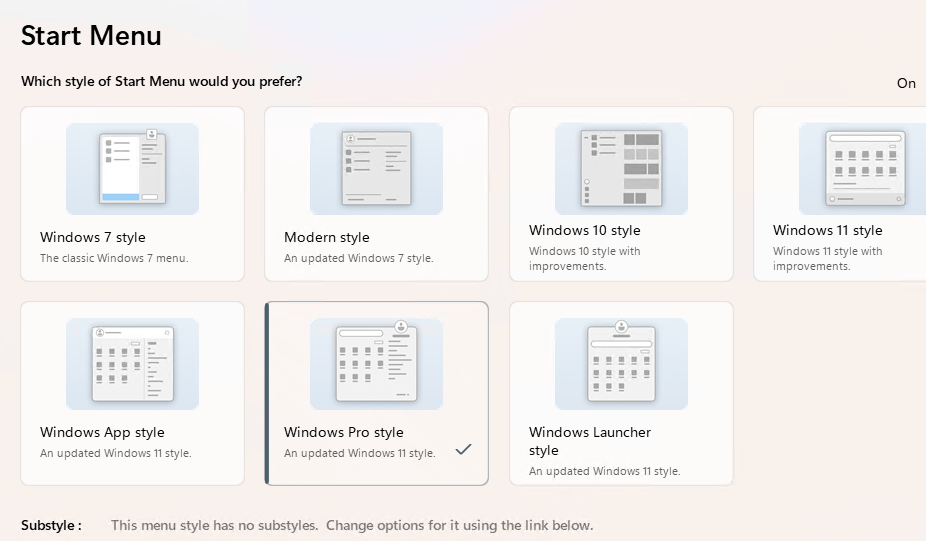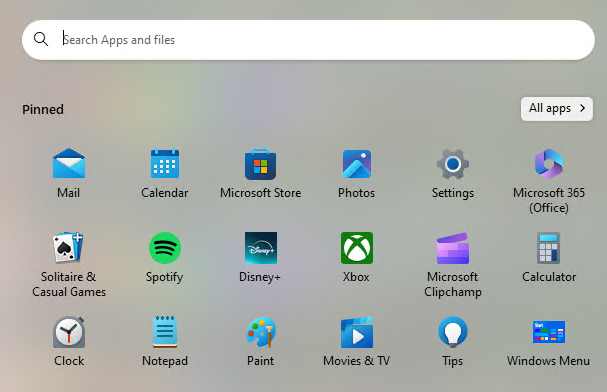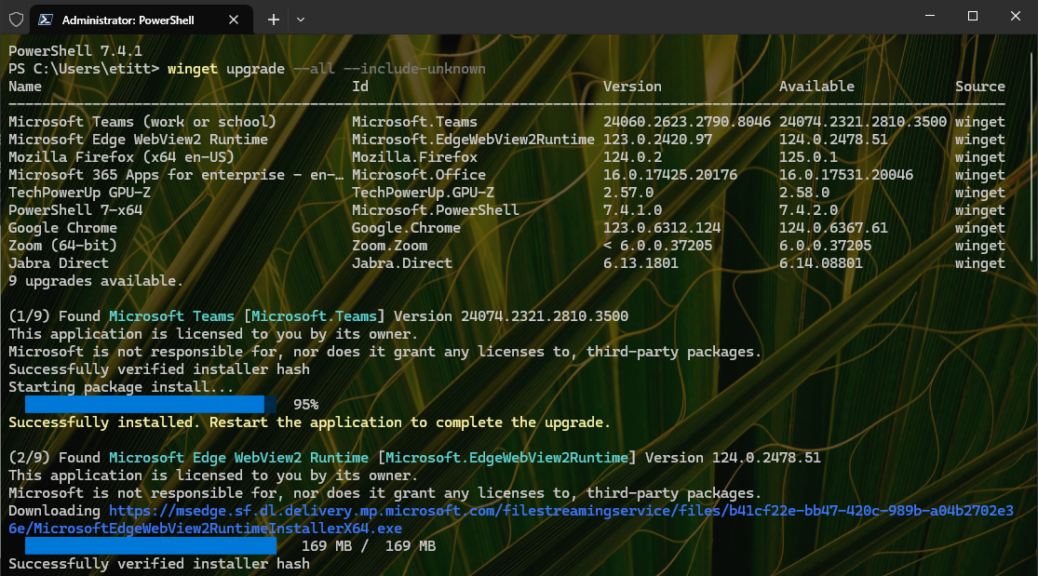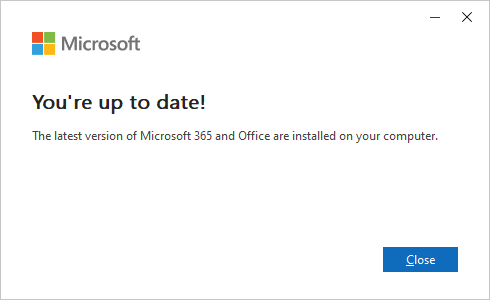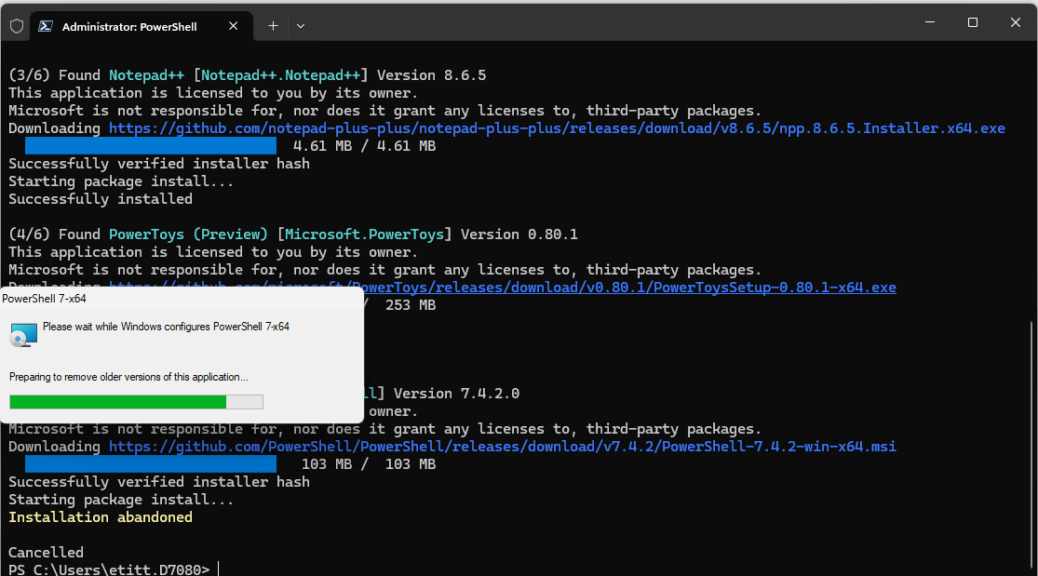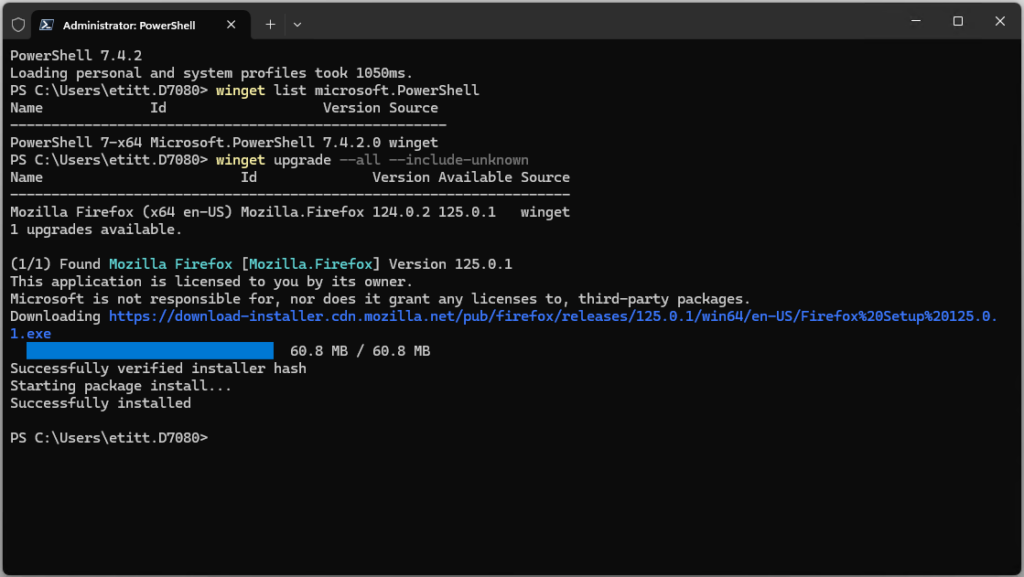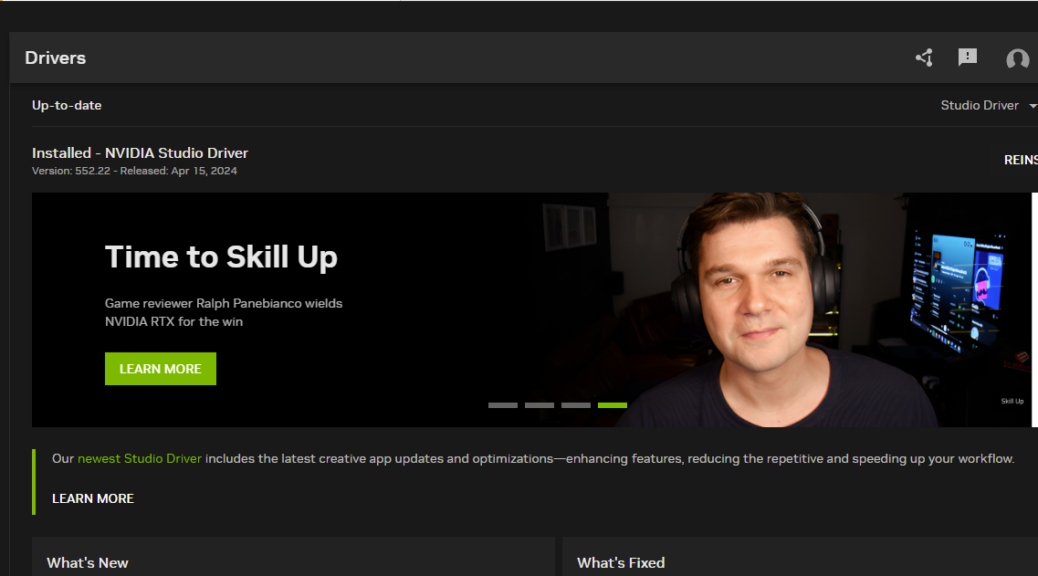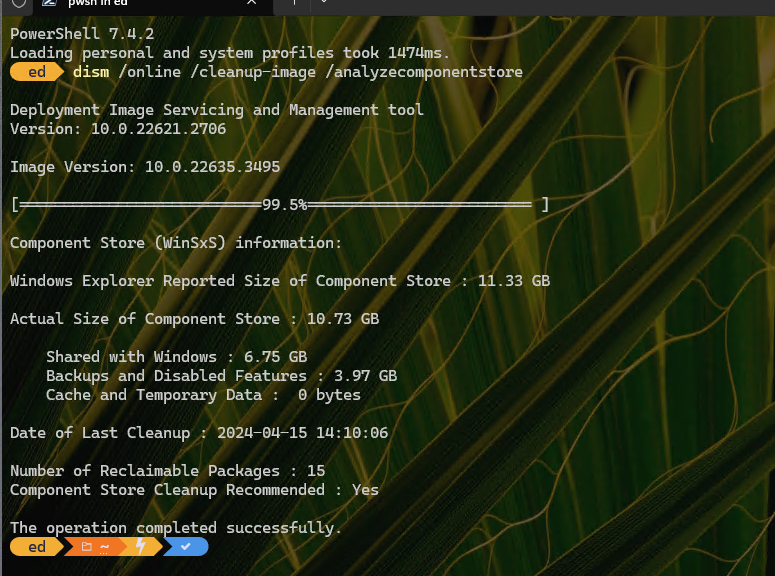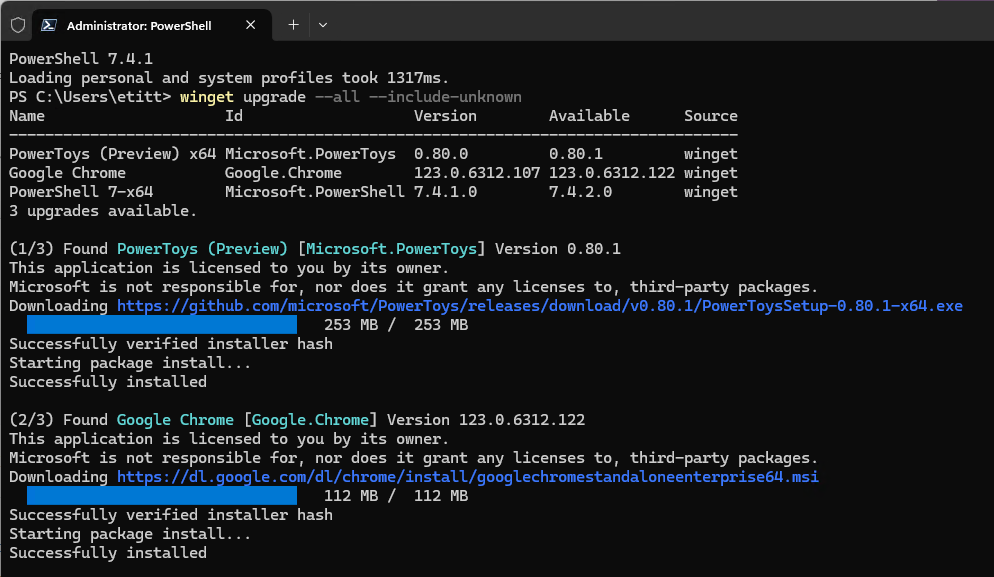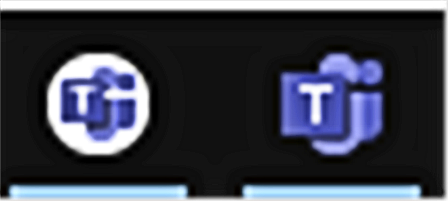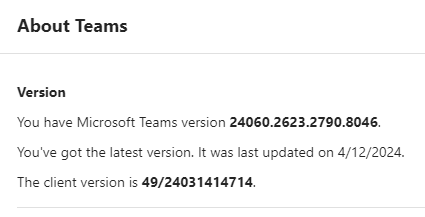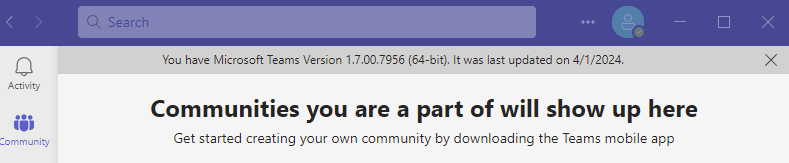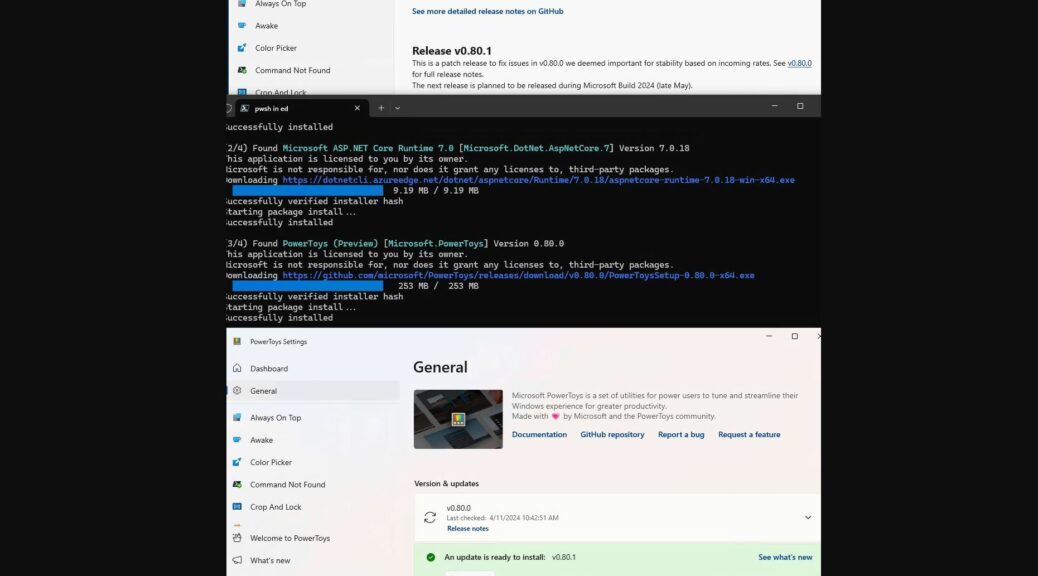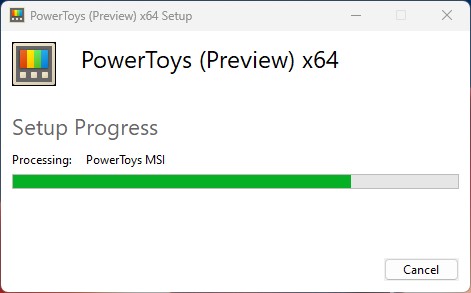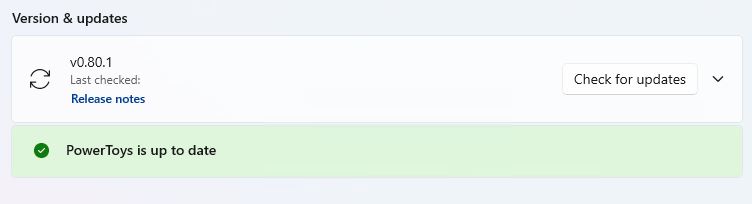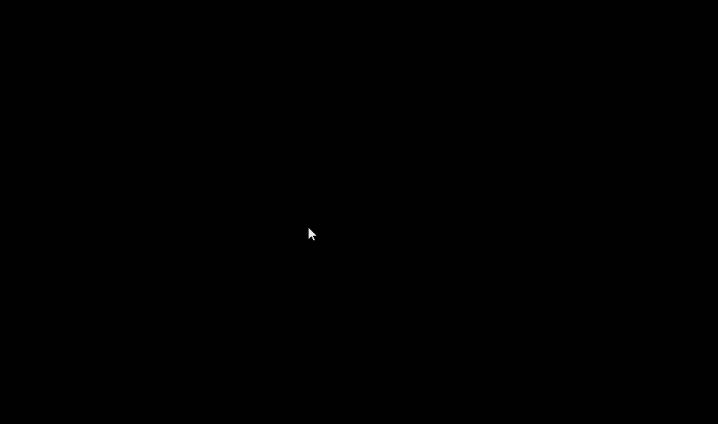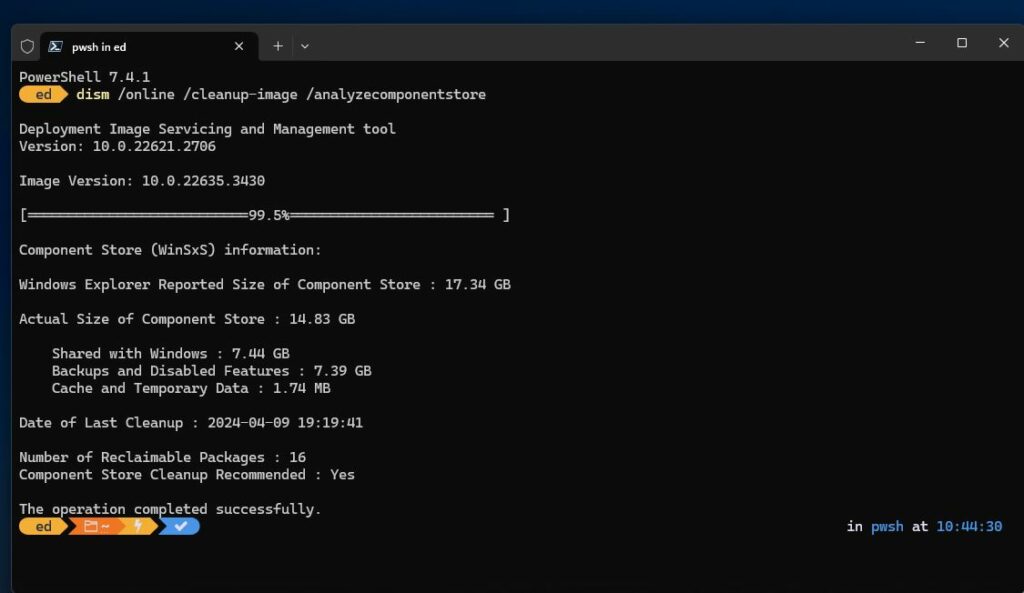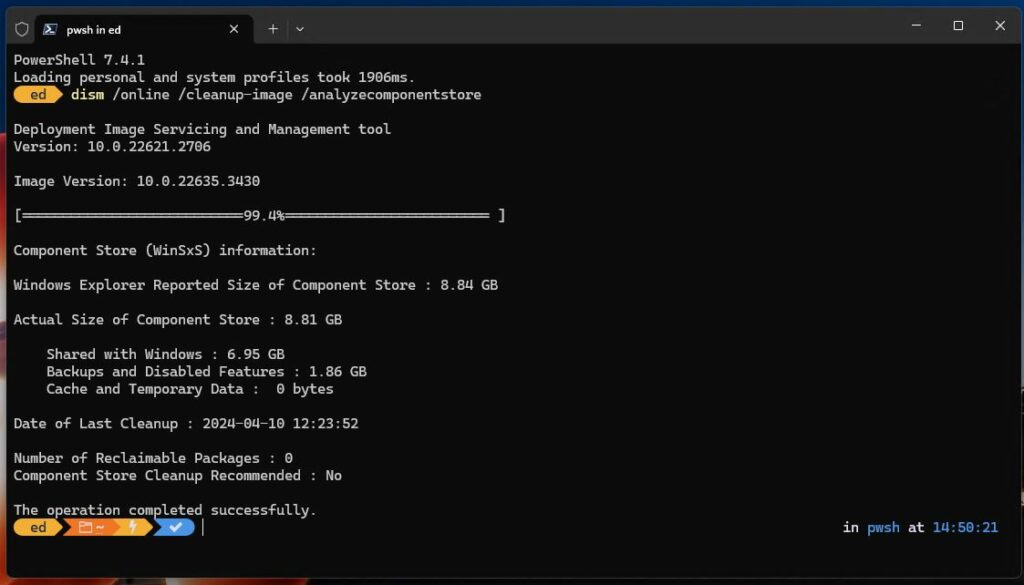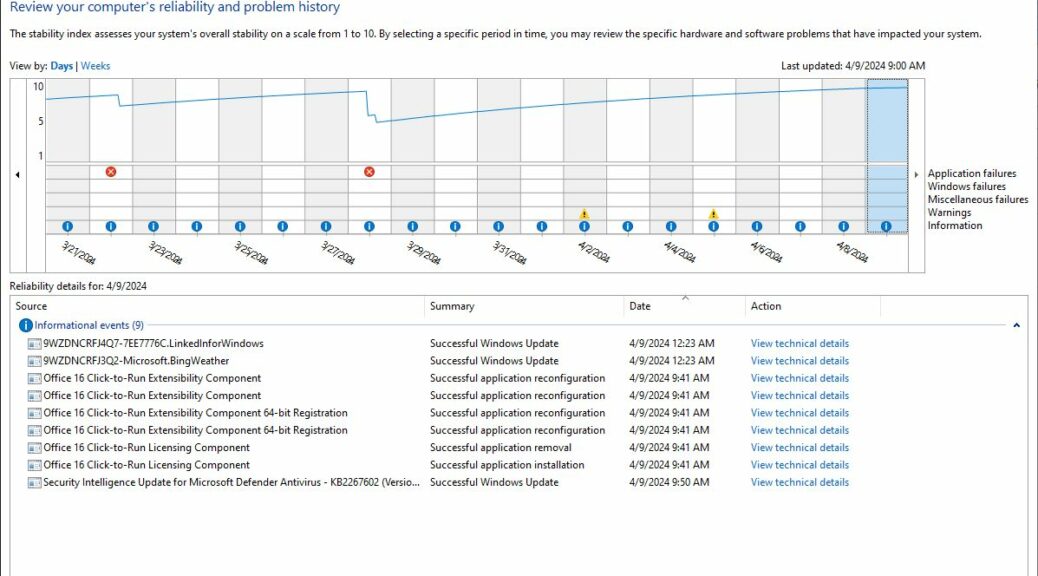Here’s something I hadn’t noticed, nor yet learned how to fix. Seems that there’s no entry in the UI for Start11v2 in “Windows Pro style” for the built-in Windows 11 Start menu. But there’s a trick to bring up Start menu inside Start11v2. That method lurks behind the lead-in graphic which shows all of the available styles and the one I currently have selected — namely “Windows Pro style.”
The Trick to Bring Up Start Menu Inside Start11v2
This trick depends on features available in the Windows 7 style that are missing from Windows Pro (and other more modern styles):
1. Switch to Windows 7 style view
2. Open the Start menu
3. Find the entry that reads “Windows Menu”
4. Right-click that item and select “Pin to start”
5. Inside Start11v2 UI, switch back to Windows Pro style
Now, you can see the “Windows Menu” entry at the lower left of the default app icon grid inside Start11v2. If you hold down the CTRL key, you can drag that item and put it wherever you like.
I used that technique to move it to the upper-left corner position where I can see it more quickly and easily.
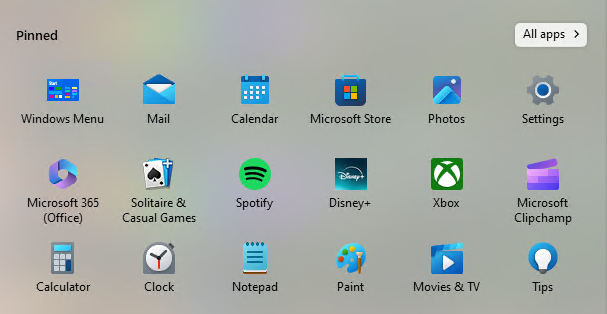 Why Use the Built-in Start Menu, Anyway?
Why Use the Built-in Start Menu, Anyway?
Some things in Windows 11 don’t work unless you can access the built-in Start menu rather than a third-party version (e.g. Stardock’s various versions, StartAllBack, Open Shell Menu, and so forth).
In this case I wanted to see if a new feature providing access to MS account info directly from the start menu in Beta Build 22635.3500 was present or absent. It’s apparently on a gradual rollout. And, in keeping with my unbroken track record so far, that feature is not yet available on this PC. Go figure!