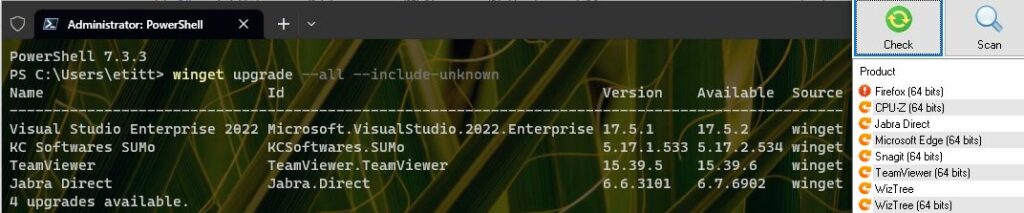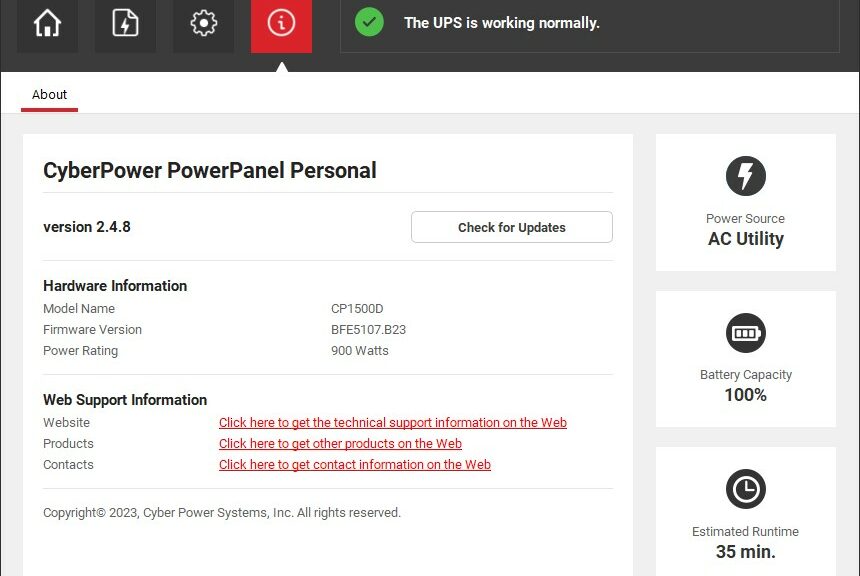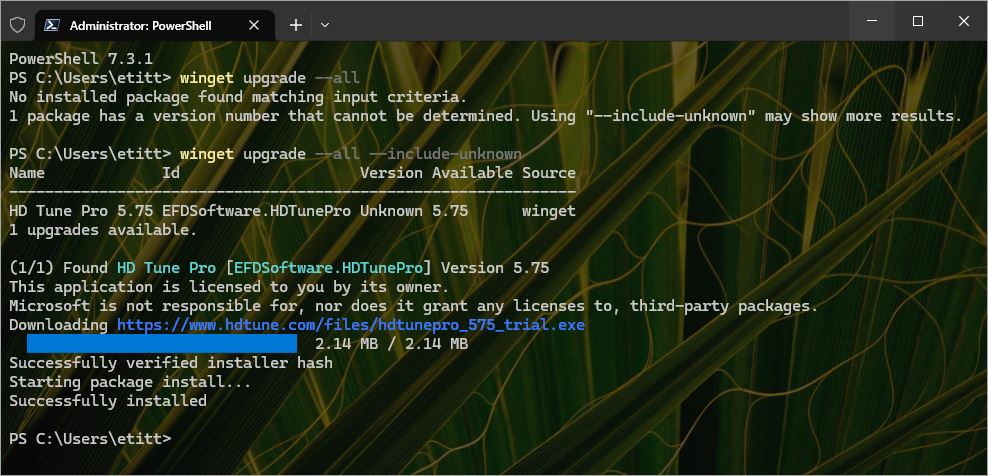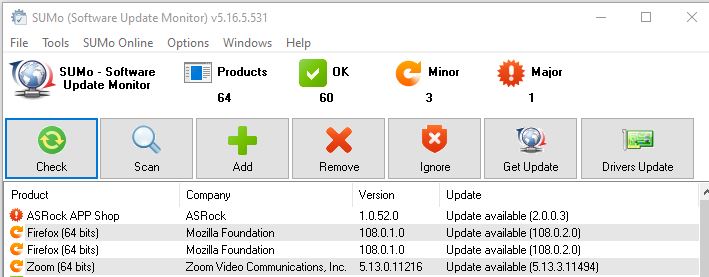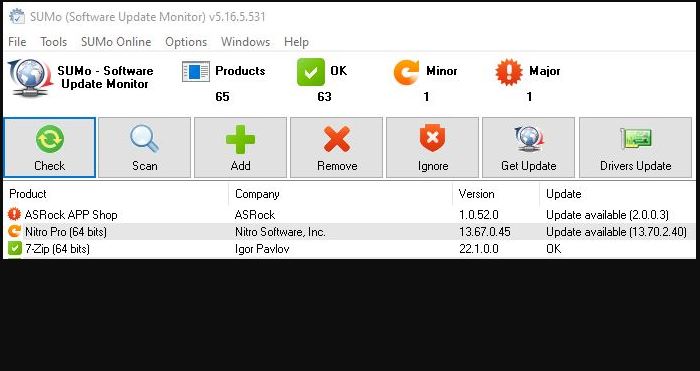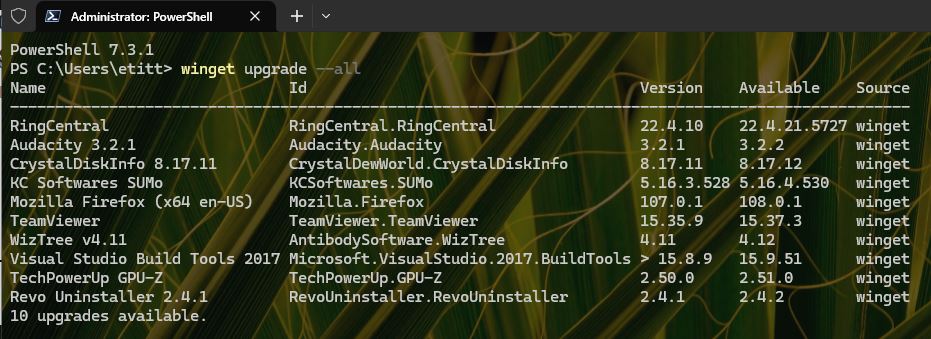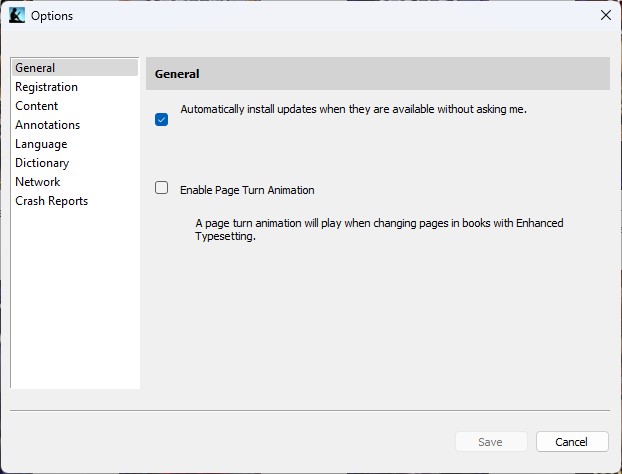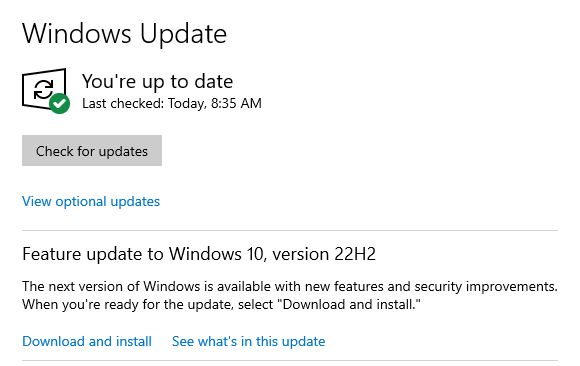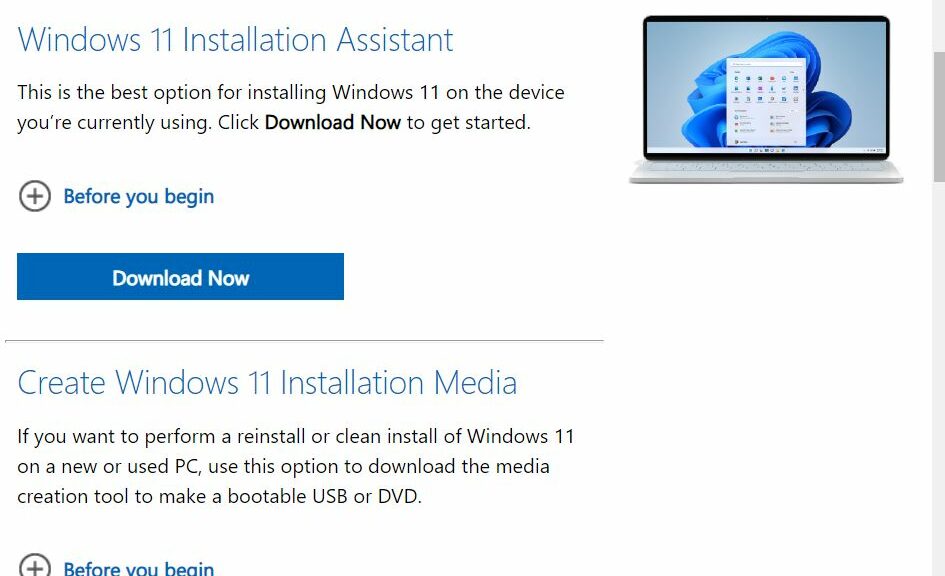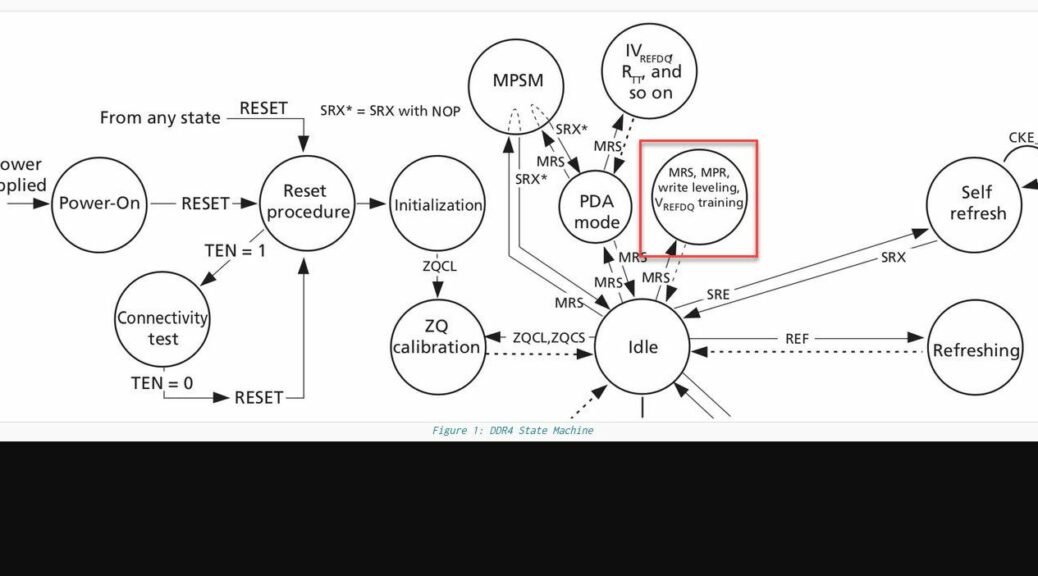There’s a famous line in Tennessee Williams well-known play, A Streetcar Named Desire. It comes from trashy, tragic Blanche DuBois. It reads “I have always depended on the kindness of strangers.” I hope I’m not over-reaching in finding a connection between Blanche and Microsoft’s built-in package manager Winget. Why do I say that Winget suffers Blanche DuBois effect? Because third-party developers must provide package definitions so Winget can handle their updates. Some do, some don’t is my experience on this front.
Overcoming Winget Suffers Blanche DuBois Effect
I turn to other tools to help me catch what happens when the “Blanche DuBois Effect” fails — namely, when a developer or owner does not supply Winget with the necessary package definitions. You can see what I mean by this in the figure below. (Click on it to expand to full-sized view to read what it says for yourself.)
Note that Winget sees 4 items in need of update; SUMo sees 7 or 8.
For the record, Winget sees about half of what KC Software’s Software Update Monitor (aka SUMo) does, to wit:
| Tool | Count | List of items |
| Winget | 4 | VSEnt22, SUMo, TeamViewer, Jabra Direct |
| SUMo | 8 | Firefox, CPU-Z, Jabra Direct, Edge, Snagit, TeamViewer, WizTree (2) |
For accuracy, Winget sees one thing that SUMo does not — namely, Visual Studio Enterprise 2022 (abbreviated as VSEnt22 above). OTOH, SUMo sees 5 (or 6) things that Winget does not — specifically, Firefox, CPU-Z (a false positive, in fact), MS Edge, Snagit, and WizTree (in both 64- and 32-bit versions). That’s why I use other application update tools to help me keep up on the ten-plus PCs in residence here at Chez Tittel.
Winget Supplements of Choice Are…
My tools of choice to cover what Winget misses are:
1. Software Update Monitor (aka SUMo) from KC Softwares
2. PatchMyPC from PatchMyPC.com
Why two? Because PatchMyPC sees fewer things than SUMo does. But what the freeware version of PatchMyPC sees, it also updates automatically and easily. The free version of SUMo sees more, but only the paid version tries to update those things for you (and its track record is far enough from stellar on performing updates that I’m not sure it’s worth the US$25-30 you’ll be asked to pay for it).
I’ve learned to use SUMo solely for detection, then I let PatchMyPC handle for me what it can. I do the rest myself manually.
Frankly, though, I think MS should put some of its much-vaunted AI capability to work so that Winget can generate packages for third-party applications on its own with no need to, as Blanch DuBois once did, rely on the kindness of strangers.