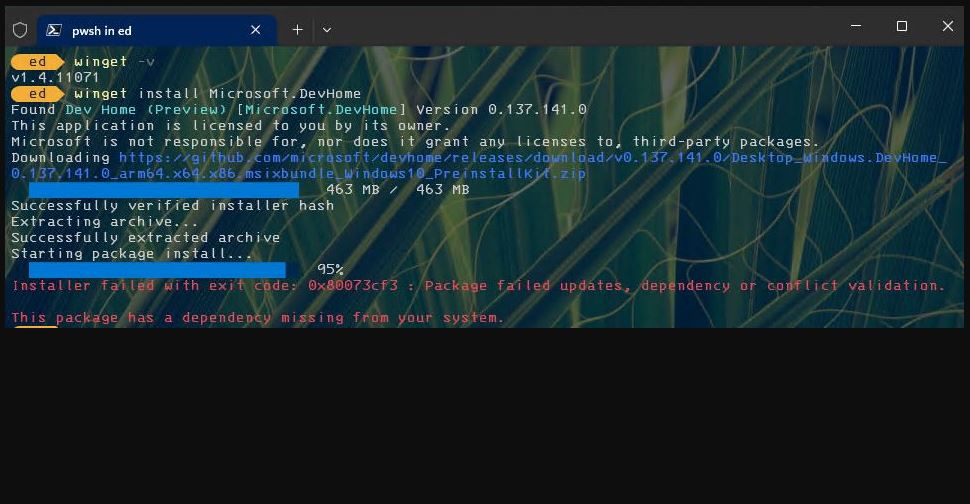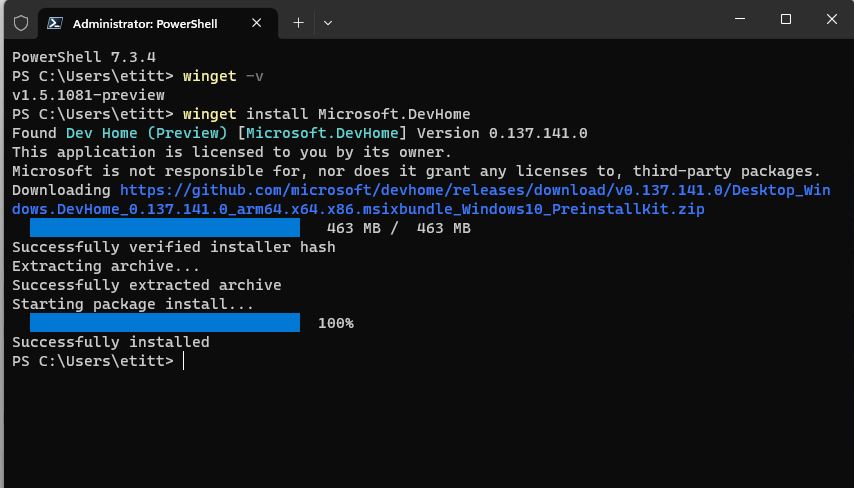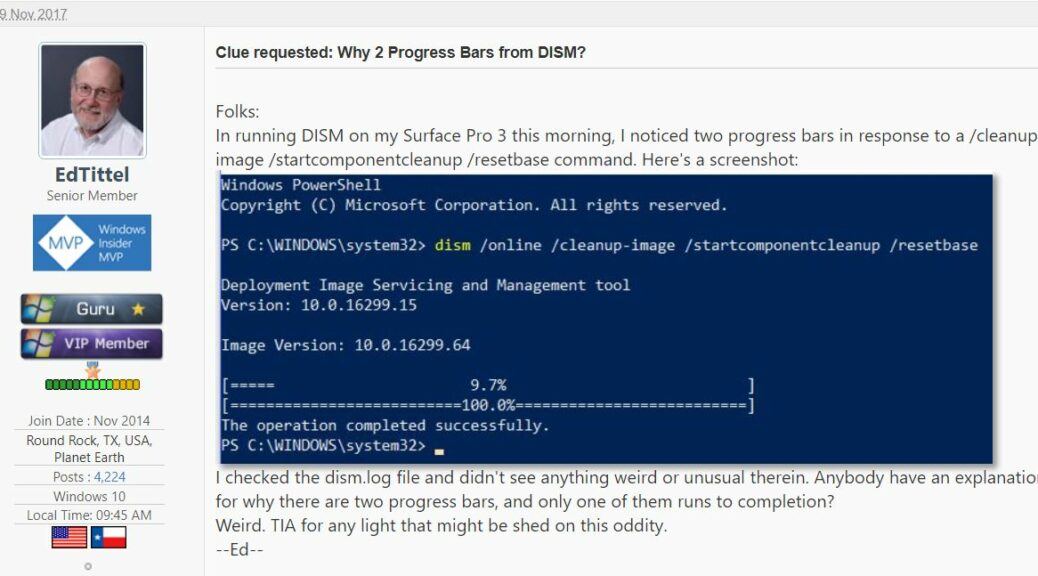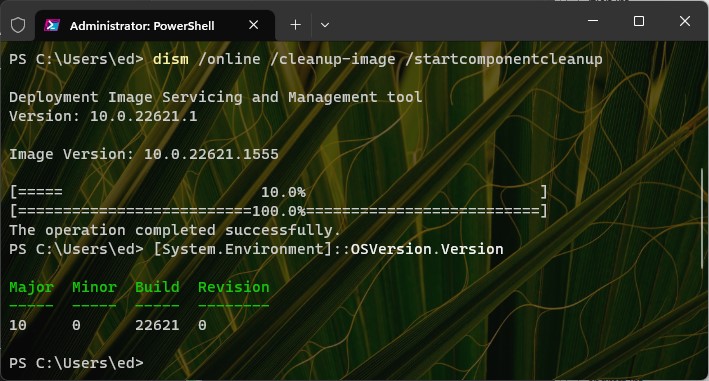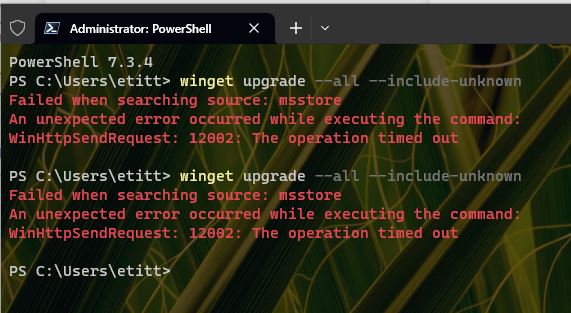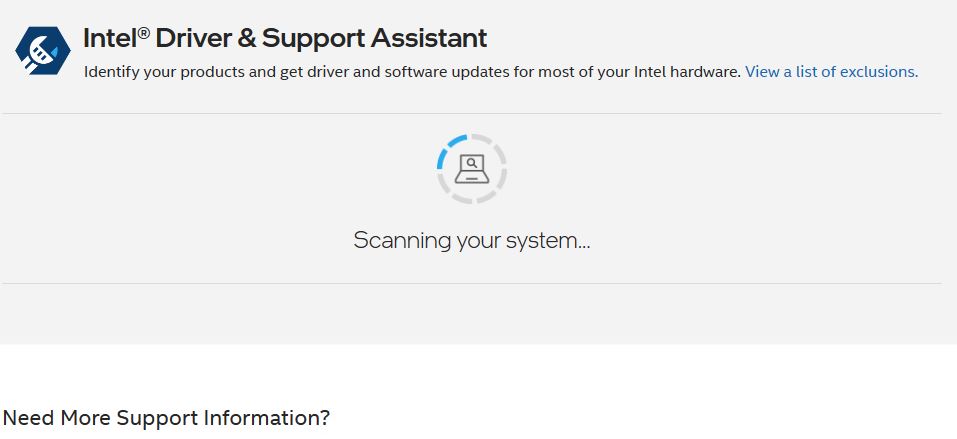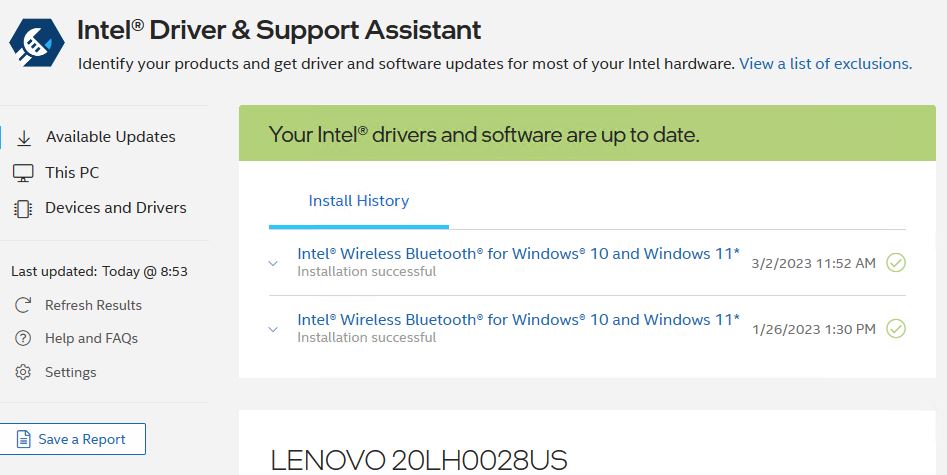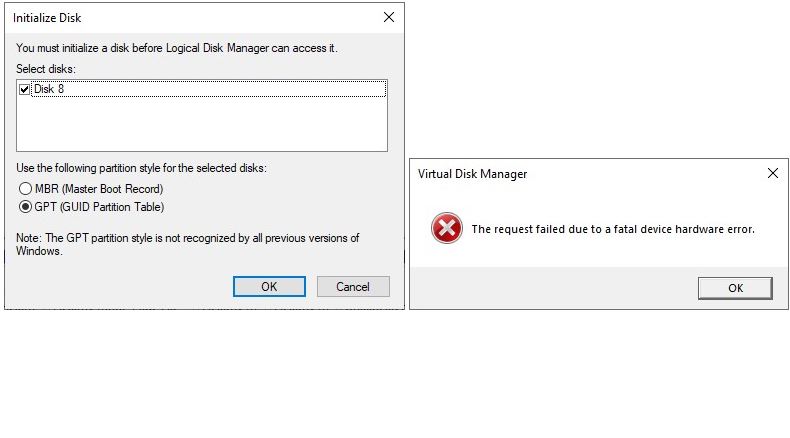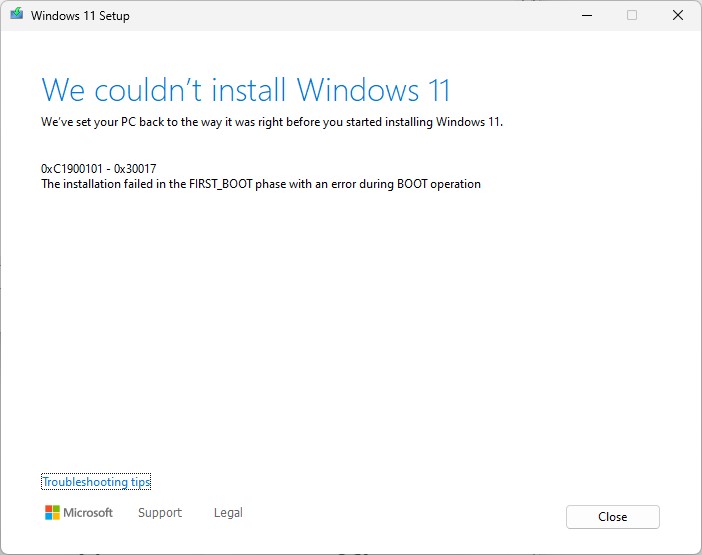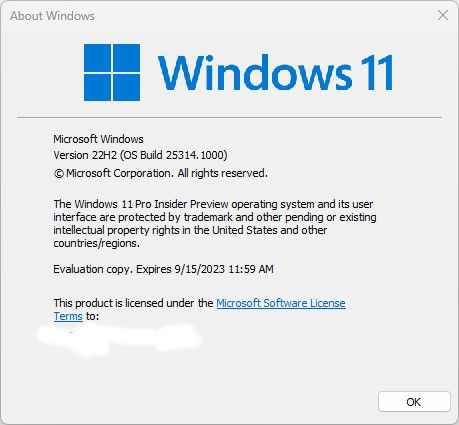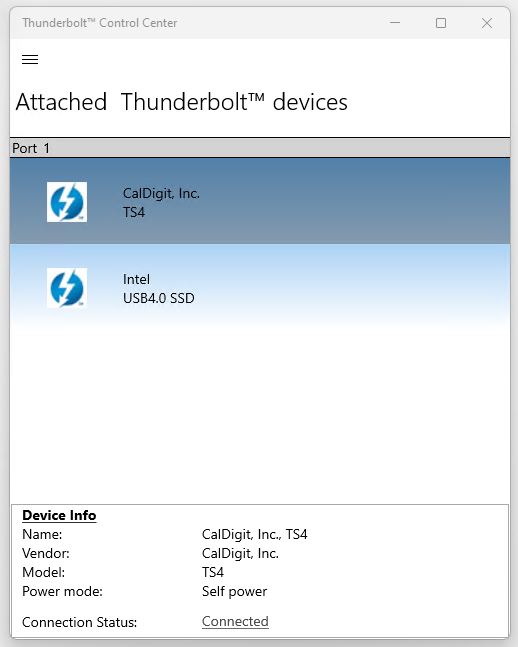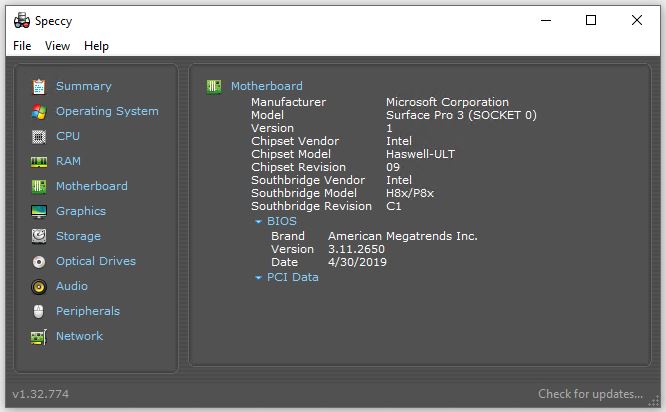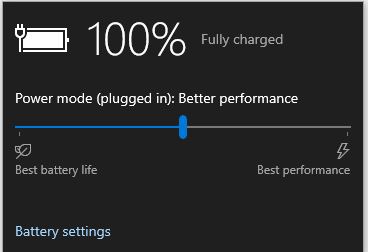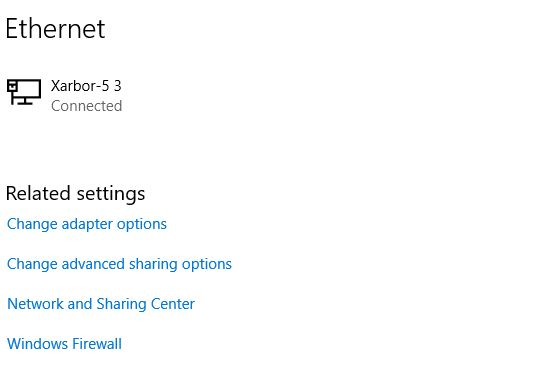I have to laugh, because that beats crying. Upon reading about built-in support for ZIP files added to winget v1.4.0.1071, I had to try it (note: it works in some Preview 1.5.1081 installs as well). I ran into issues on various PCs,owing to a missing dependency item. You can see what that error looks like in the lead-in graphic. It worked on some of my PCs but not all of them. Hence I say: Winget Zip support is uncertain right now. It works in some cases, in others it doesn’t.
Exploring Winget Zip Support Is Uncertain Right Now
If you look at the winget output in the lead-in figure, you’ll see the problem isn’t really with the unZIP process. That completes OK as the output line “Successfully extracted archive…” indicates. It blows up after that as it attempts to use the extracted files to drive actual installation. I’ve reported this to team lead Demitrius Nelson, and he suspects some additional framework package is needed. Seems likely given that “dependency missing” is explicitly cited in the last line of the error message.
I did succeed on a few of my systems whereas several others failed with the error message shown above. Here’s how success looks:
When things work, it simply installs from the (temporarily) unzipped archive’s contents. Good-oh!
The Store Version Works Around the Issue
If you don’t want to wait for MS to fix this particular — and quite minor — gotcha, download and install the MS Store version instead. I already know that works just fine because I blogged about it last Thursday: Exploring Windows 11 Dev Home. As a member of the “I have to see it working” club, I’m glad I tried winget to take an alternate install path this morning. That gave me the opportunity to report an interesting gotcha to the dev team. And indeed I got a response back within minutes when I reported my findings to them.
Further, I’m pleased to report that I just tried the MS Store technique on one of my affected PCs, and it worked. The Preview version of Dev Home is now running on that machine. Good stuff!
Note Added June 5 Late Afternoon: Fixed?
I reported the issue this morning and got an immediate response with an explanation and a workaround. Just now, I successfully installed DevHome on two more PCs, with no issues. My sample size is waaaaaaaaay too small for me to say “Fixed” But I can say that perhaps it has been addressed. Thus, fixed? No further direct from the WinGet team means I cany guess, but my guess is — I hope — a good one.