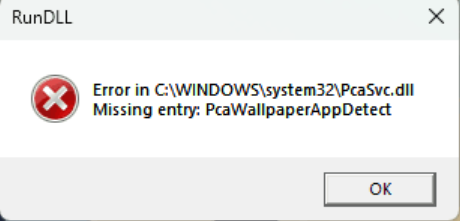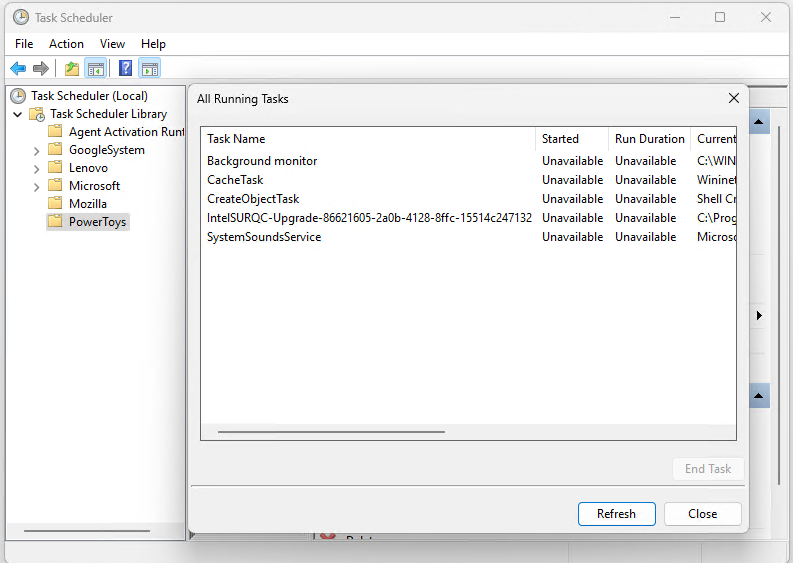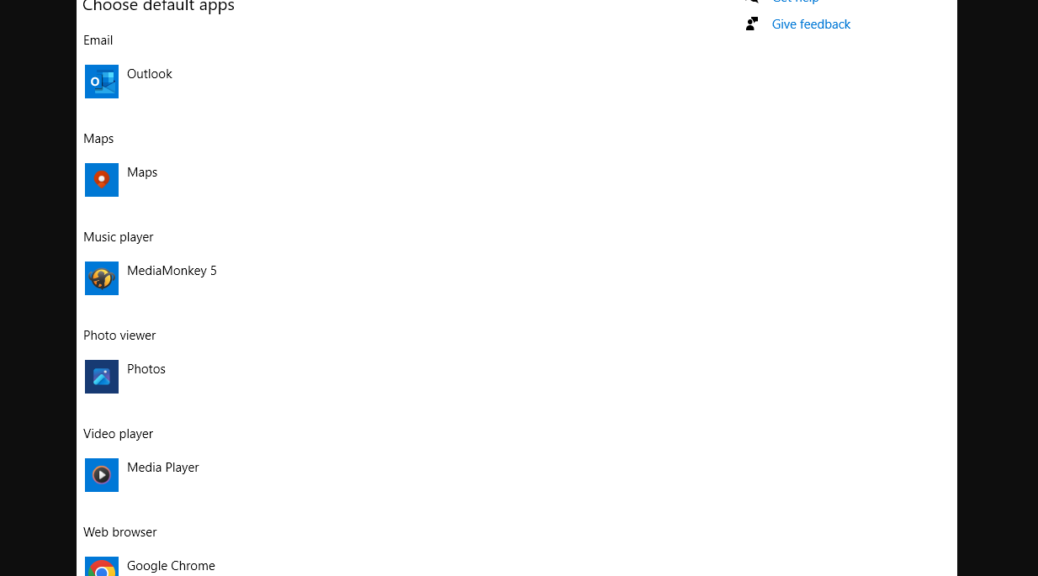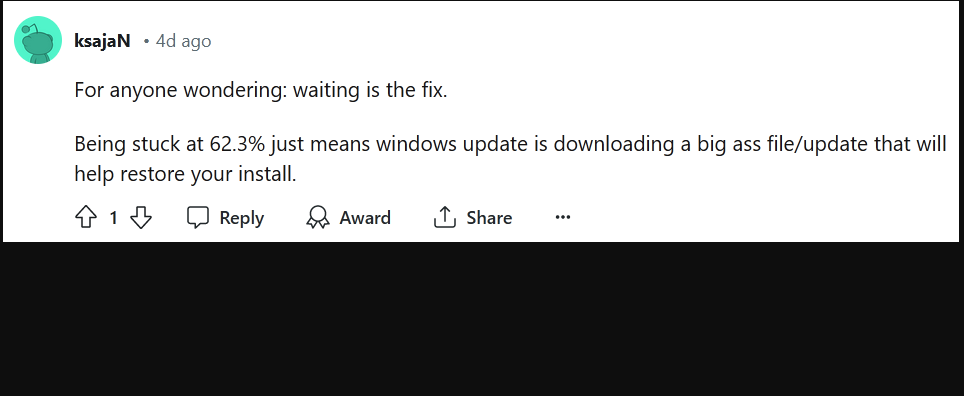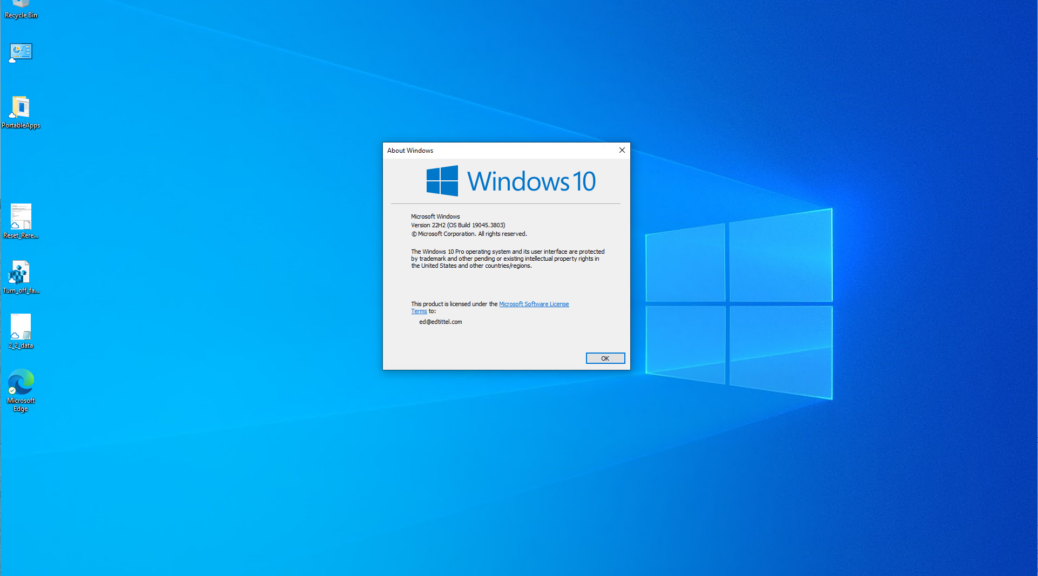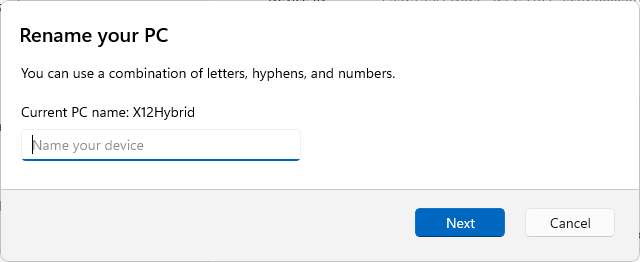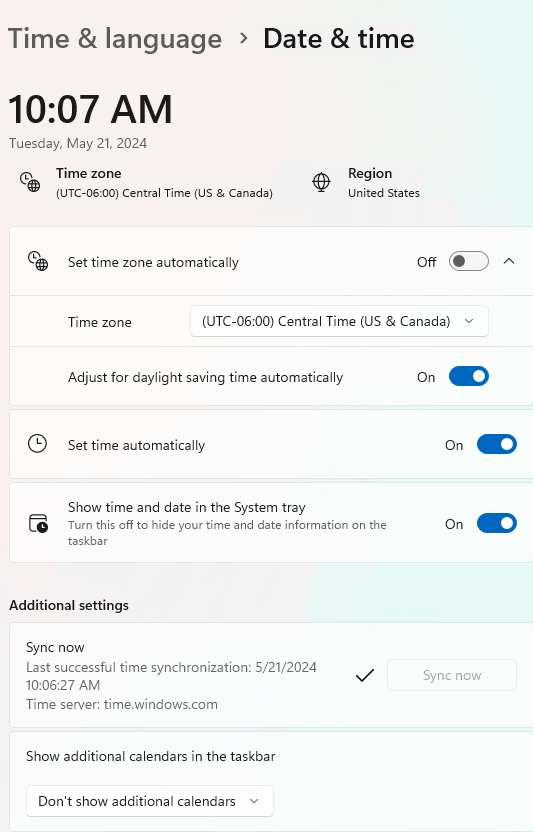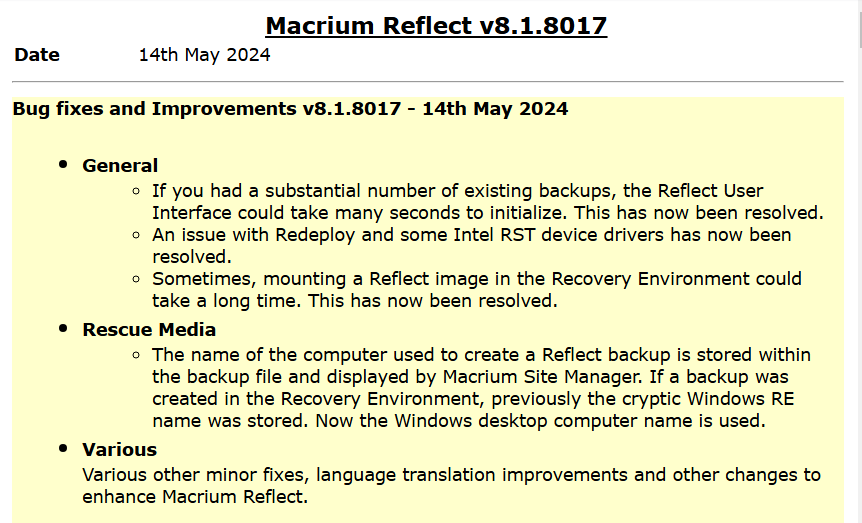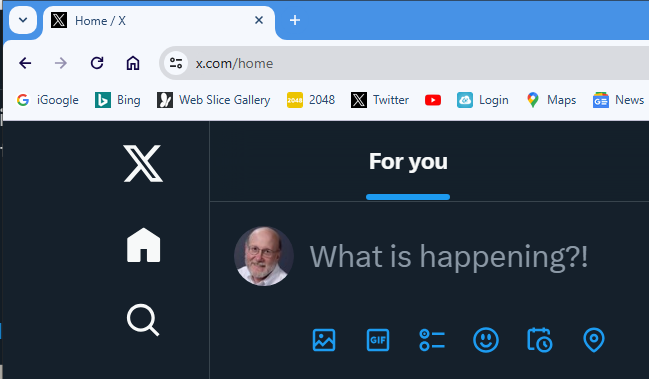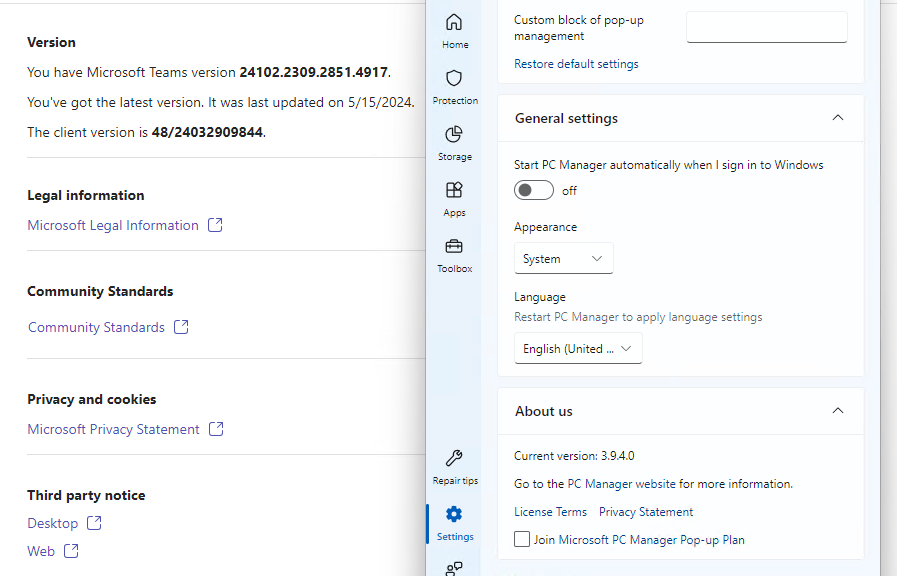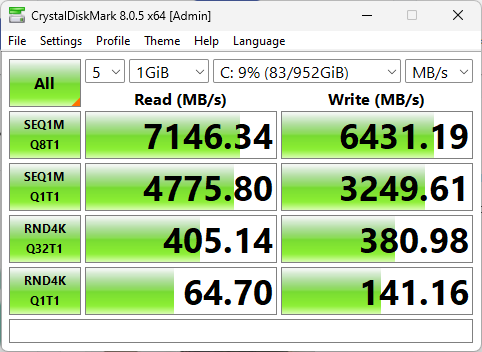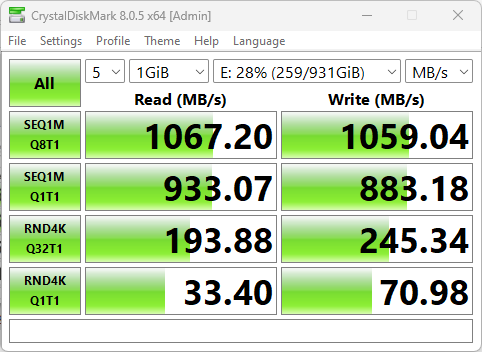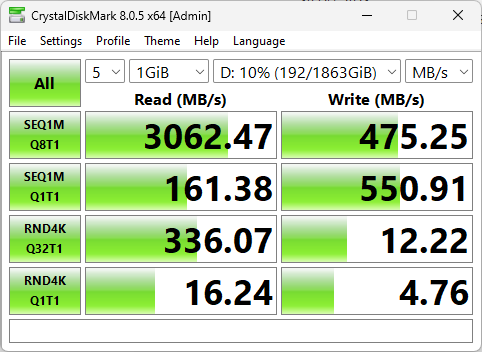When I logged into my newly-upgraded Windows 11 24H2 laptop this morning, I couldn’t help but notice something new. It’s reproduced as the lead-in graphic: it shows a missing app as the focus of a scheduled task. Upon digging into Task Scheduler, I learned that PowerToys throws one-time 24H2 RunDLL error as shown. But after ending the task, then rebooting, it doesn’t come up again. Weird!
Fixing PowerToys Throws One-Time 24H2 RunDLL Error
I right-clicked on the PowerToys entry, then right-clicked the PcaWallpaperAppDetect Task in the “All Running Tasks” pane overlaid at center right. Now, I can’t make it come back, so I can only show you where it was (I swear!). You can, however, find discussion and examples at Microsoft Answers, where I also posted info about the very fix I’ve just explained.
I right-clicked the PcaWallpaperAppDetect task, then select “End task” from the pop-up.[Click image for full-size view.]
I was a little surprised by the outcome of my exercise. I’d expected the task to return after a reboot. But it did not, as you can see from the preceding screencap, captured after I rebooted the only 24H2 Preview PC I’ve currently got running. Go figure!
Given MS Answers Action, Going Thru Channels
Because numerous other folks are reporting the same RunDLL error online, I’m letting @ClintRutkas know about this. He’s the leader of the PowerToys dev team. That teamshas shown itself extraordinarily responsive to such reports in the past. My best guess is that they’ll fix it pronto!