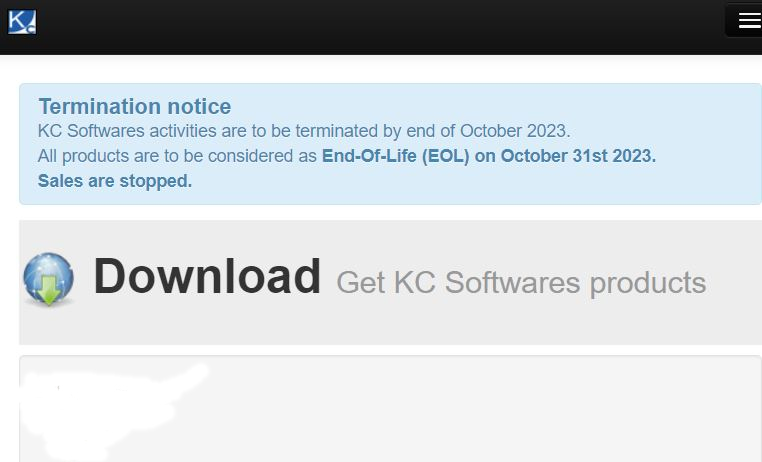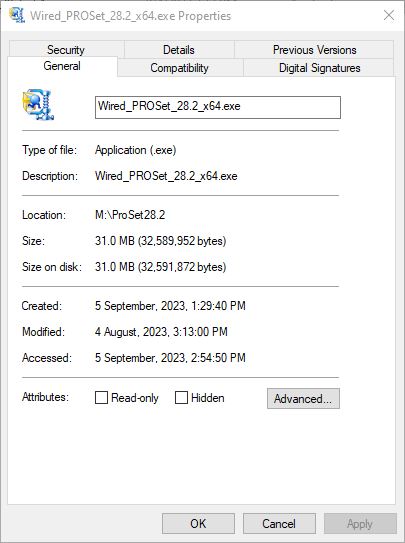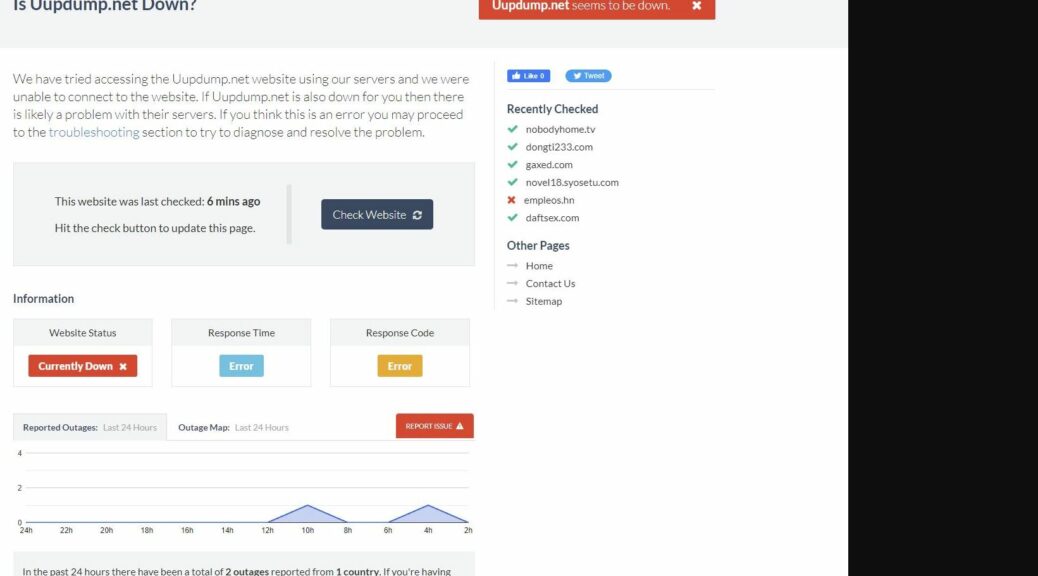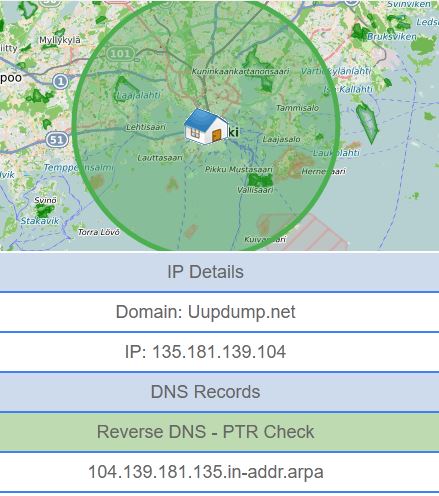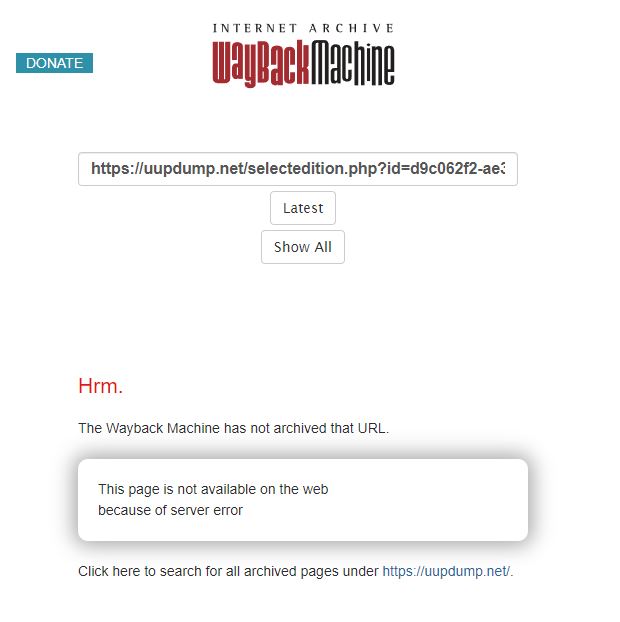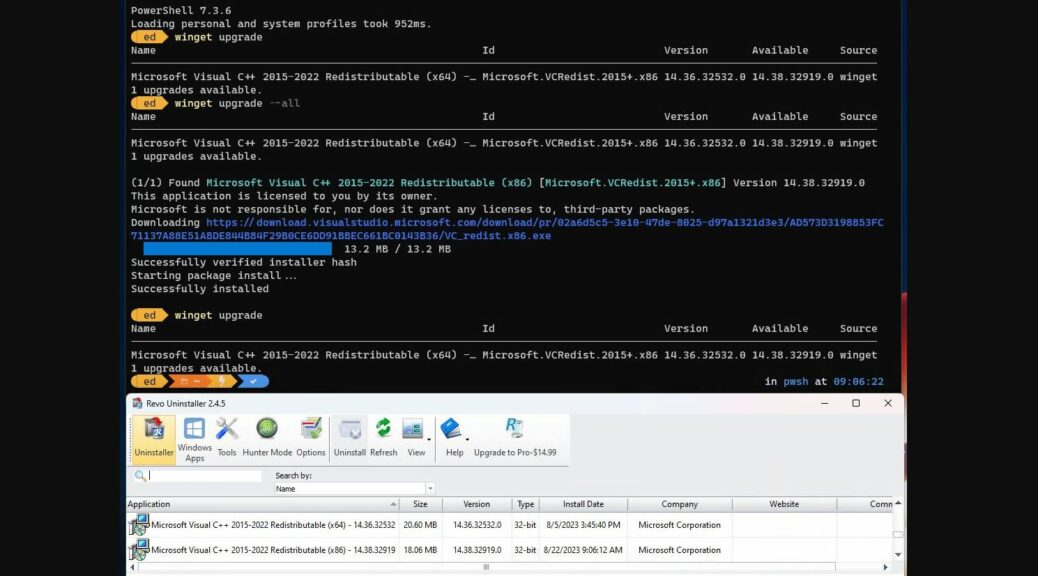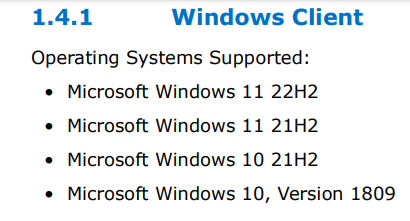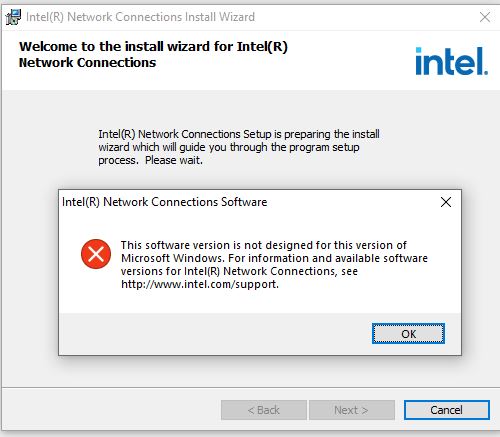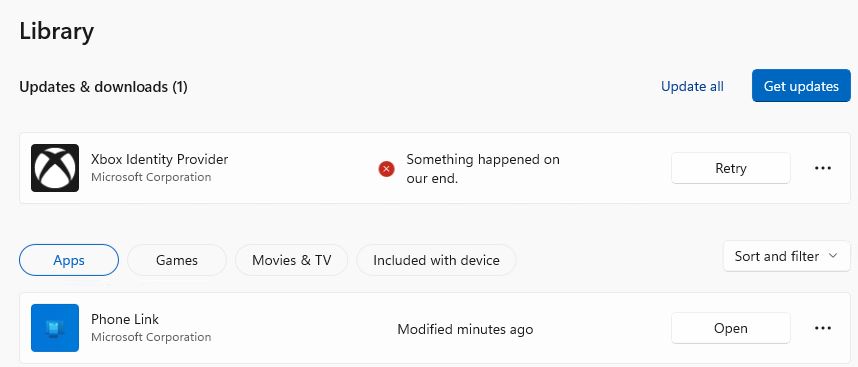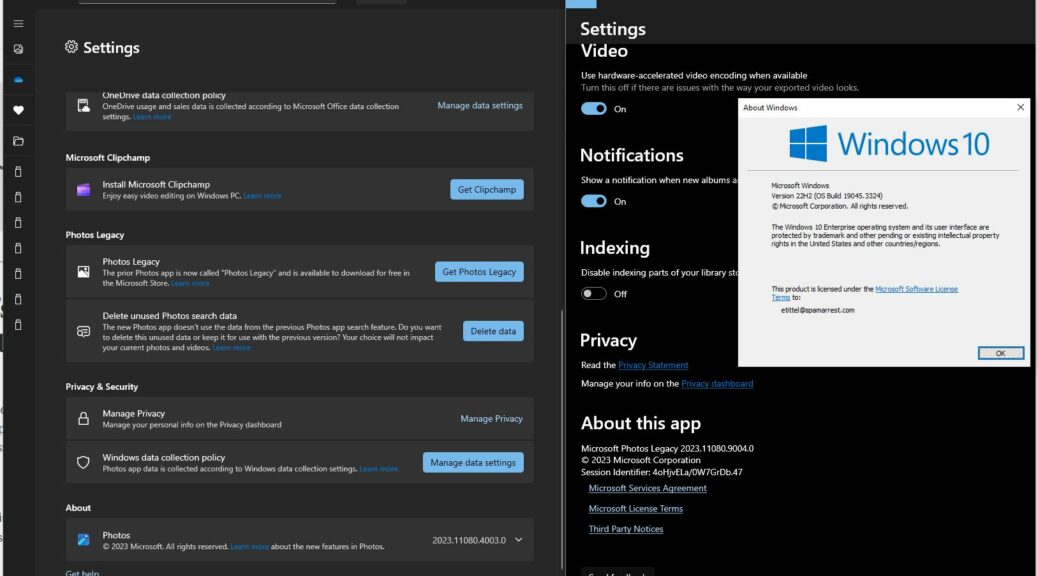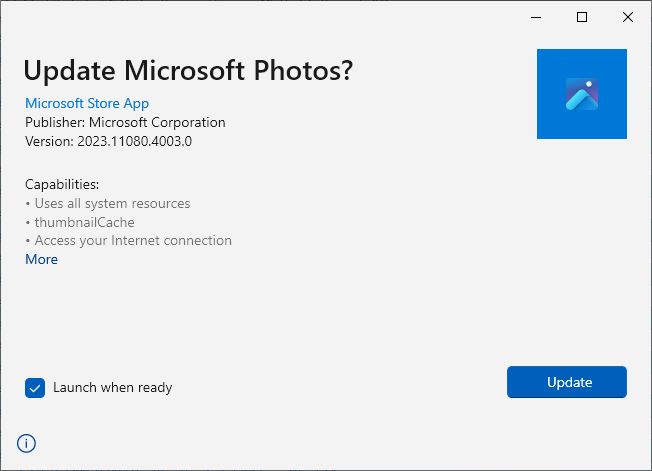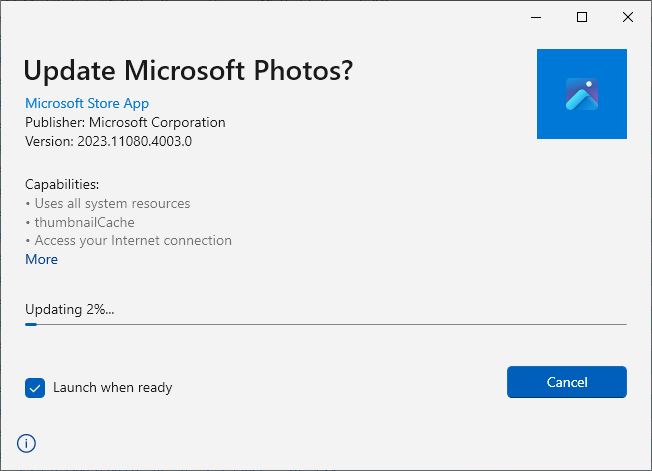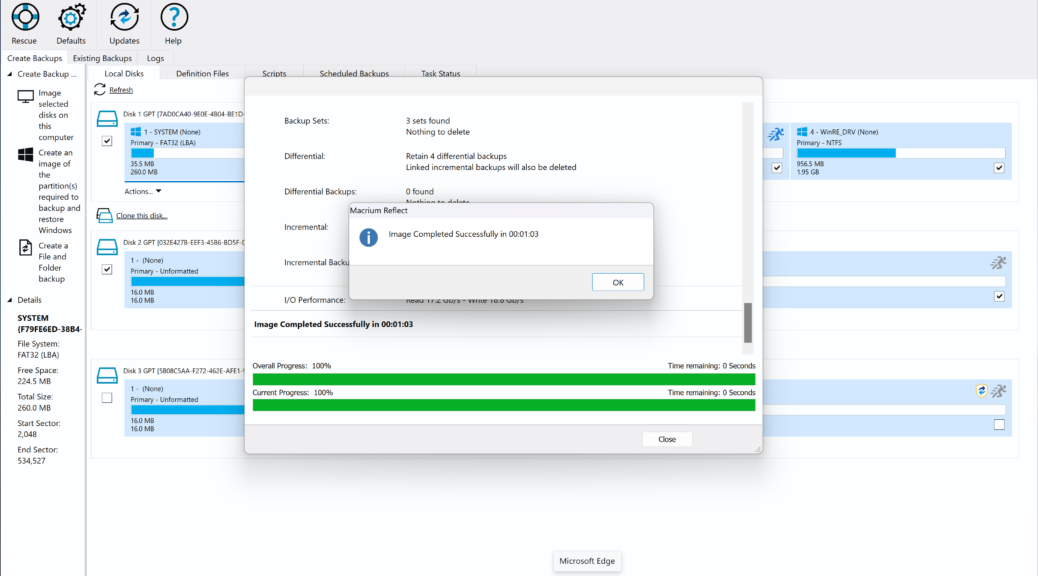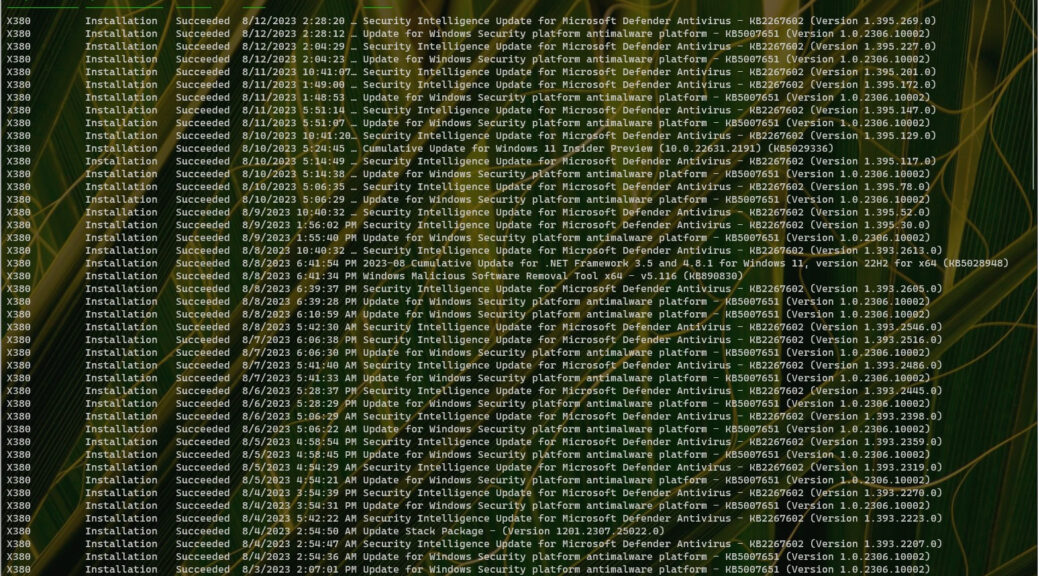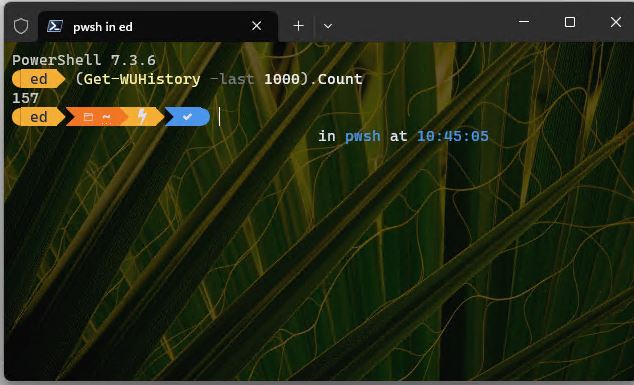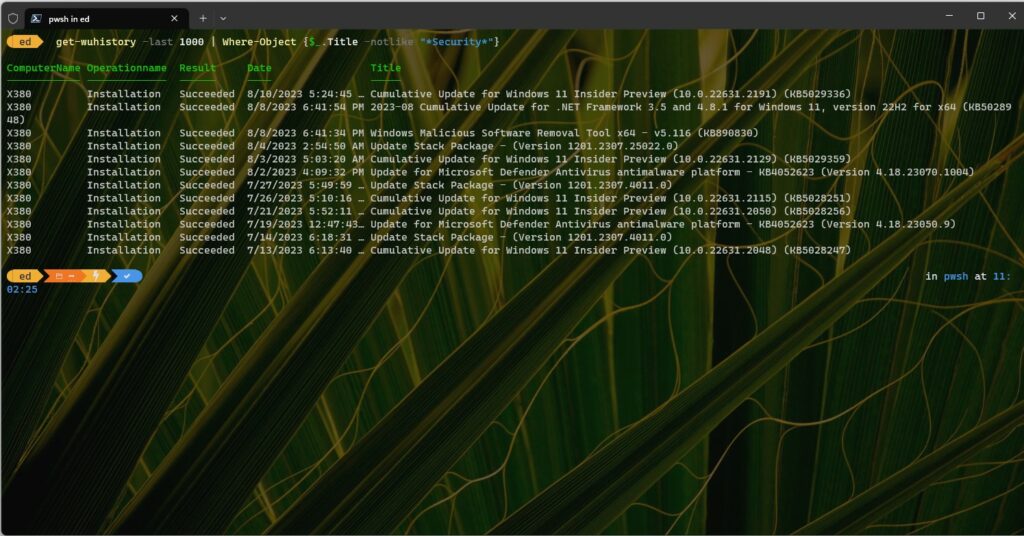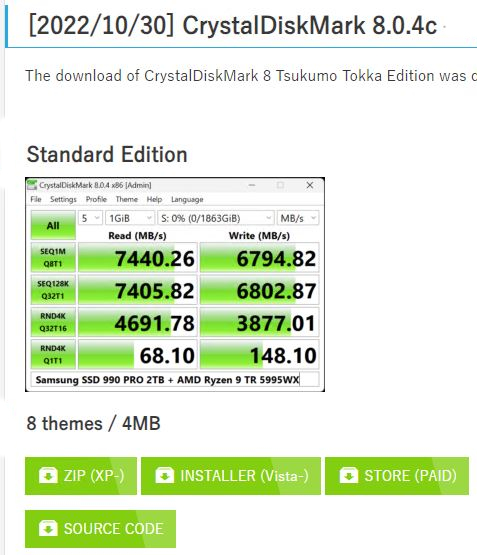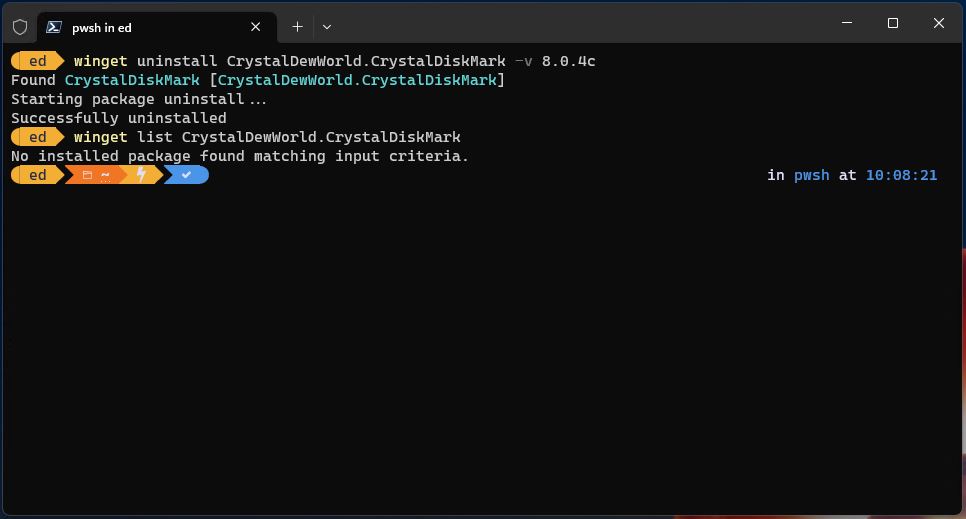Dang! I’ve been through this same situation before with a terrific software update monitor. For the past 3 years or so, a favorite go-to tool in my update arsenal has been KC Softwares Software Update Monitor, better known as SUMo. It looks like it’s time to bid them adieu. As shown in the lead-in graphic’s termination notice, I find myself saying “So long SUMo & KC Softwares.”
After So Long SUMo & KC Softwares, Then…?
Let me tell you how I found out things were shutting down with Kyle Katarn’s operation. I found an oversight in SUMo a few minutes ago. Seems that it’s once again recommending a beta version of DropBox as an update target. The program’s automated “find the highest numbered update” algorithm does that sometimes because beta versions are usually higher-numbered than the most current production ones.
My usual practice for the past year and more has been to send the developer a Twitter (X) message to tell him this needs checking and possibly also fixing. This time, when I attempted to send him a message the application responded “You can no longer send messages to this person.” In turn, this led me to kcsoftwares.com, where I found the termination message you see above. Sigh.
Remembrance of Things Past
Back in 2019, I wrote about an older update monitoring tool, likewise pulled from the market. This was back when Windows Enterprise Desktop was still under the TechTarget umbrella (title: Missing Secunia PSI). Long story short: I used Secunia PSI from 2010 to 2016 with great pleasure and success. When it, too, was withdrawn from the market I had to scramble to find a replacement.
That’s what I’ll do now, too. Stay tuned: both the hunt and its results should be quite interesting.