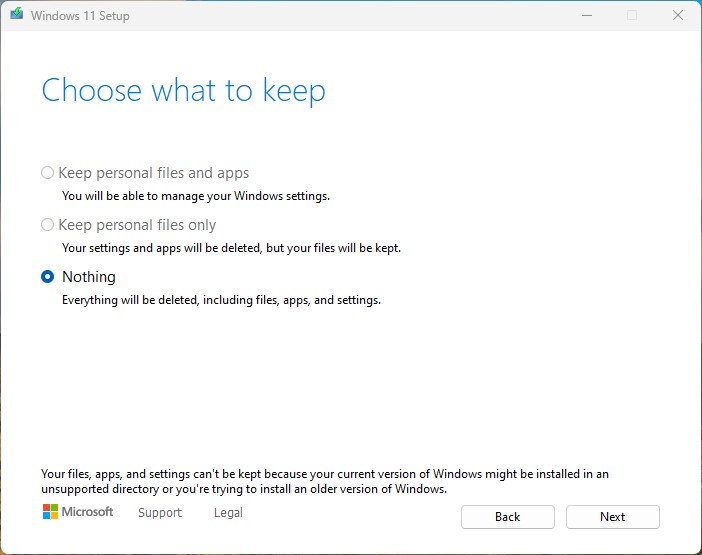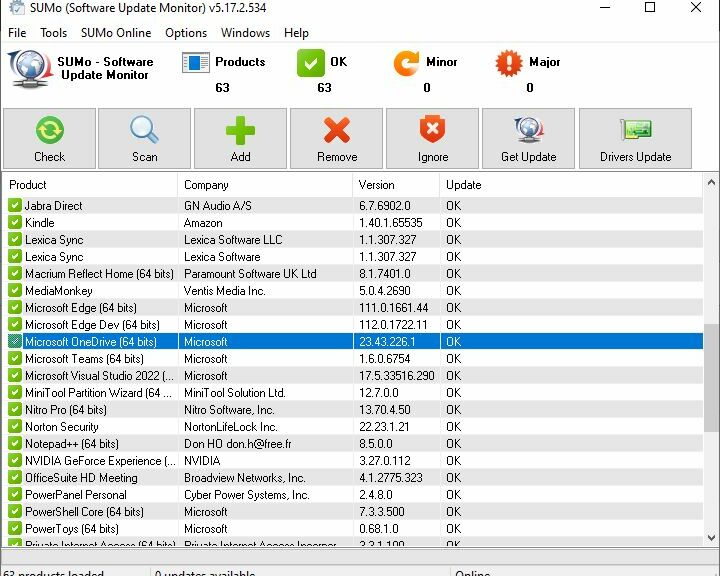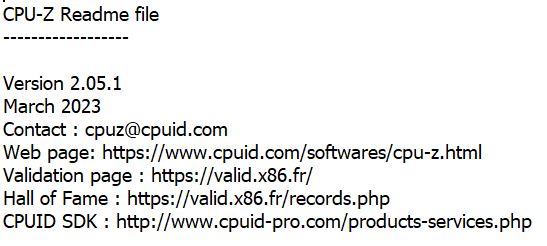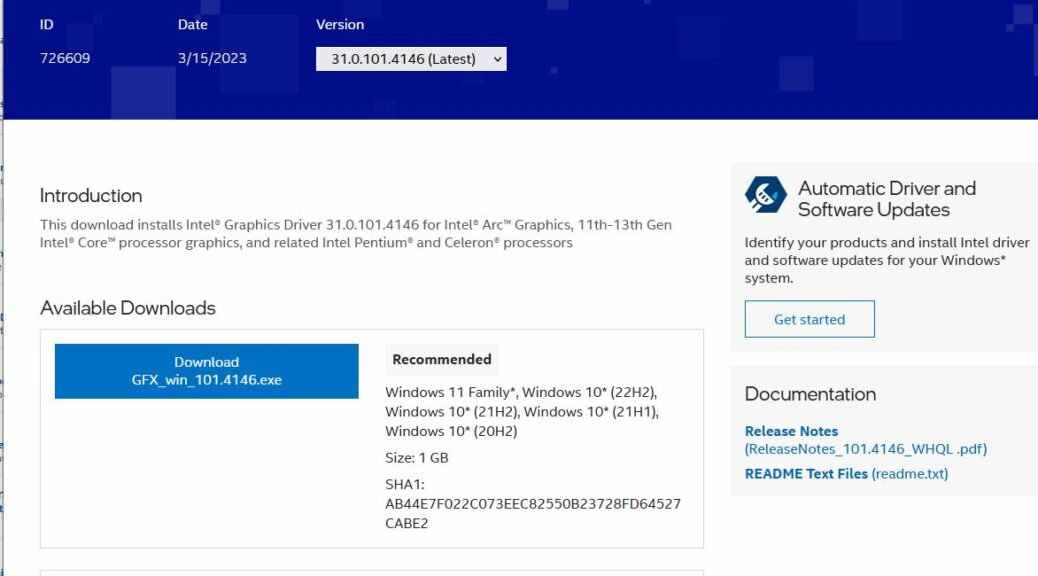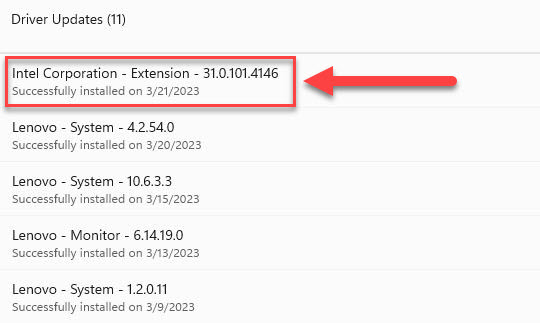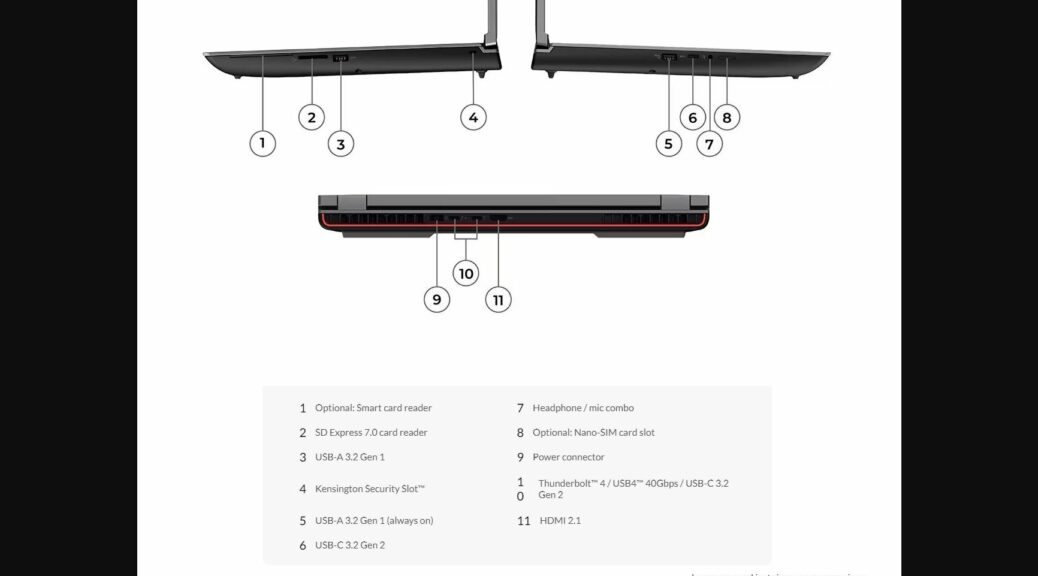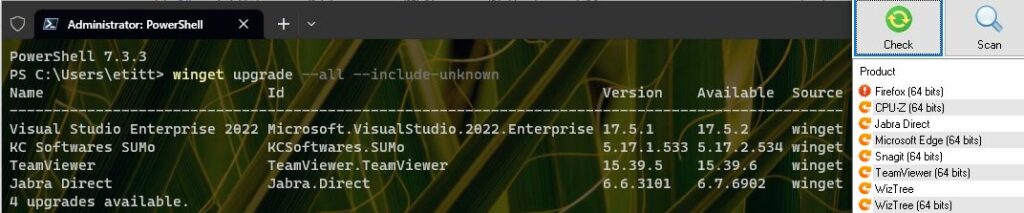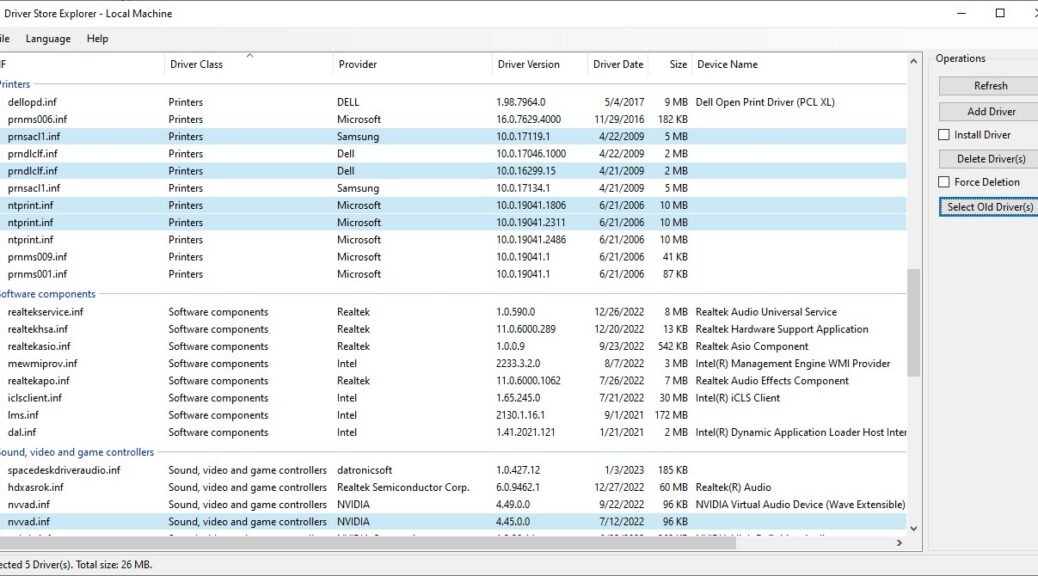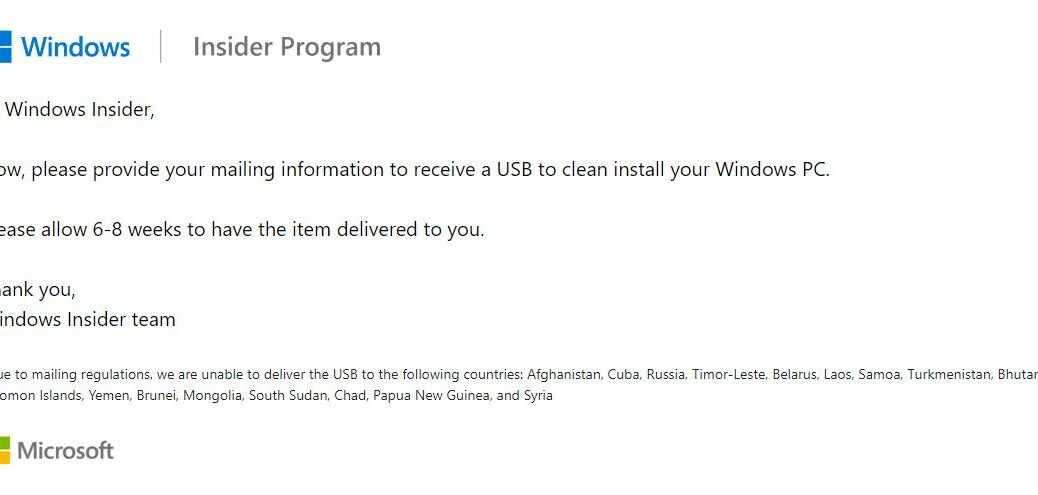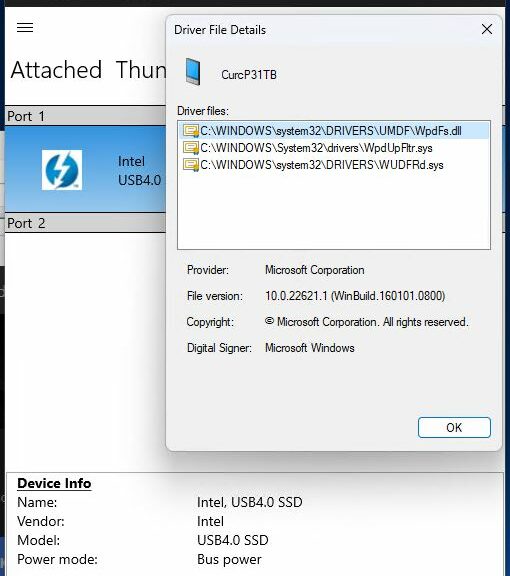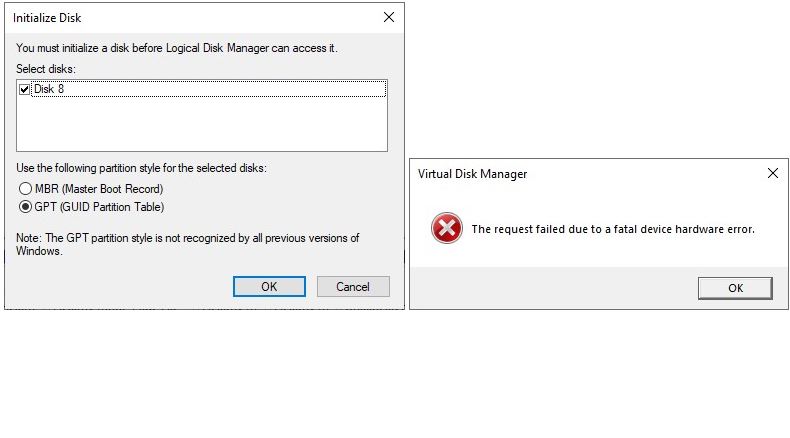I have to laugh. I’m reading the Dev Channel Build 24319 announcement, and drooling over new features therein. Especially the USB4 Settings page, which has long been a hobby horse for me. But there’s a Dev Channel 24319 gotcha: I can’t upgrade to a back-rev release on a Canary PC (Build 25314). As I wrote in my March 15 post “Canary Escape Requires Clean Install,” the only way back down the Insider hierarchy is to blow everything away and start over. In a nutshell, that’s the gotcha!
That’s the Dev Channel 24319 Gotcha, All Right
The near-convergence of the build numbers is what got me all excited. The latest Canary channel build is 25314; the latest Dev channel number is 24319. Just one little (leading) digit is what’s getting in the way. The progression looked natural until I paid closer attention and saw that going from 25xxx to 24xxx makes a clean install the only way to get there from here.
I knew this already, but I didn’t really think it all the way through. I got smacked in the face with this harsh reality when I mounted the ISO for 24319 on a Canary machine and got the dialog box shown above early on in the install process. As always when a clean install is the only available option the “Nothing” radio button is the only one available — indeed, it lights up by default, as shown.
Will I, or Won’t I Take the Plunge?
Here’s the deal: I’ve got 35 applications installed on the Canary machine I’m thinking of demoting via clean install. That’s a chunk of work to redo, once the clean install completes. I really want to check out the USB4 capabilities (and indeed I even have a couple of USB4 NVMe enclosure with which to check them). But I probably don’t have time to tackle this for a while. Other deadlines loom larger at the moment.
And boy howdy, is that ever the way things go here in Windows-World sometimes. Can I get another big sigh?