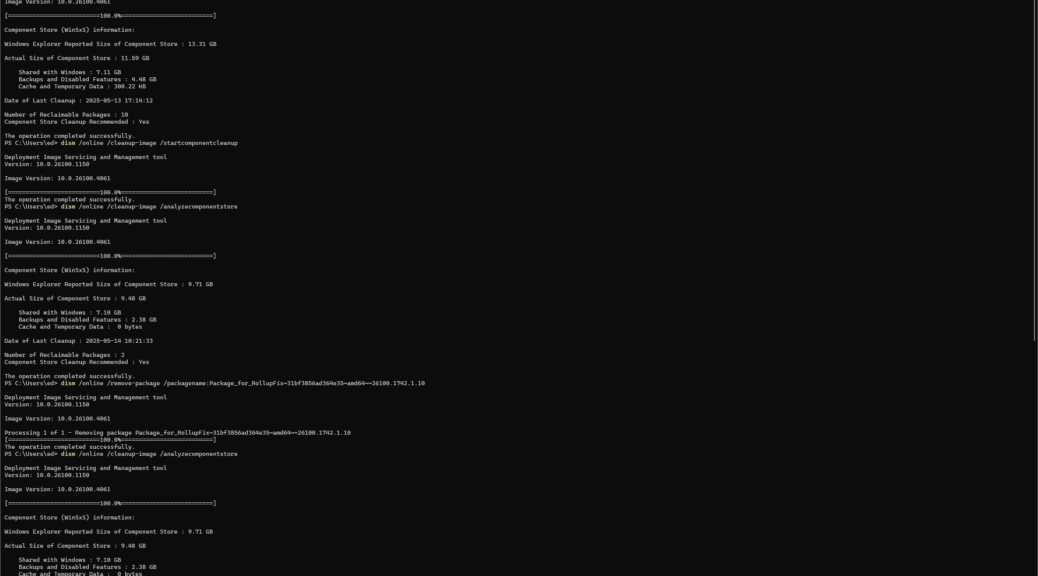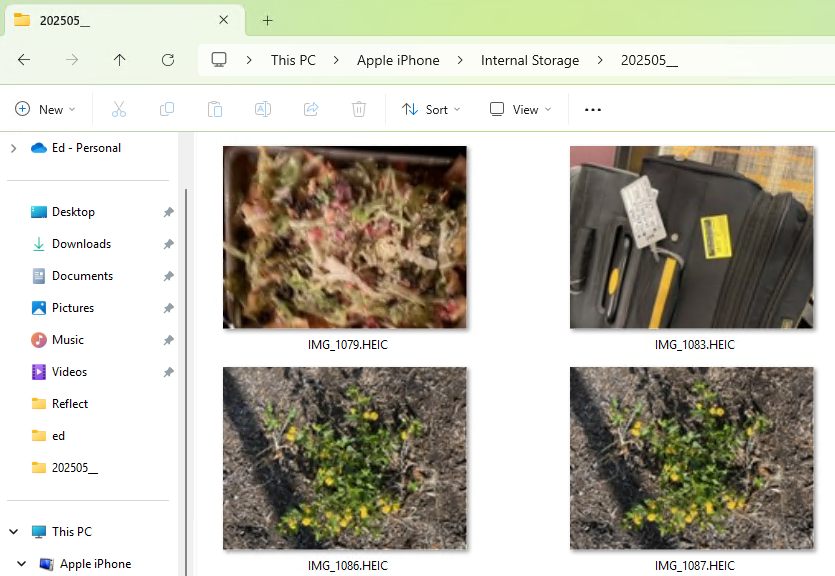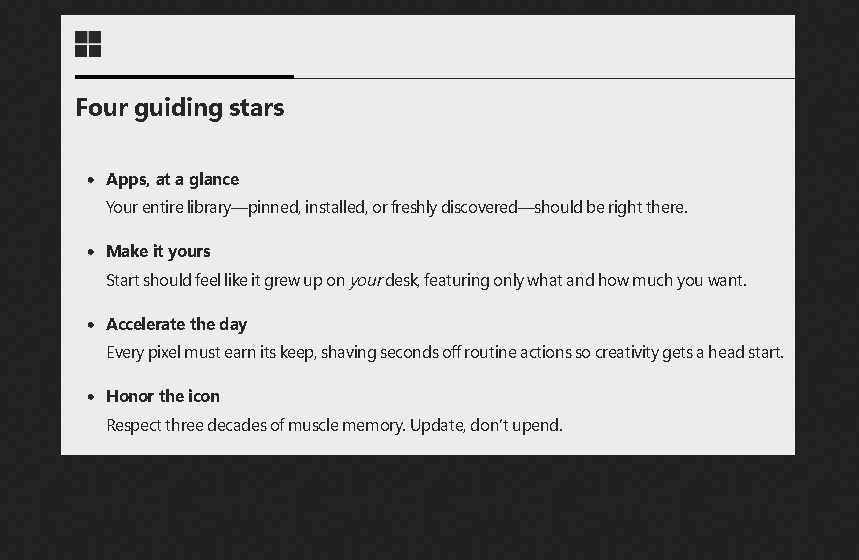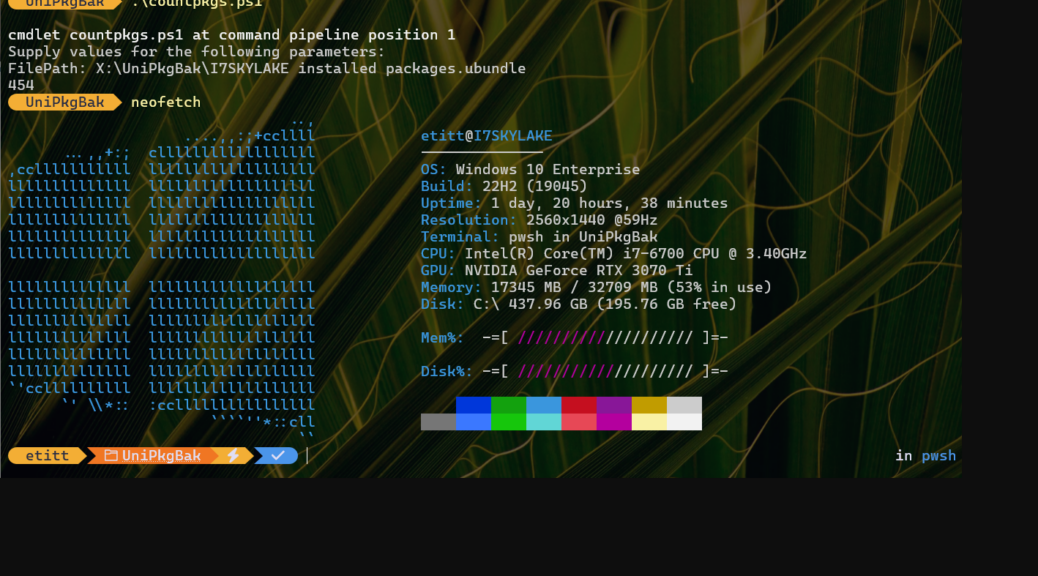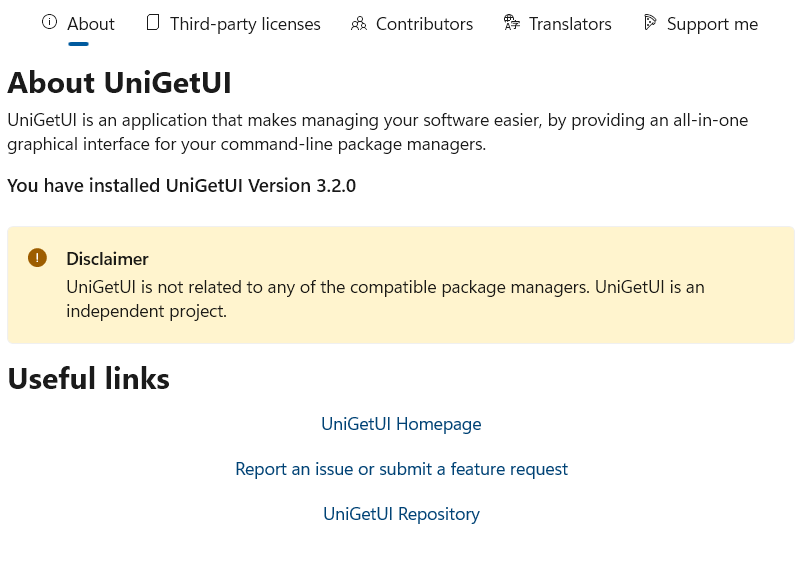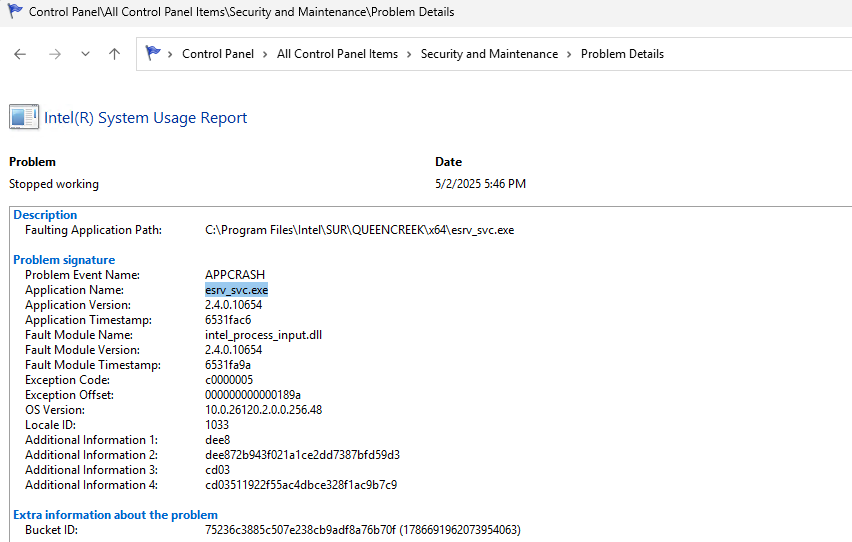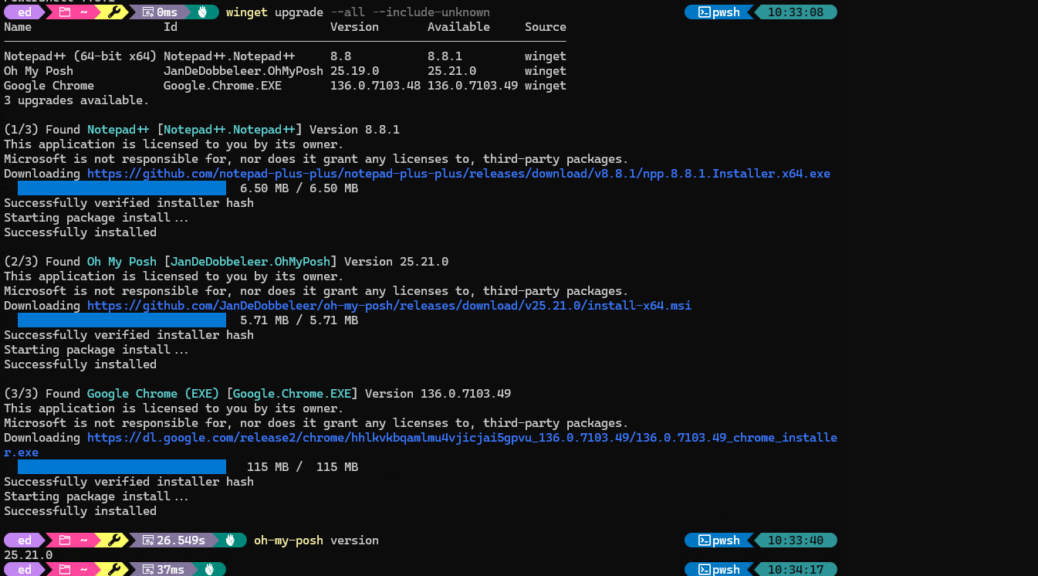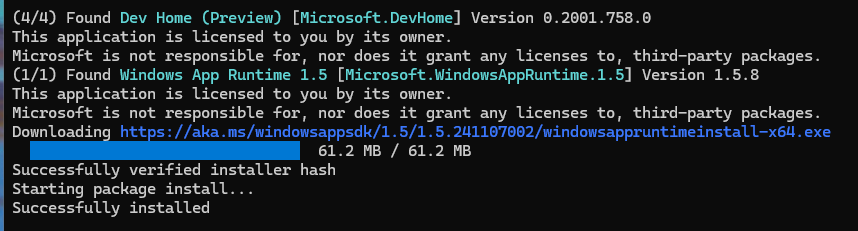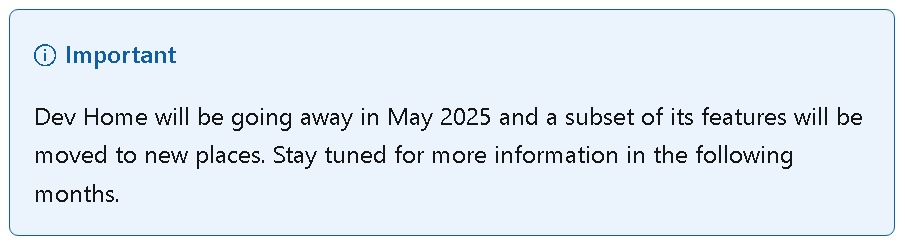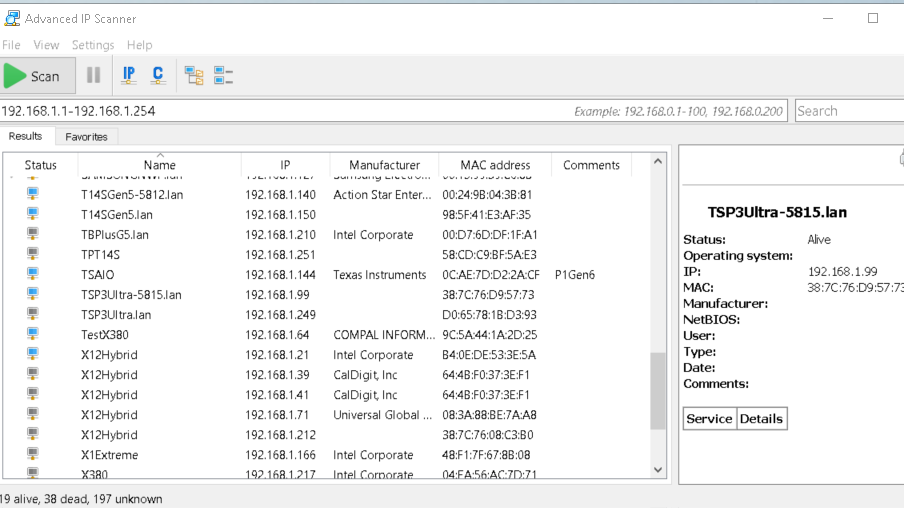On Patch Tuesday (May 13) I installed the latest updates on my PC mini-fleet (12 units right now). I didn’t reboot the Windows 10 production PC until yesterday. As soon as it came up, so did 8GadgetPack. Alas, the latter promptly crashed — and kept crashing — as I tried to bring it up. Next I realized that KB5058379 forces 8GadgetPack maneuvers, as I tried uninstalling, then reinstalling that application.
That approach worked nicely to bring 8GadgetPack back up. Next, I performed a couple of follow-up gadget shenanigans along the same lines. That is, I had to remove individual gadgets that didn’t render on screen properly, then replace them from the Add Gadget repository. (Screen 1 from that tool serves as the lead-in graphic.) The whole exercise took about 10 minutes. And now, it’s all good.
Apparently, that update caused more havoc on other PCs. Keep reading for some of those ugly details…
KB5058379 Forces 8GadgetPack Manuevers … and More
This morning, I’m reading online that KB5058379 apparently causes other, more serious problems, too. The title of this WindowsLatest item (dated May 15) captures much of what’s amiss: Windows 10 KB5058379 locks PCs, BitLocker Recovery triggered on boot, BSODs. I guess you can say that while I got irked by having to mess about with 8GadgetPack, I’m now relieved that I didn’t have to go into full-blown troubleshooting and recovery mode yesterday instead.
In one way or another, all of these issues appear tied in some way to BitLocker issues. In the afore-linked Windows Latest story, Mayank Pamar explains a demonstrated repair strategy on some PCs. See that story for the details. The TLDR; version is “Turn off Intel TXT in the PC’s BIOS/UEFI (may show up as “Trusted Execution” or “OS Kernel DMA Support”). This turns off BitLocker, but lets the update finish. Then you can turn it back on again.
Uninstall/reinstall or turn off/turn on seems to be the underlying theme for today’s blog post. That’s why undoing and redoing stuff remains a tried-and-true troubleshooting technique here in Windows-World, I guess!
Note added 5/16: After the next Release Preview CU, the same thing happened again with 8GadgetPack. And once again, uninstall-reinstall returned it to working order. Sigh, and sigh again. It’s looking like this may become part of my post CU recovery process. I can’t say I find that a delightful prospect, but it is a tolerable one.