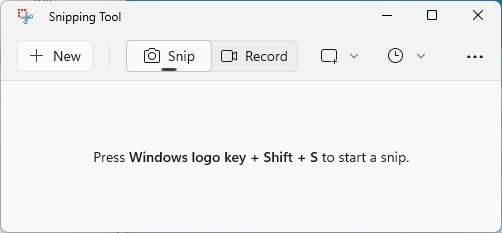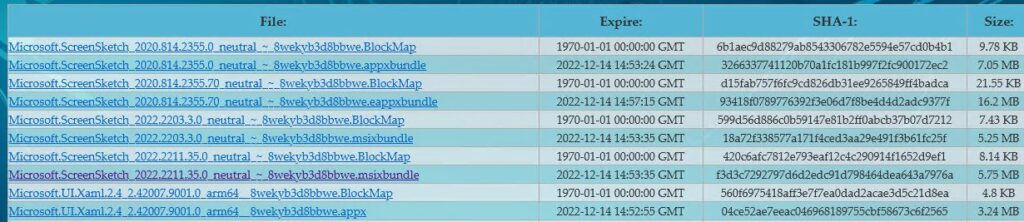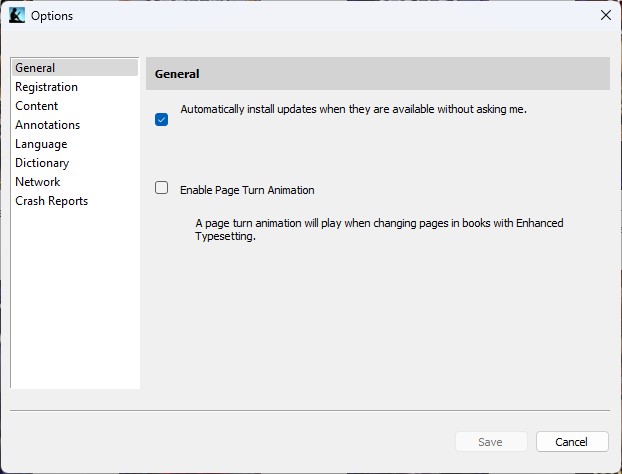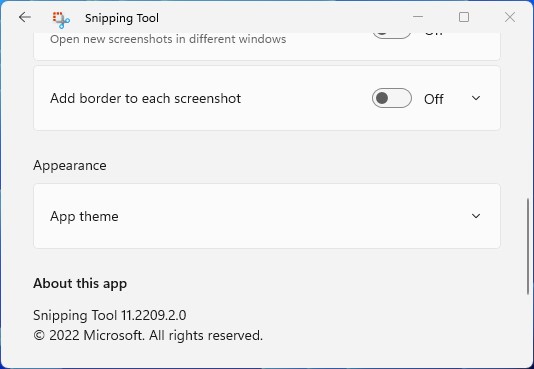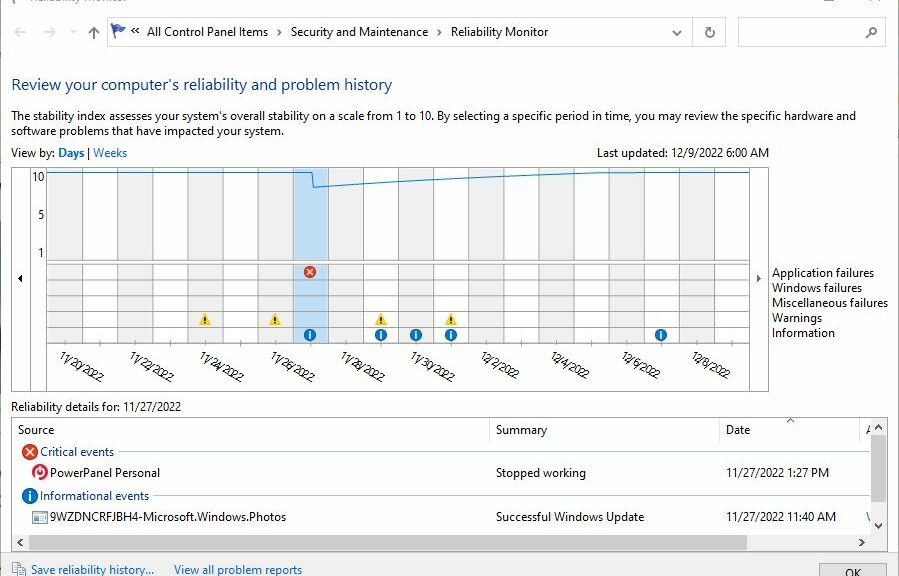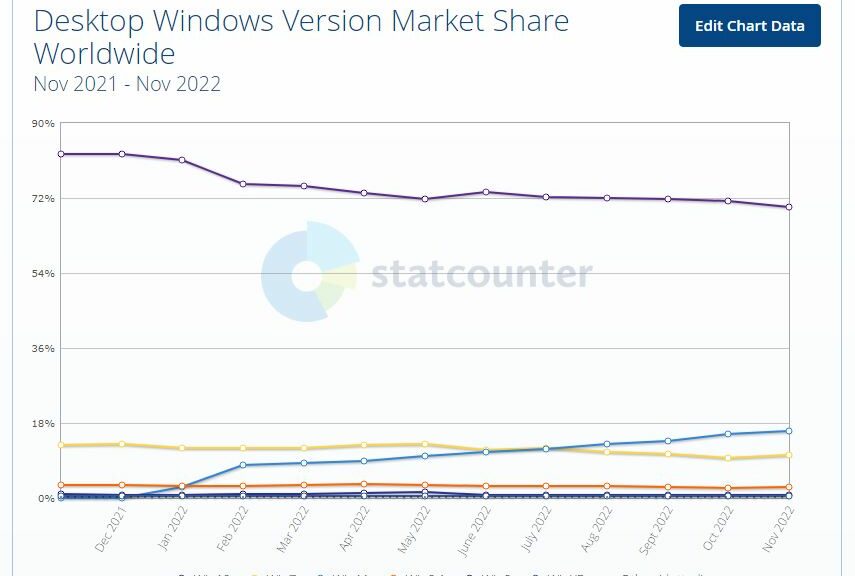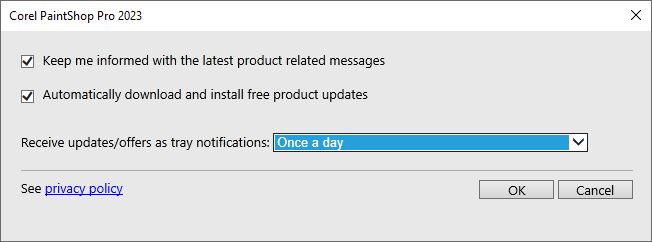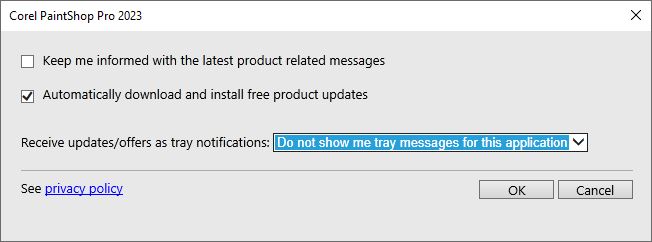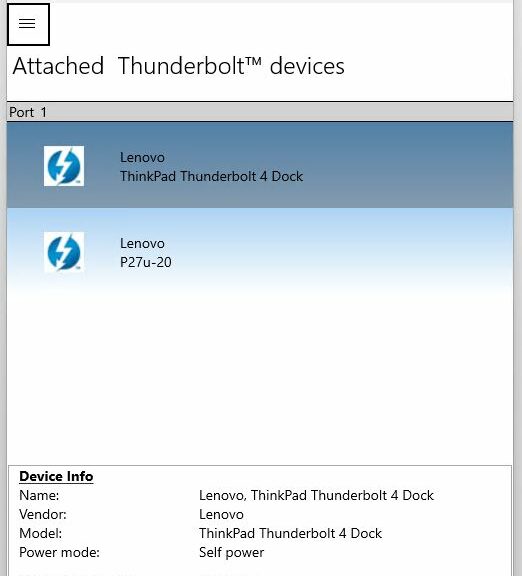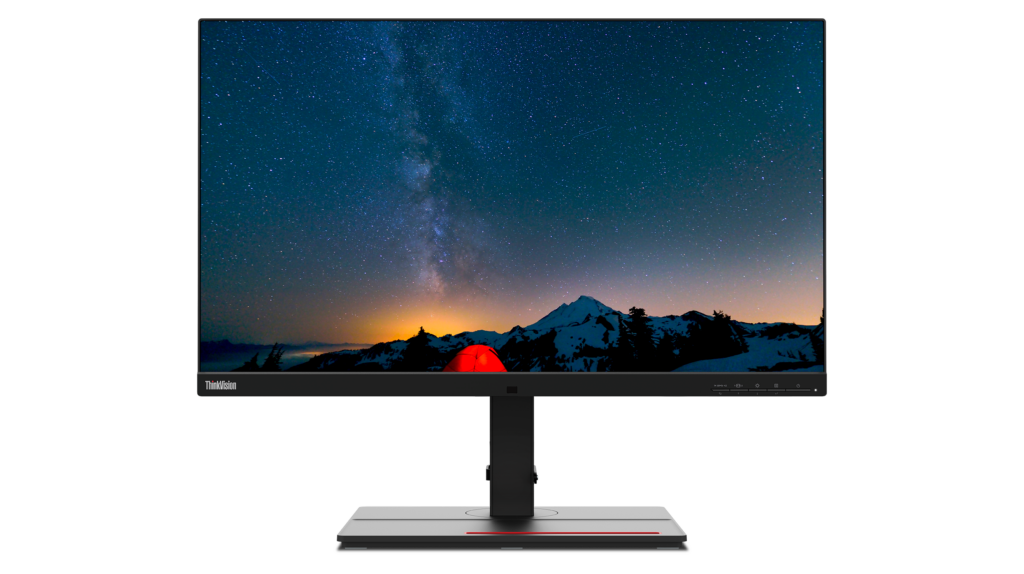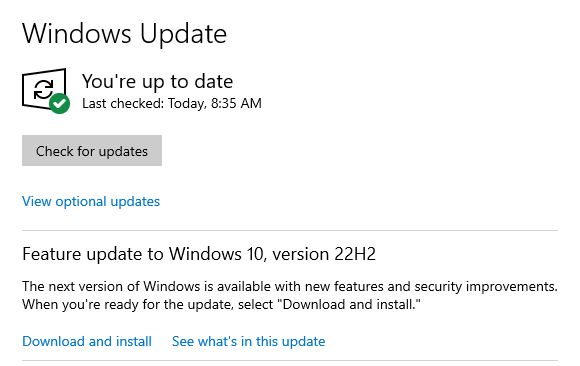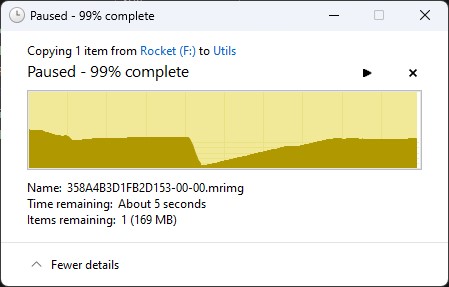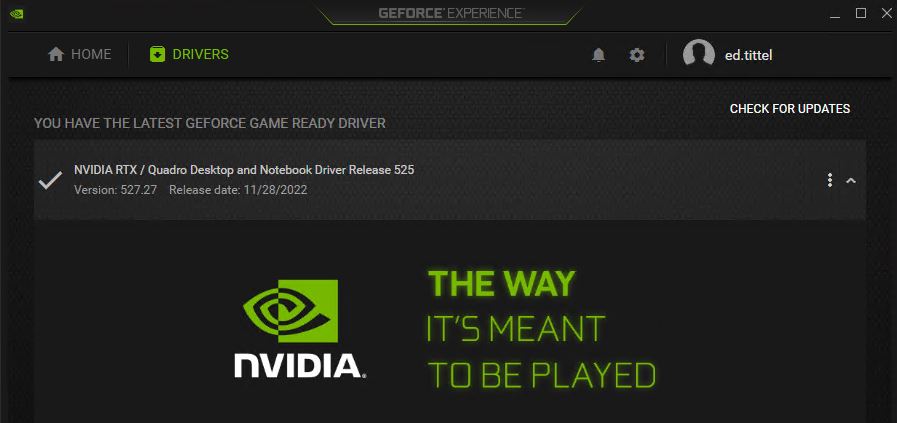Ha! There are times when I delight in being wrong. This is one of them. Thanks to Sergey Tkachenko at WinAero, I accessed a backdoor Store that updates Snipping Tool. Warning: it comes from a Russian source — namely rg-adguard.net. But it accesses MS URLs, so I’m inclined to think it’s safe (and FWIW, VirusTotal agrees). You can see the new version including a “Record” button, as the lead-in graphic for this story.
Using Backdoor Store That Updates Snipping Tool
Let me explain how I was wrong, before I explain how to visit the backdoor Store if you’re so inclined. In my Monday post, I said (bold emphasis added):
Visiting the Microsoft Store and running updates didn’t help either. Nor could I find a download source for the updated app. Of course, I didn’t expect that, either — the whole point of a phased roll-out is to limit access to new stuff to a carefully-chosen subset of the target population.
Tkachenko proved me wrong by finding a mirror of the MS Store that did indeed include a download for the missing 11.2211.35.0 version of the Snipping Tool. It may (or may not) be available to visitors at https://store.rg-adguard.net/. Enter the following string in the URL entry field (at center):
https://www.microsoft.com/store/productId/9MZ95KL8MR0L
On one of my Dev Channel test machines, I saw the desired listing (reproduced below). On the other, I did not. So obviously, YMMV. Here’s what it looked like on the successful attempt:
The desired package name is Microsoft.ScreenSketch_2022.2211.35.0_neutral_~_8wekyb3d8bbwe.msixbundl, where the version number 2211.35.0 is key.
[Click image for full sized view]
Just for grins, I installed this version on my “other Dev Channel PC” (even though I didn’t see it at the backdoor Store directly). And of course, it worked as expected there, too.
Caveat Emptor, Baby
Of course, you use such alternate (backdoor) sources at your own risk. And it’s entirely possible that the next CU or upgrade will overwrite this version for those not included in the phased rollout. So you may want to stash the msixbundle file somewhere on another drive, and be prepared for evasive maneuvers. Or, you may decide to take the safest course, and wait for MS to bring the mountain to you.
As I said in my Monday post, my problem is one of patience (at least, in part). I didn’t want to wait for my turn: I wanted the new version NOW. I’ve got it and I’m playing with it. Do as you see fit, please!