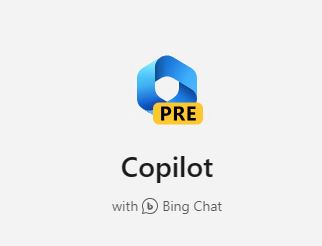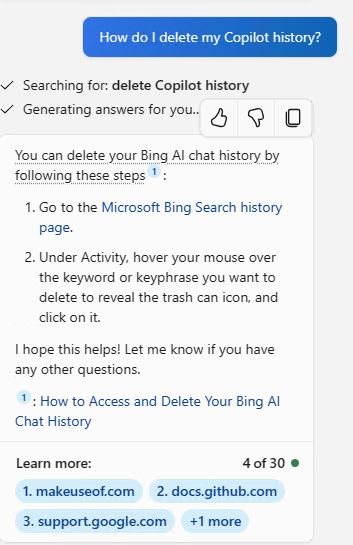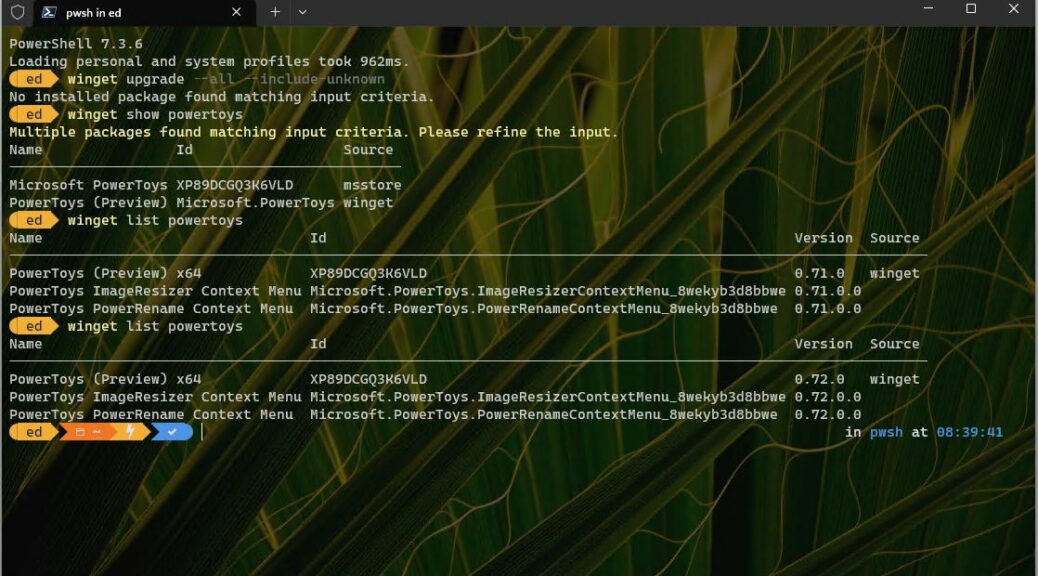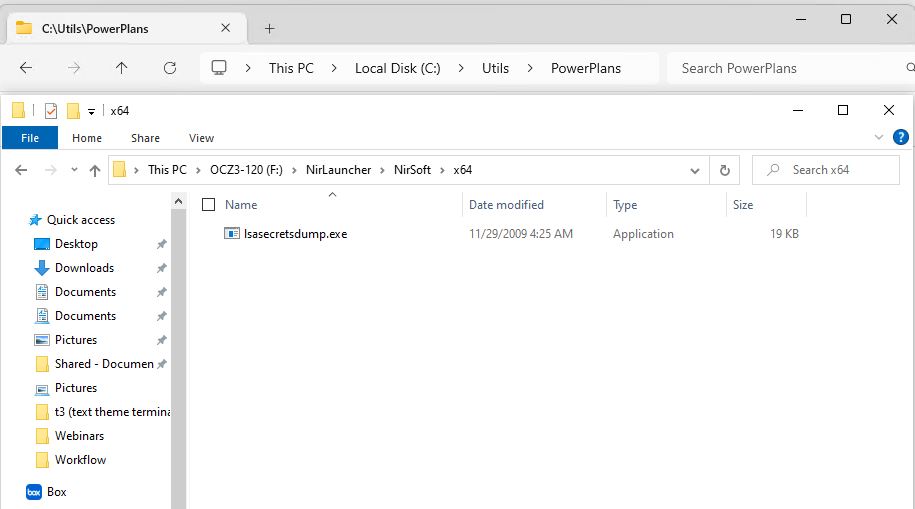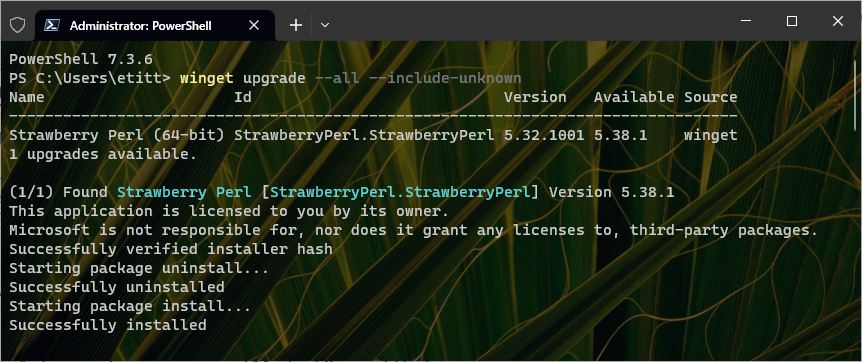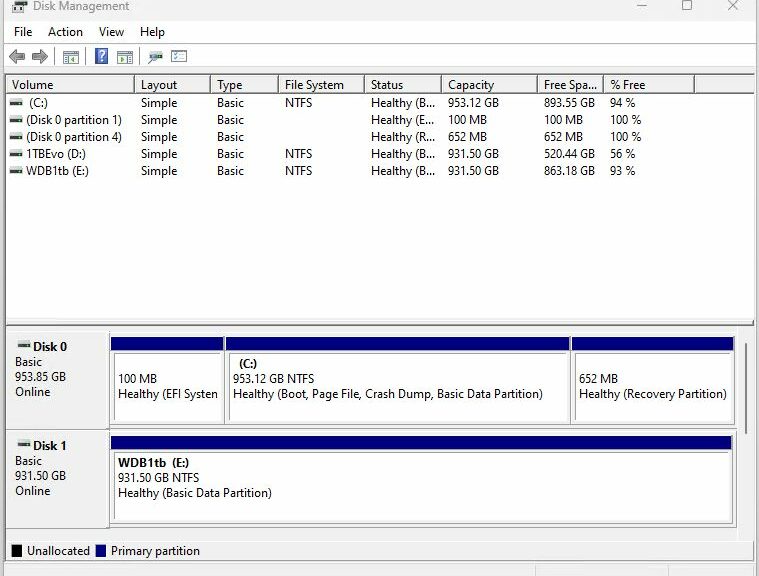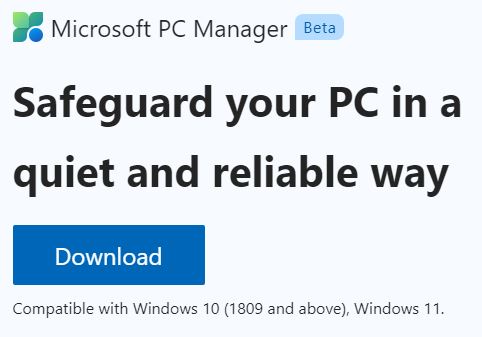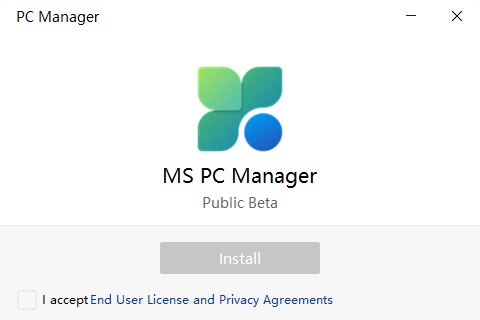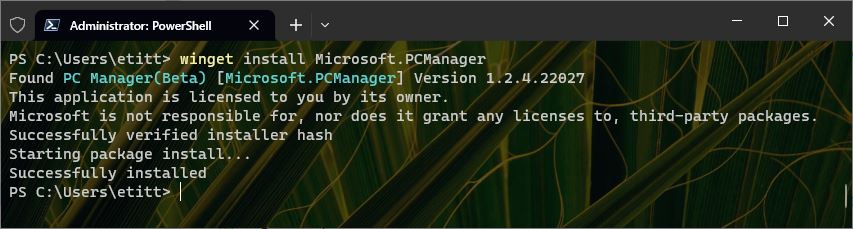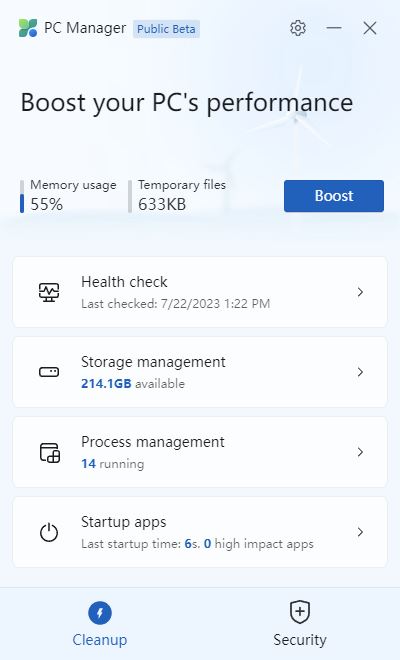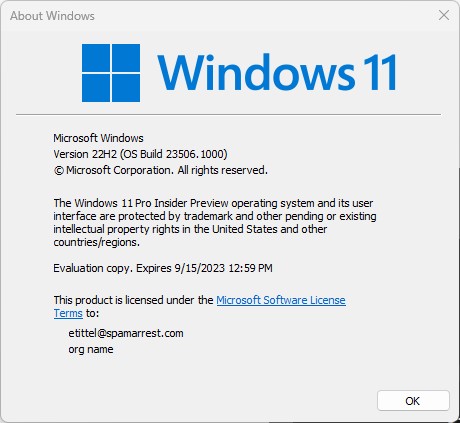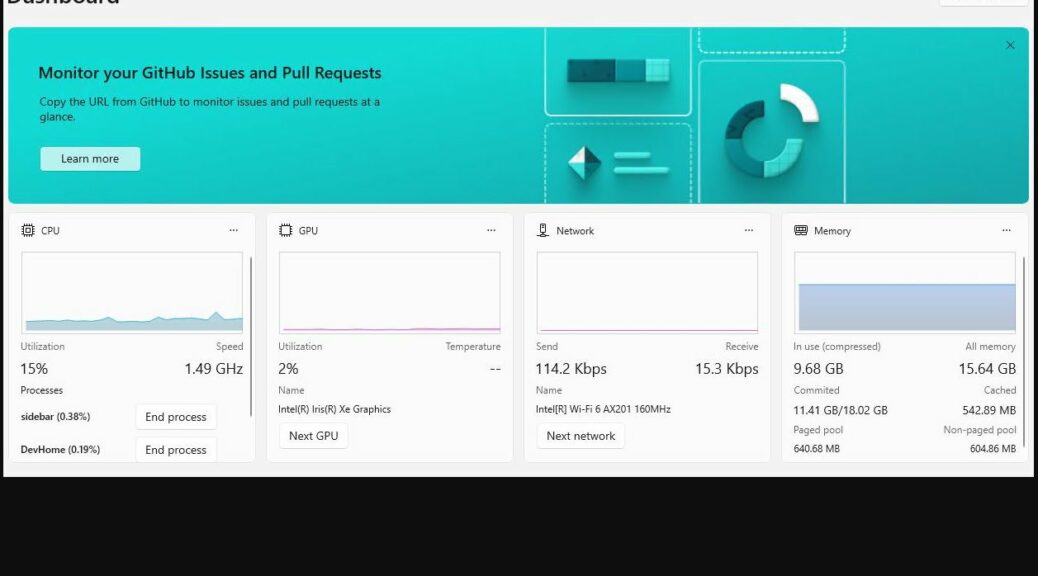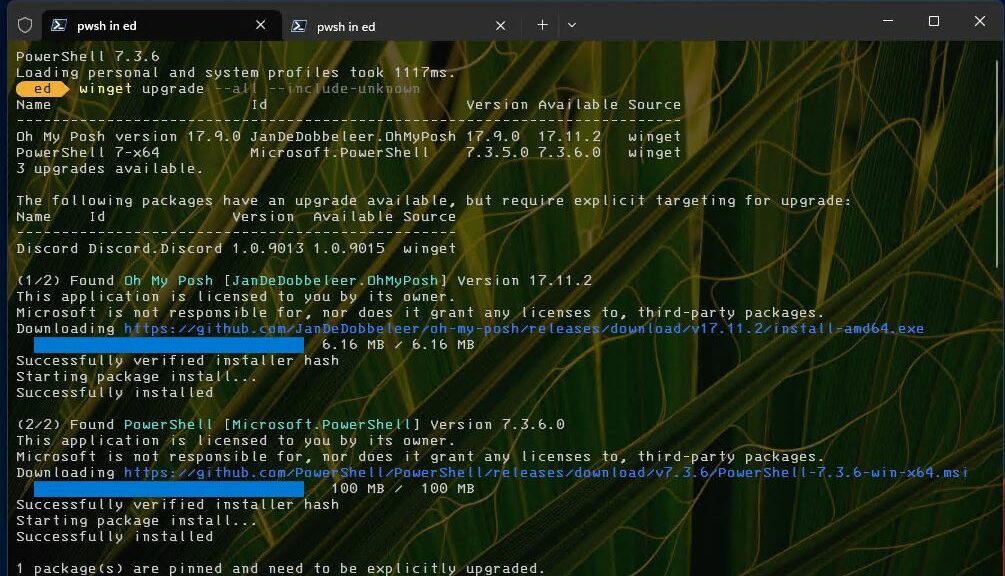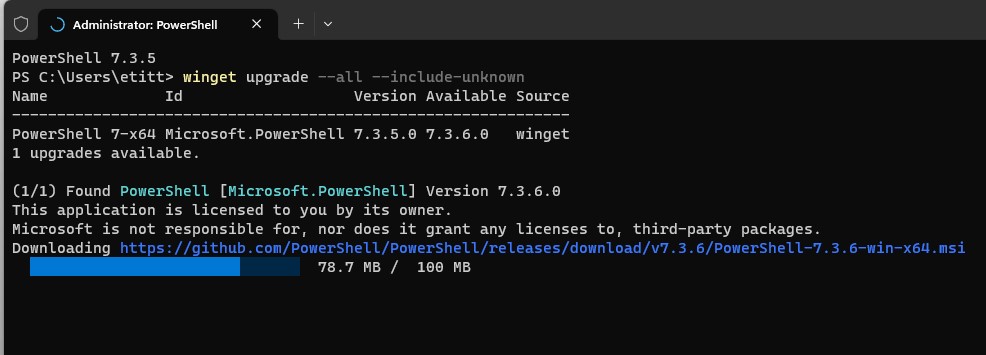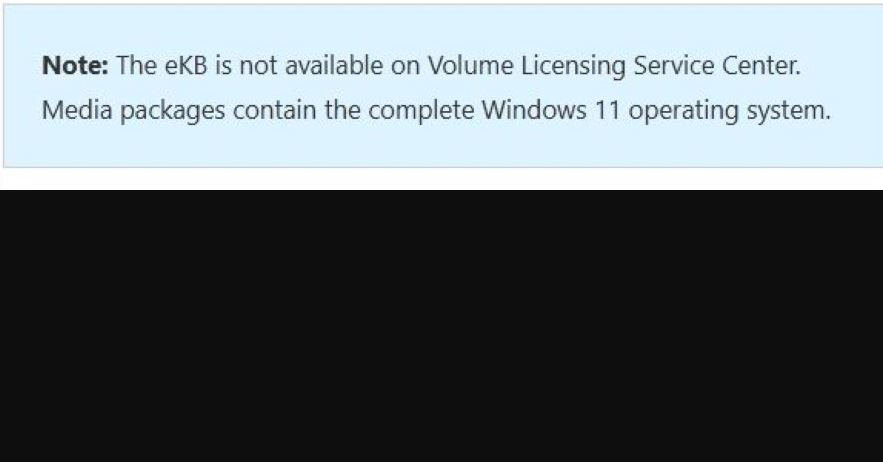It’s heeeeeere! With yesterday’s release, Copilot goes general in Beta Build 22631.2129. I wondered what the new left-hand icon on the notification bar was for. And indeed, it’s a reduced size version of the app icon that appears in the lead-in graphic above. That’s one mystery quickly resolved, at least. But there’s a lot to like about Copilot so buckle up!
If Copilot Goes General in Beta Build 22631.2129, Then?
The WinKey+C combination also calls up Copilot which looks (and acts) pretty much exactly the same as the Bing ChatGPT pane in MS Edge. Indeed, when I ask it how to clear my search history, it tells me to go to the Bin Search history page and clear my history. This works, but requires a page refresh to clear things up. Fascinating!
Under the hood, Bing Chat and Copilot share the same search history. Clearing the former also clears the latter.
Ride that Hobby Horse!!!
This heading explains what I plan to keep doing extensively and heavily in the days and weeks ahead. I’ve been waiting for MS to turn the lens of AI onto the OS and apps for a long time now. So far, it’s been pretty darn helpful even as I’m figuring out how best to use it. I hope they’ll also make best practices, tips and recommendations available on that very topic. But I plan on giving it — and myself — a strenuous workout as I get to know this new and welcome addition to Windows 11. Stay tuned, and I’ll keep you posted.
Note Added ~4:30 PM Same Day
I wrote a reasonably technical article on SuperMicro GPU servers built around NVIDIA GPUs and supporting network technologies for Remote Direct Memory Access (RDMA) today. Copilot proved pretty darn helpful in running down some nit-pick details about speeds and feed for NVLink, InfiniBand, and high-speed Ethernet. Very, very interesting!