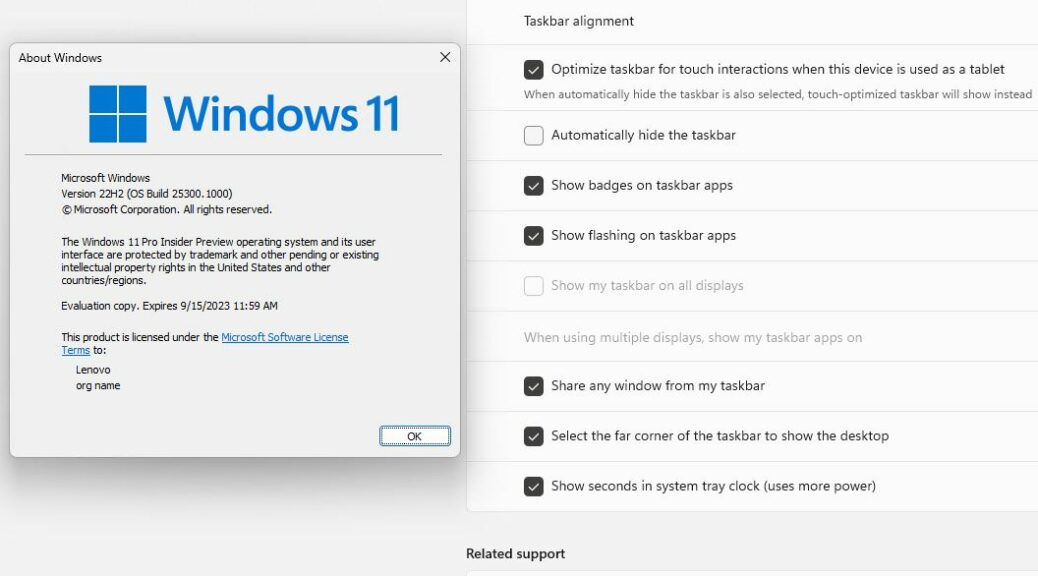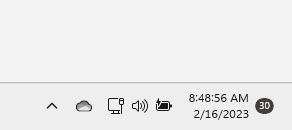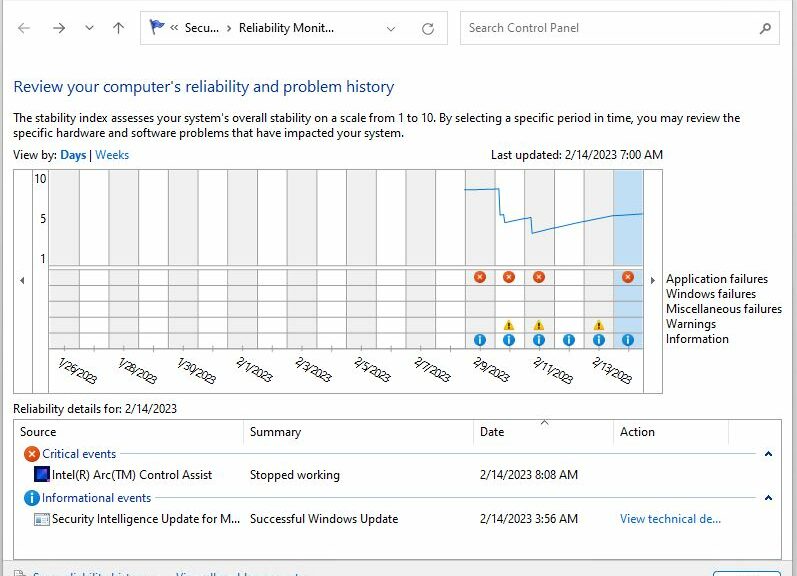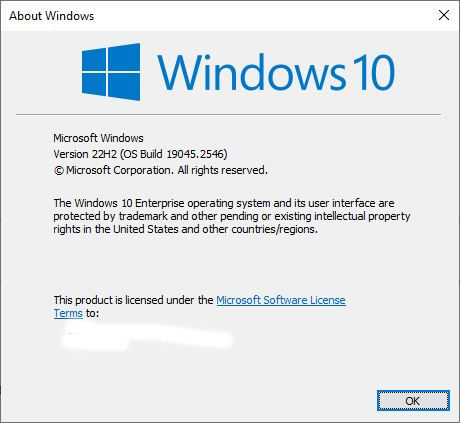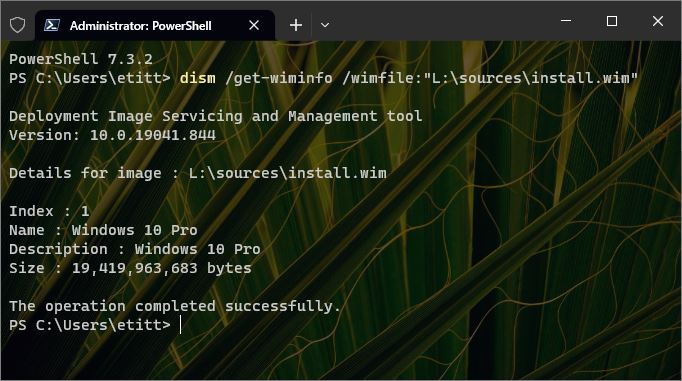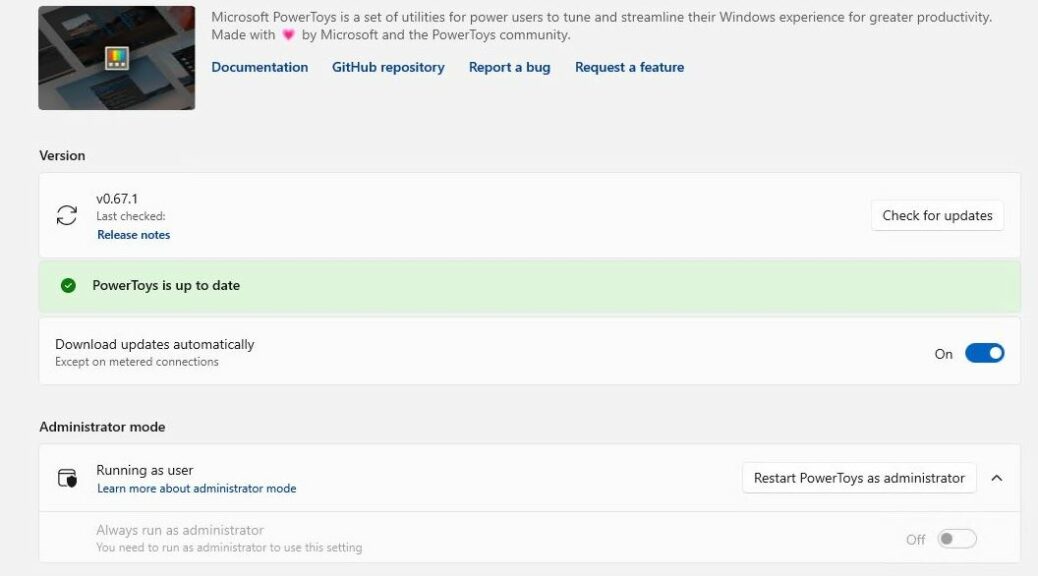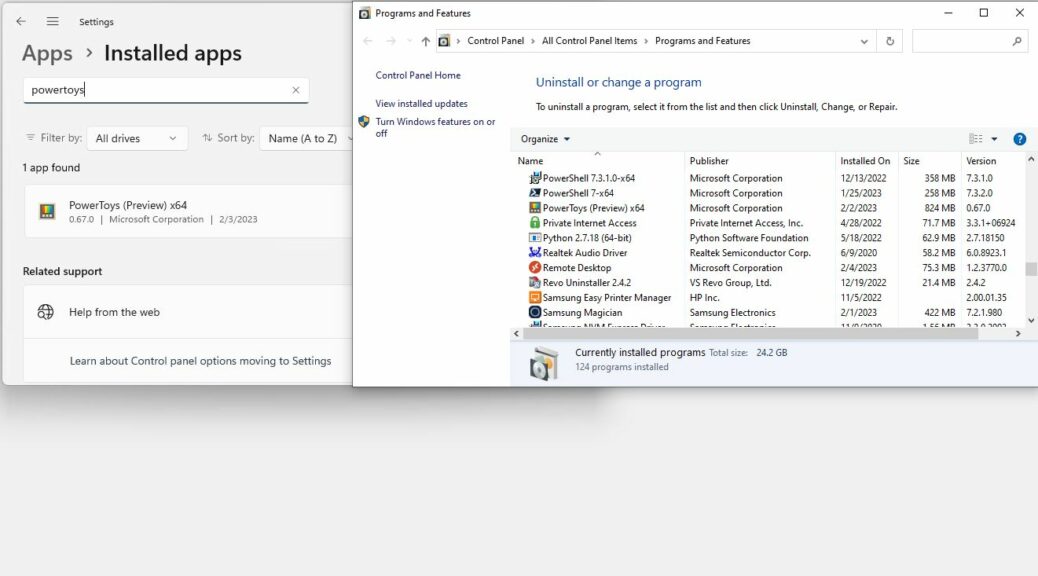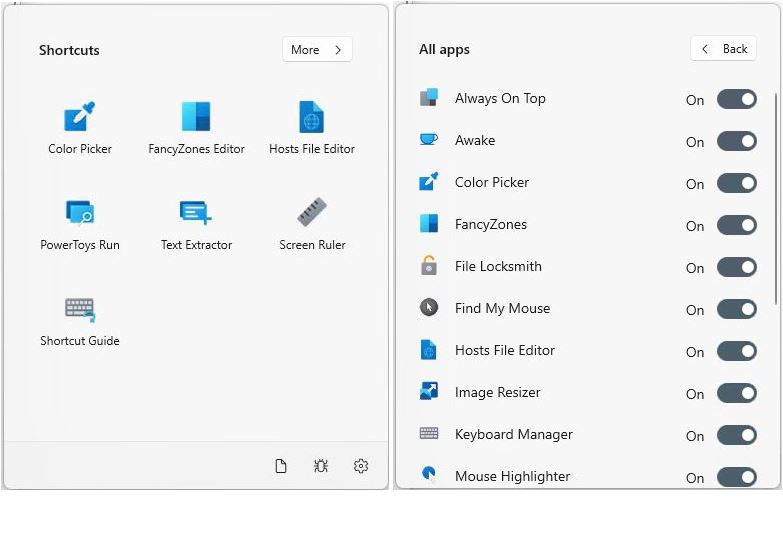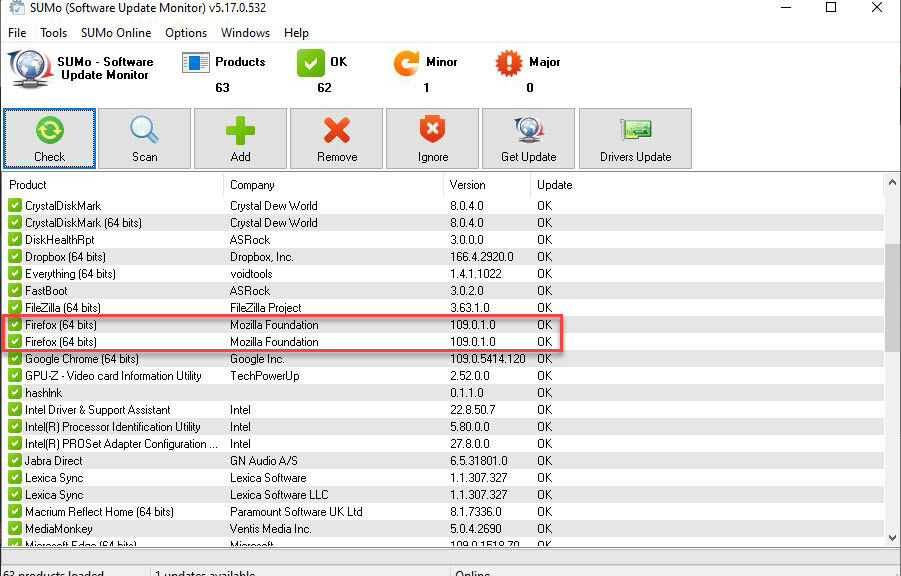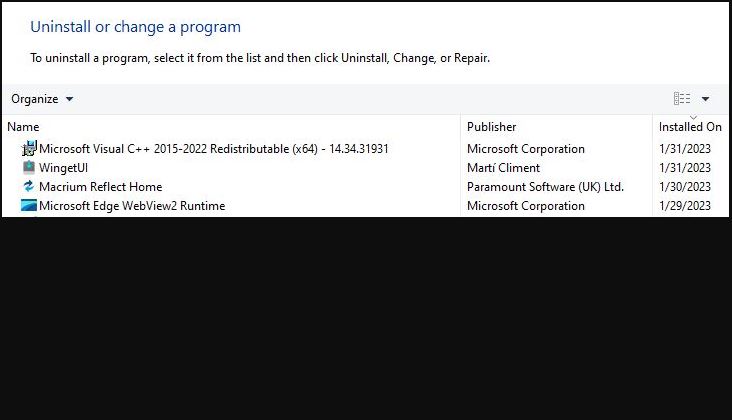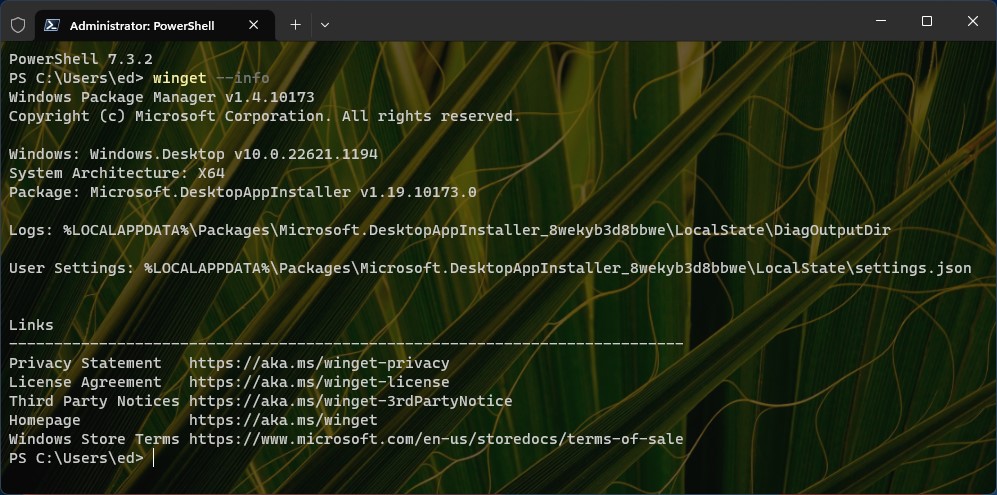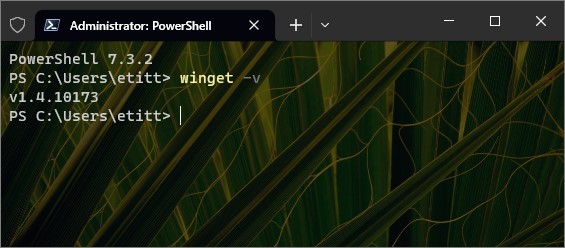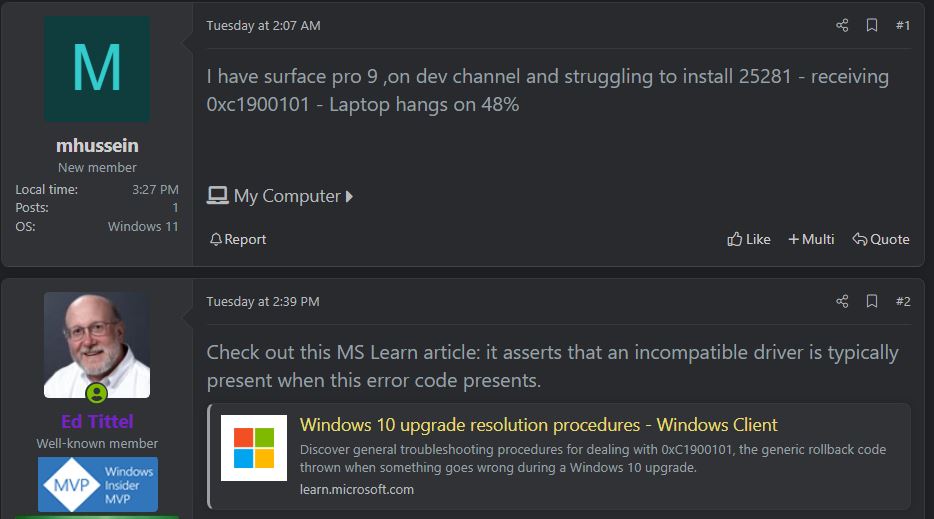OK, then, they’ve been gone for some time now. But Dev Channel Build 25300 restores Taskbar Clock seconds to its display capabilities. The lead-in graphic shows that Settings checkbox, next to Winver for the build.
Note: we’ve not had access to seconds readouts in the Windows 11 taskbar clock since Day 1 of the release. It popped in — and then out again — in a recent Insider Preview. And right now, it’s only available in the Dev Channel release fork. Just sayin…
Find this by clicking through Settings → Personalization → Taskbar. Then, open the Taskbar behaviors pane. That’s where you’ll find the checkbox labeled: “Show seconds in system tray clock…” Notice that it comes with this caveat: “(uses more power).” MS has long put this theory forward (it recommended against turning on the second hand in Vista-era clock gadgets for the same reason) but doesn’t really present actual data to report how much more power is used — or battery life lost — as a consequence of turning this on. Sigh.
If Build 25300 Restores Taskbar Clock Seconds, Then…
I can only interpret the MS caveat as a warn-off of sorts. I guess we should be grateful they’ve deigned to restore this capability to those bold (or stupid) enough to use it. Count me among that number, and decide for yourself its potential significance. Here’s what it looks it, after you turn seconds back on:
Even at the cost of a bit of power, glad to get those seconds back!
Small though this change may be, I am glad to have the choice as to whether or not I get seconds with my time readout on Windows 11. It’s been that way in Windows as far back as I recall. And now, it’s back again.
Sometimes, those little things do make a difference. I count this as a minor victory for the small people, here in Windows-World.