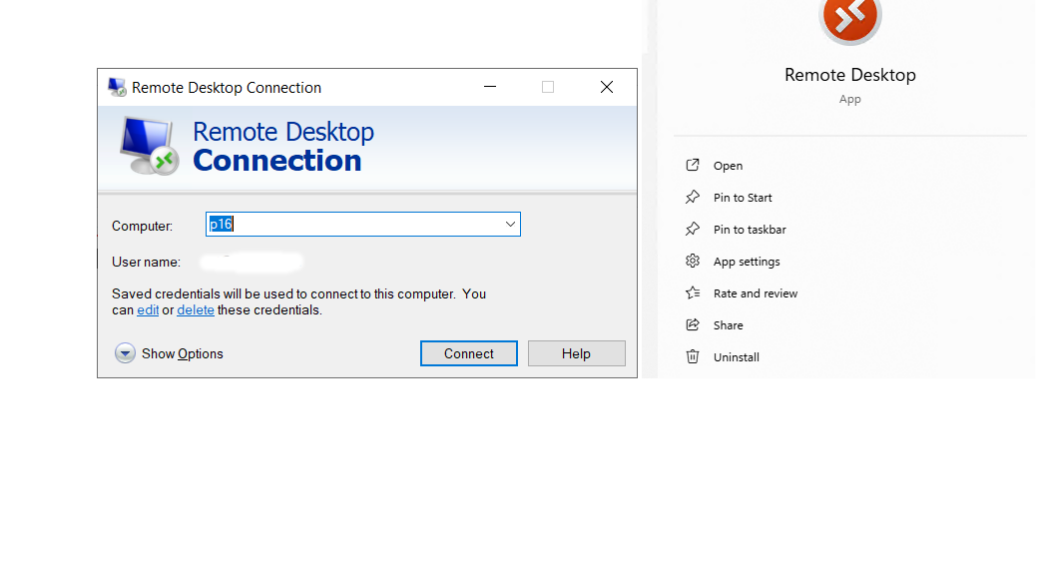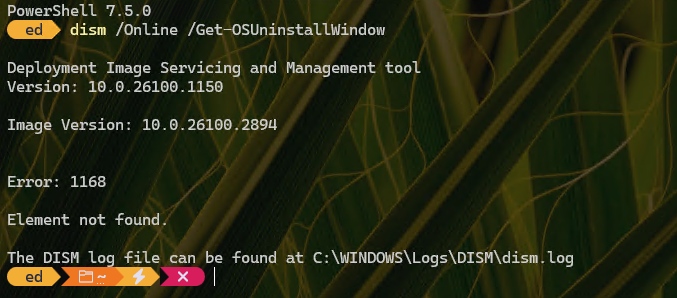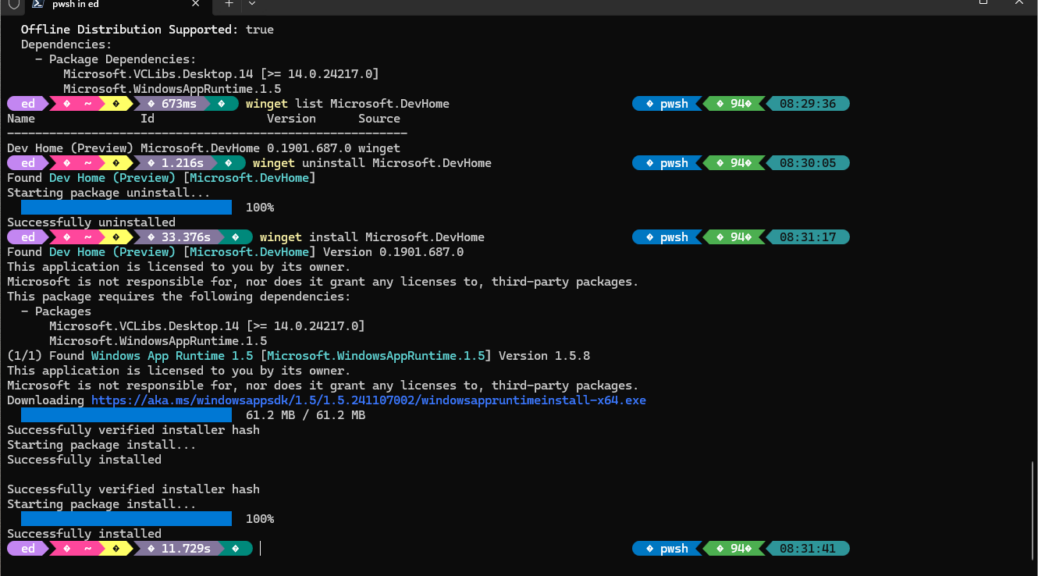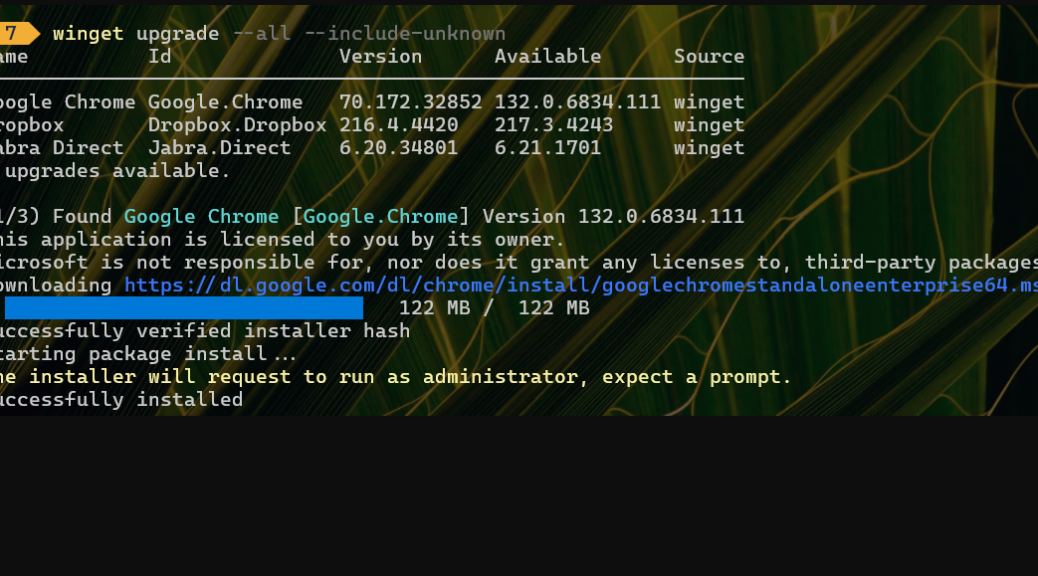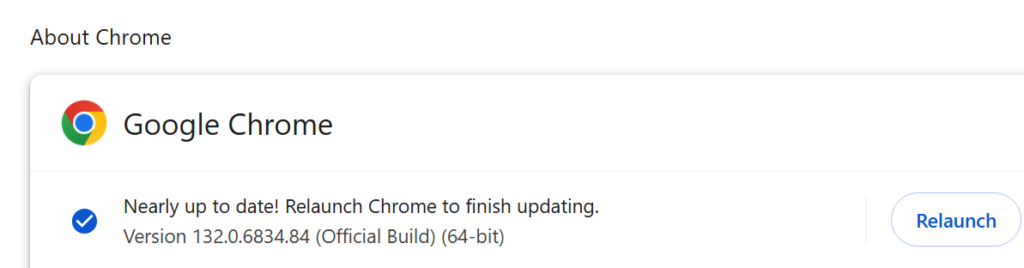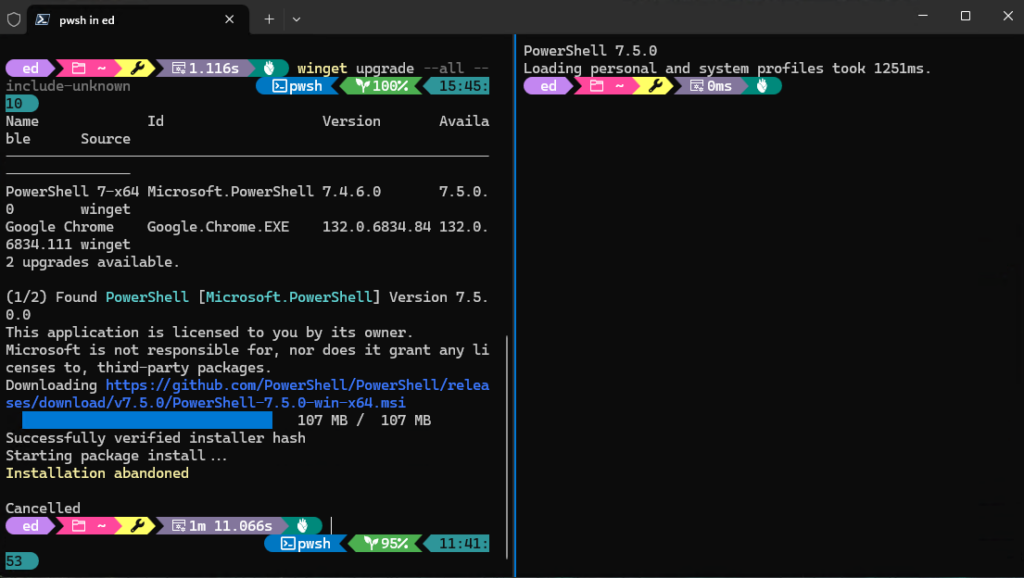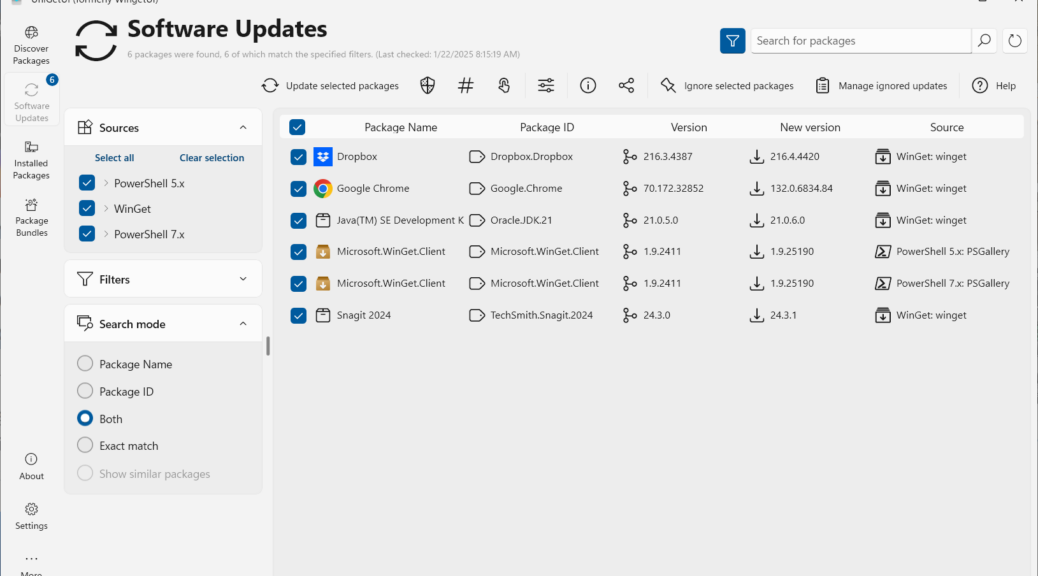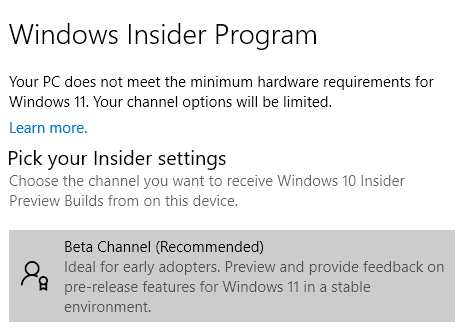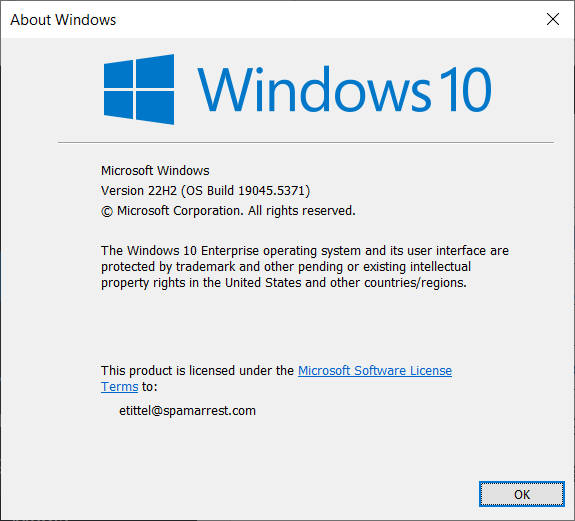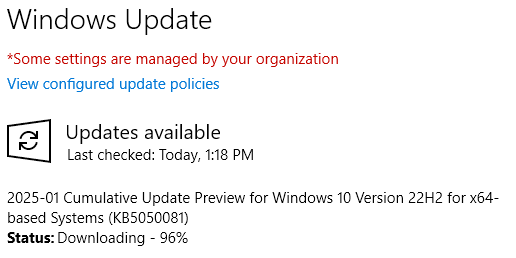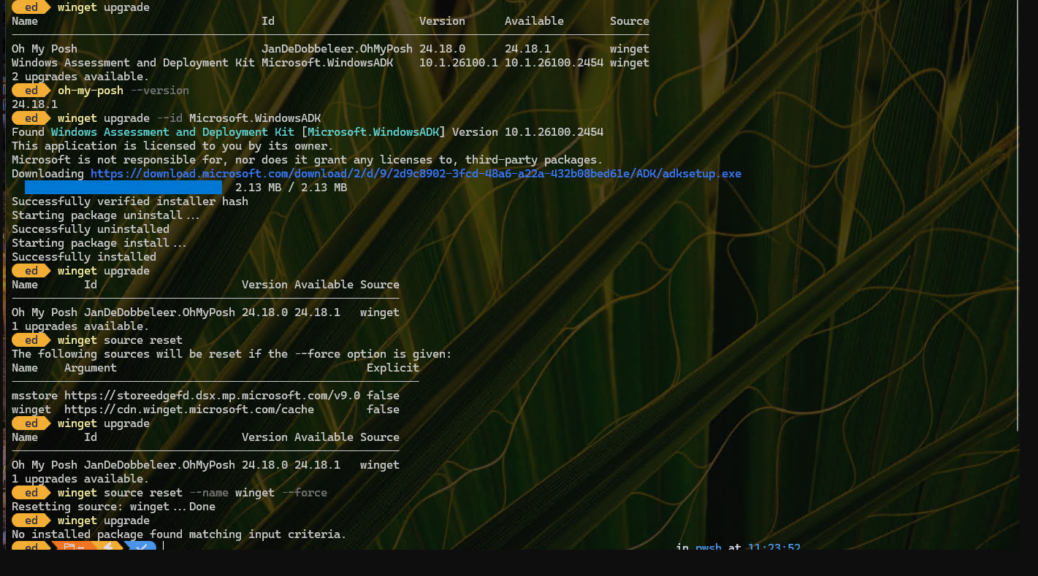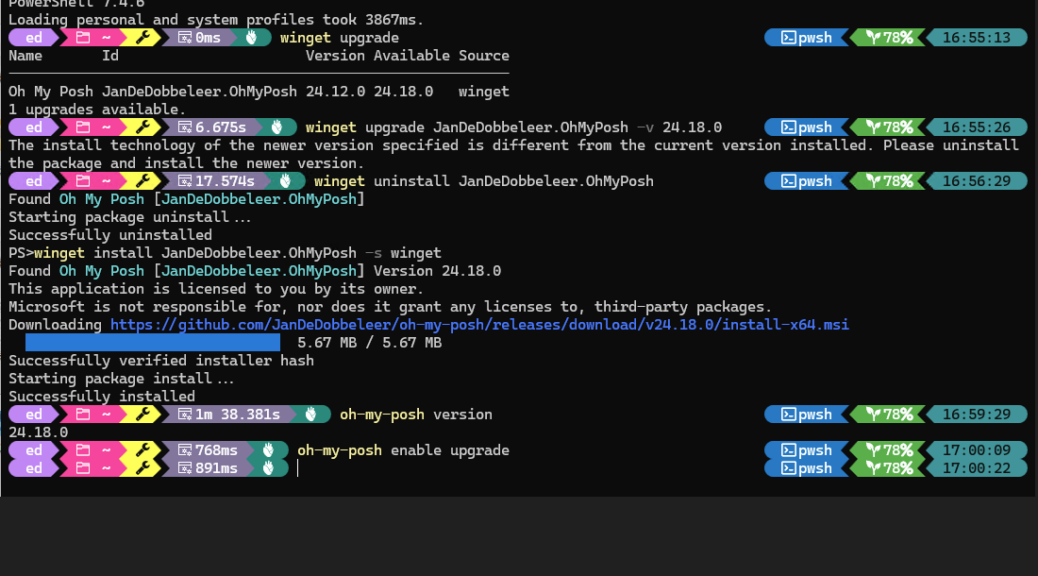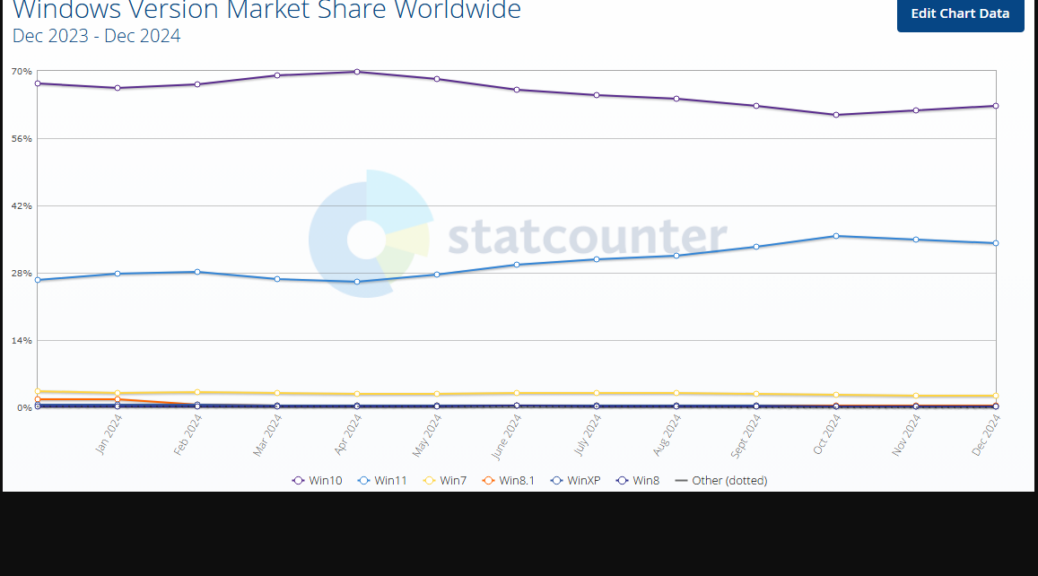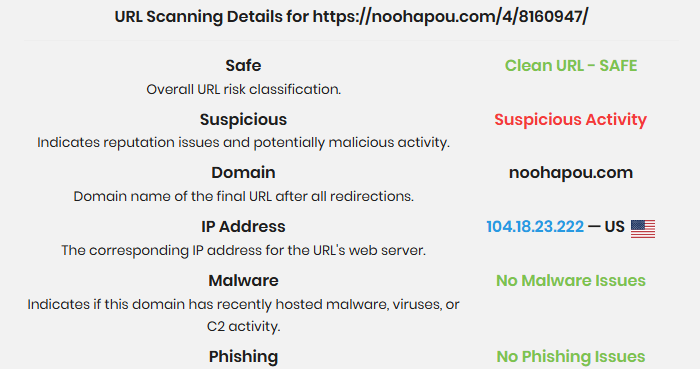I make remote connections to Windows PCs all the time, every day. I often switch between the Remote Desktop Connection (RDC, aka mstsc.exe) and the Remote Desktop app (9WZDNCRFJ3PS in the MS Store). Lately, I’ve noticed that the .exe is prey to a hiccup to which the app is not — namely, RDC will often hang at the lock screen with spinning balls frozen when I start a remote session. Remote Desktop never does this. Because I know RDC better than Remote Desktop I used to prefer it. Because I favor speedy in-and-out over redoing my link I’m now leaning toward the latter. Thus, in my recent estimation of RDC vs. Remote Desktop, the app is gaining favor.
More Differences in RDC vs. Remote Desktop
This got me to wondering about other differences between the older exe and the newer UWP app. Looks like Remote Desktop can do other stuff that RDC cannot, too, including:
- Auto updates through the MS Store (Winget handles mstsc.exe)
- Modern UWP app interface with thumbnails and minimal controls (Full-Screen and Disconnect only)
- Access a complete remote desktop or access one remote app without running a complete remote desktop
- Works across MacOS, iOS/iPadOS, Android, Chrome and Web browsers (IDKICDT)
- Multi-monitor support lets Remote Desktop map multiple monitors from remote client to host desktop
- Works with Azure Virtual Desktop and Windows 365 Cloud
In some situations, I can see where single-app remoting could be good. I also like support for multiple client OSes and monitors. I wish I had the ability to try out the cloud capabilities, too. Sounds like fun.
Maybe It’s Time to Join the 21st Century?
I’m thinking I should be using Remote Desktop more than RDC. I think I’ll try it for a while and see how it goes. It could be that some of my issues with VMs might also be MIA in the newer app. Let’s find out!