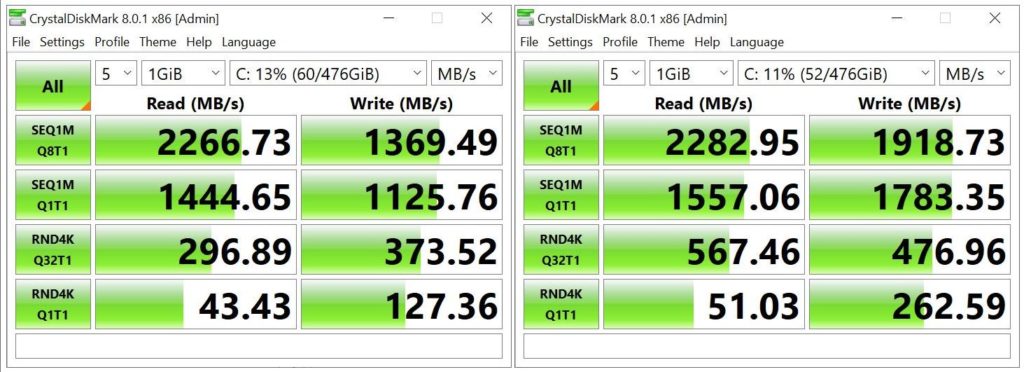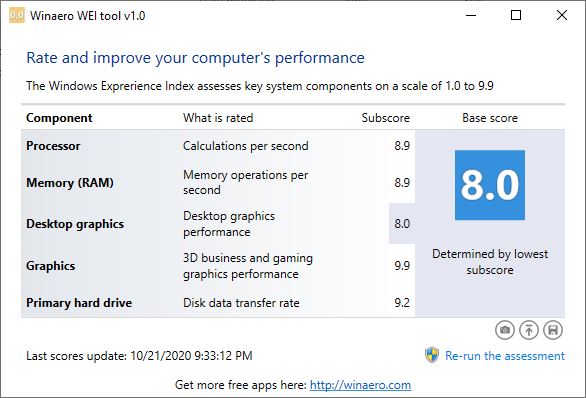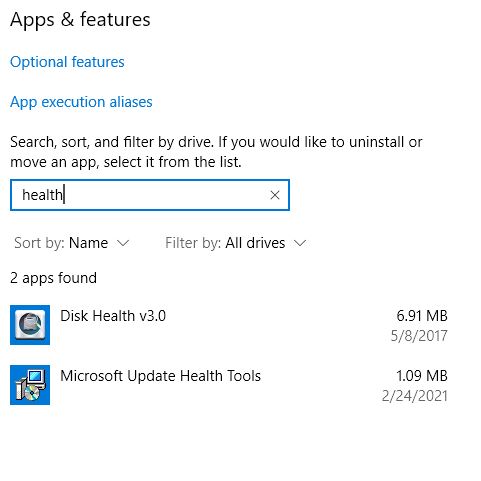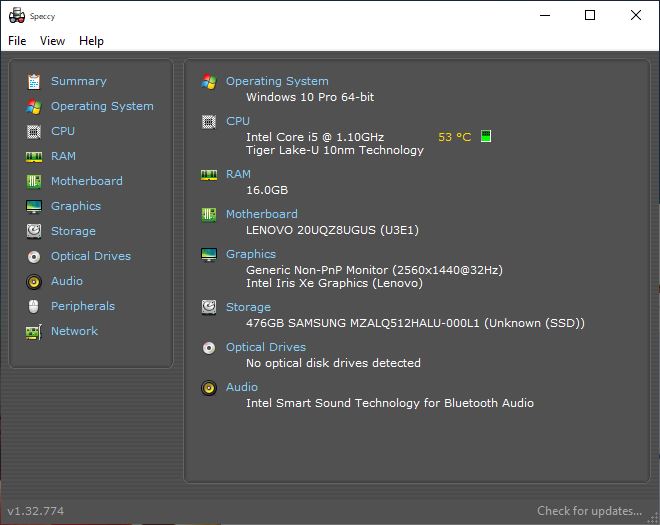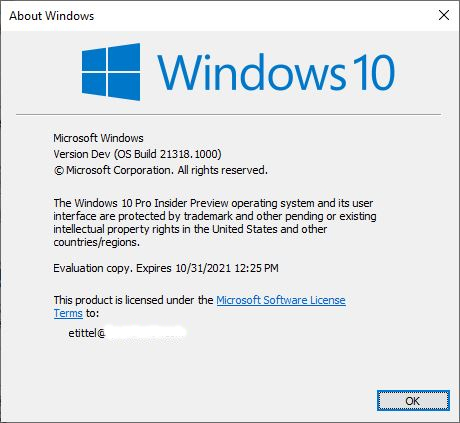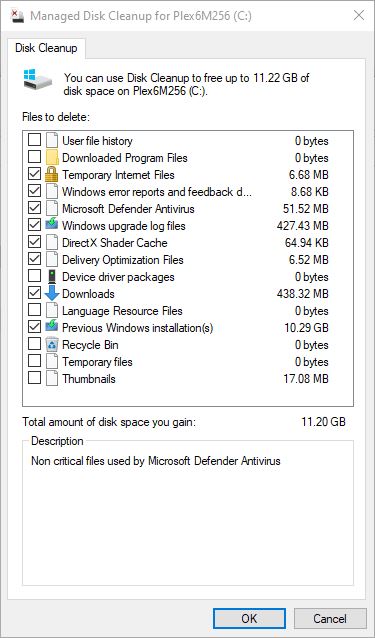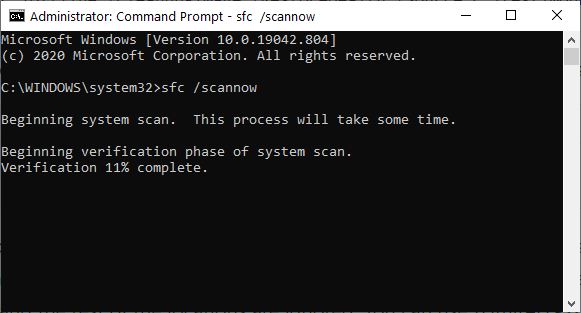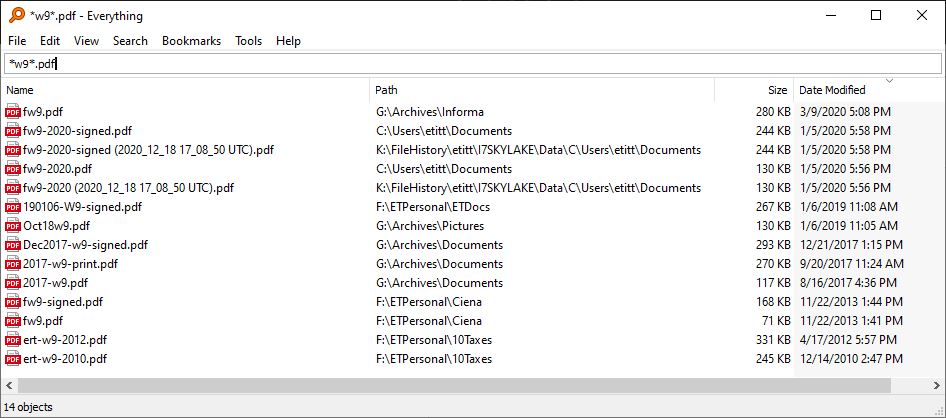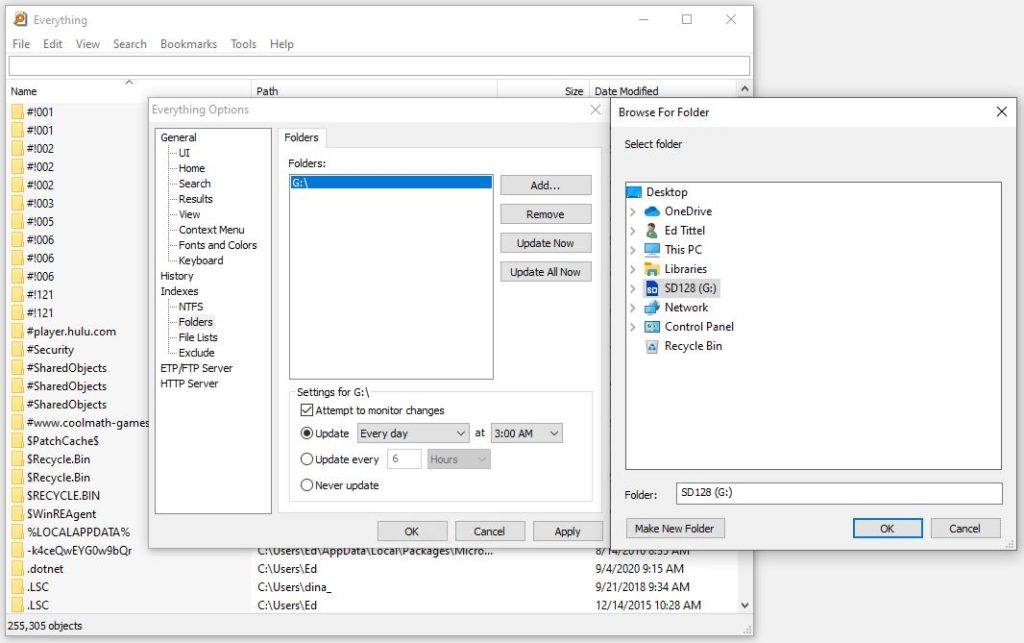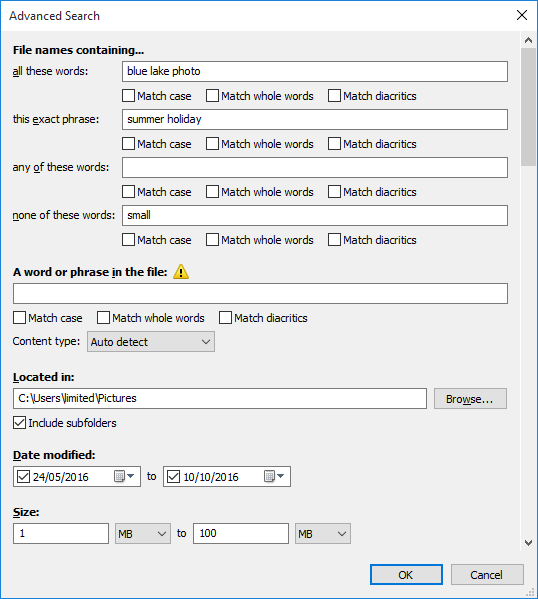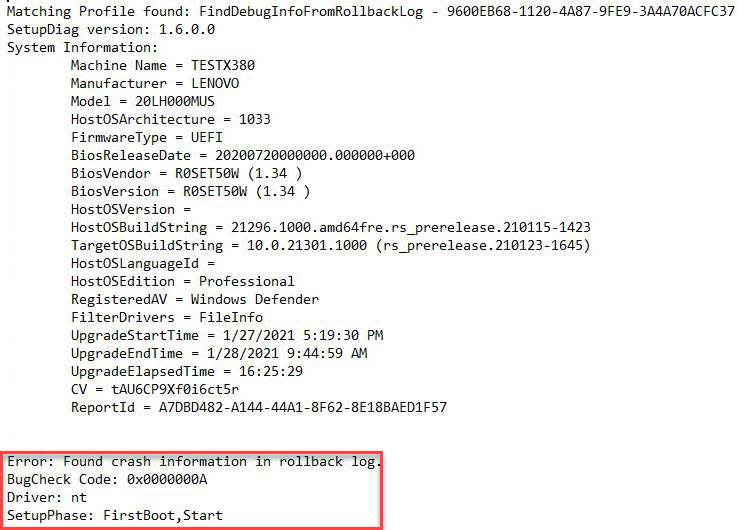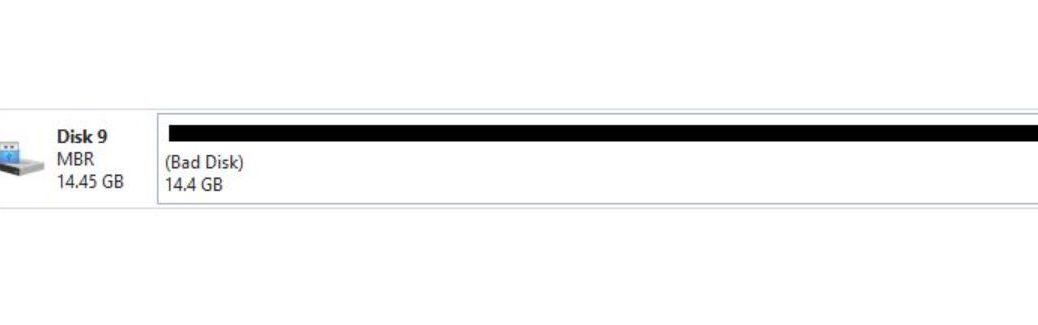OK, then. I went and sprung US$150 for a Sabrent 1TB M.2 2242 NVMe drive at Amazon. It is depicted in the lead-in graphic above. The high-level sequence of events is as follows. Ordered on Wednesday, received and experimented on Thursday, reported on Friday (today). Alas, I seem to have hosed the drive and have started RMA negotiations with Sabrent. Along the way, I learned most of what’s involved in swapping X1 Nano NVMe drives.
Be Careful When Swapping X1 Nano NVMe Drives
As is almost always the case, there’s a YouTube video for that. It showed me everything I needed to do. Disassembly/reassembly were easy and straightforward. I had no mechanical difficulties. But once again, my US$7 investment in a laptop screws collection saved my butt. I mislaid one of the two NVMe holder screws (found it later during cleanup). I lost one of the 6 battery restraint screws (fell on the floor into neutral brown carpet). Both were easily replaced from the collection.
Cloning Works, But Proves Mistaken
For whatever odd reason, the Sabrent drive shows up pre-formatted. The disk layout is MBR and the primary partition is ExFAT. Both of those got in my way as I cloned the original drive to the replacement. First, I had to clean the drive, convert to GPT, then format it as a single NTFS volume. Then, I used Macrium Reflect to clone the contents of the Samsung OEM drive to the Sabrent. Along the way Reflect told me it had turned off BitLocker and that I would need to re-enable it after boot.
Replacing the Samsung with the Sabrent, I went into BIOS and turned secure boot off instead. This let the X1 Nano boot from the cloned drive just fine. I was able to run CrystalDiskMark to compare their performance. Here’s what that looks like:
Samsung OEM results left; Sabrent results right. Best improvement where it counts most!
[Click image for full-sized view.]
What do these results show? Indeed, the Sabrent is faster on all measurements, and more so on the most important random 4K reads and writes (lower two rows). It’s not a night-and-day difference, but IMO the added capacity and increased speed justify the expense involved. It’s a good upgrade for the X1 Nano at a far lower price than Lenovo charges. Also, performance is somewhat better than what their OEM stock delivers.
Here’s a summary of performance row-by-row (count 1-4 from top to bottom):
1. Read speeds increase by <1%; write speeds by >28%
2. Read speeds increase by >7%; write speeds by >36%
3. Read speeds increase by >52%; write speeds by >21%
4. Read speeds increase by >14%; write speeds by >51%
Where Did I Go Wrong?
Cloning was a mistake. I saw it in the disk layout, which showed over 400 GB of unallocated space. Better to have done a bare-metal backup using Reflect with their Rescue Media. Next time I’m in this situation, that’s what I’ll do.
Something untoward also happened when uninstalling the Sabrent drive. When I stuck it back in my M.2 Sabrent caddy (which fortunately handles 2242 as well as other common M.2 form factors), it came up with a fatal hardware error. None of my tools, including diskpart, diskmgmt.msc, MiniTool Partition Wizard, or the Sabrent utilities could restore it to working order. I suspect that removing the battery, even though the power was off on the laptop, spiked the drive with a power surge. It’s currently non-functional, so I hope my warranty covers this and I’ll get a replacement. If not, it will prove a more expensive lesson than I’d planned, but still a valuable one.