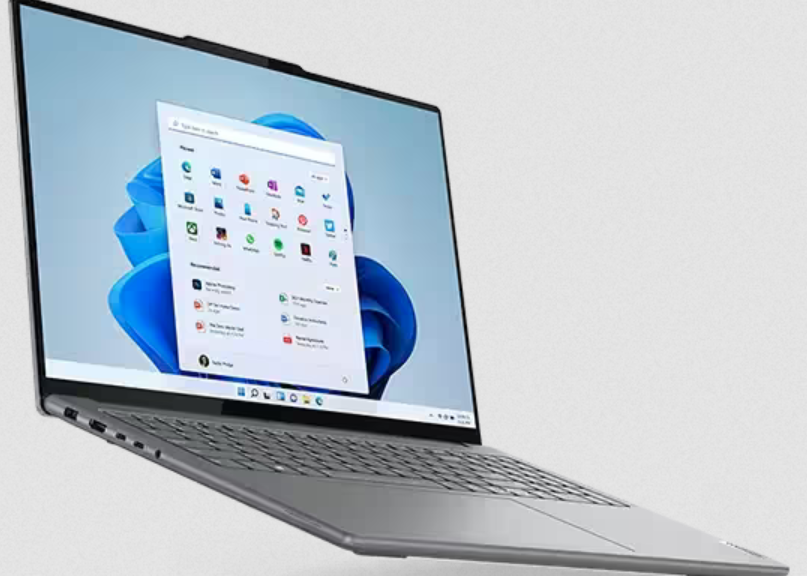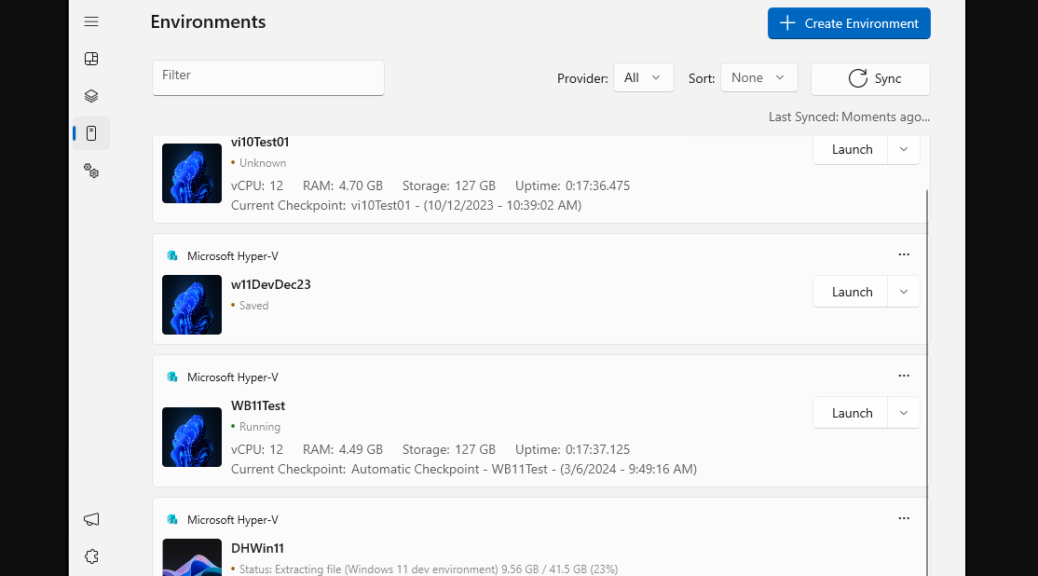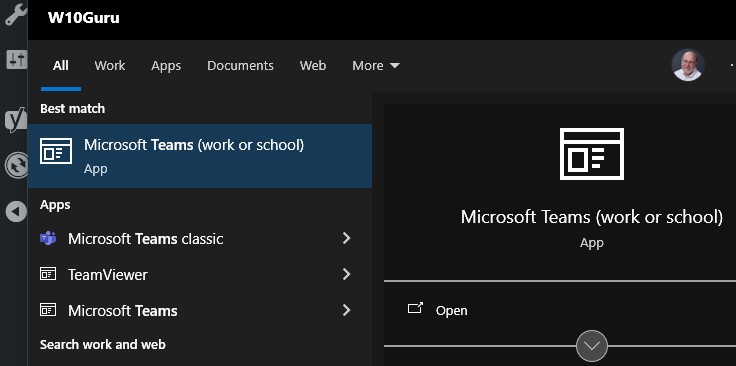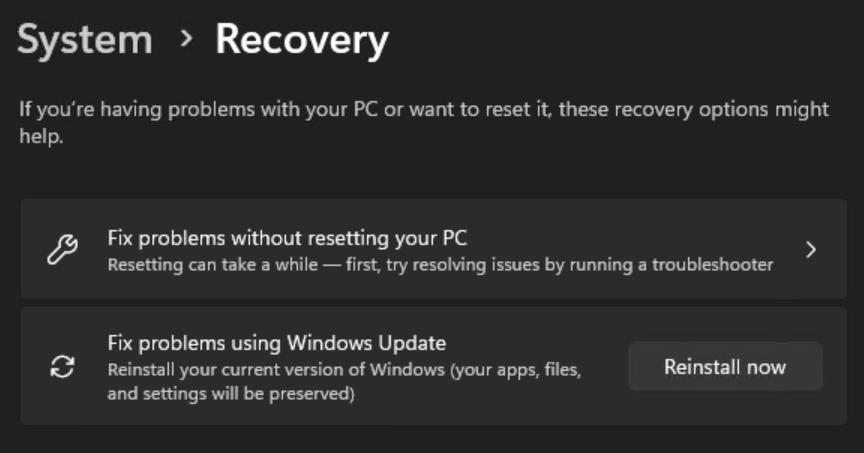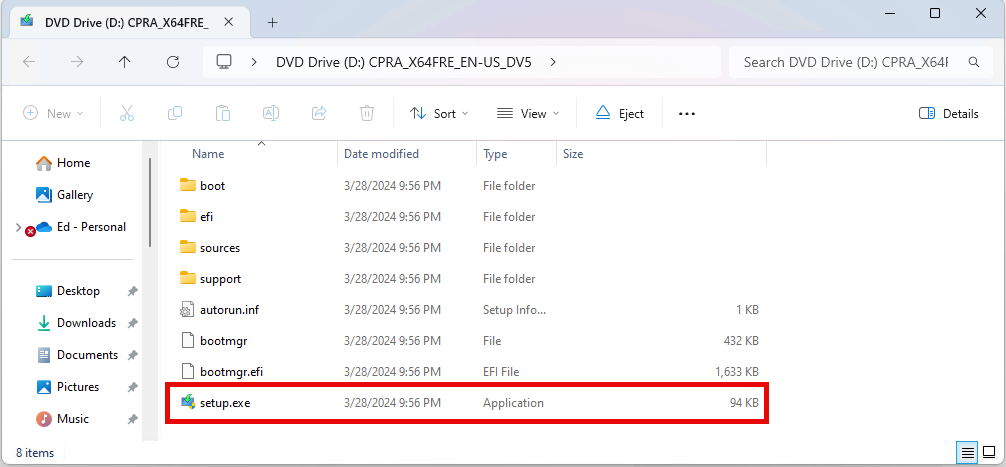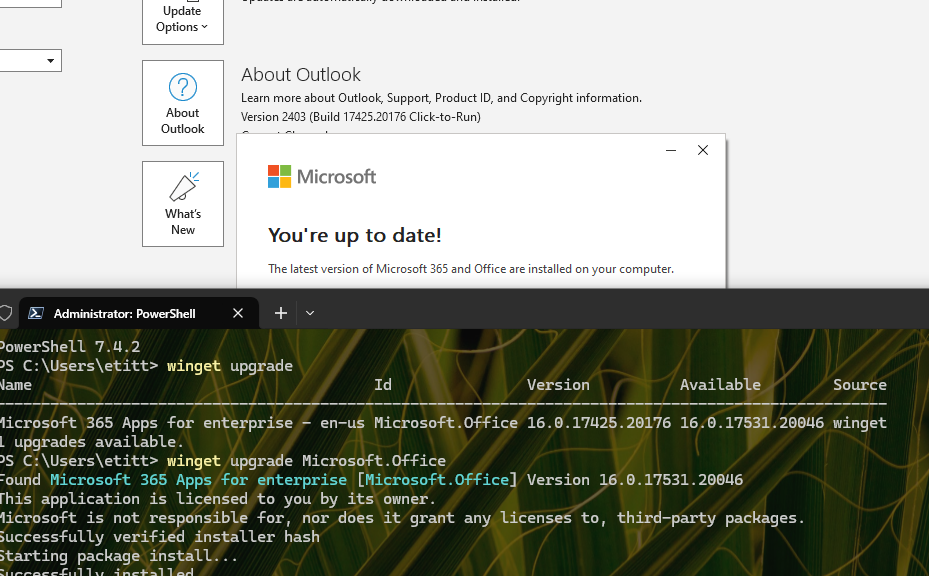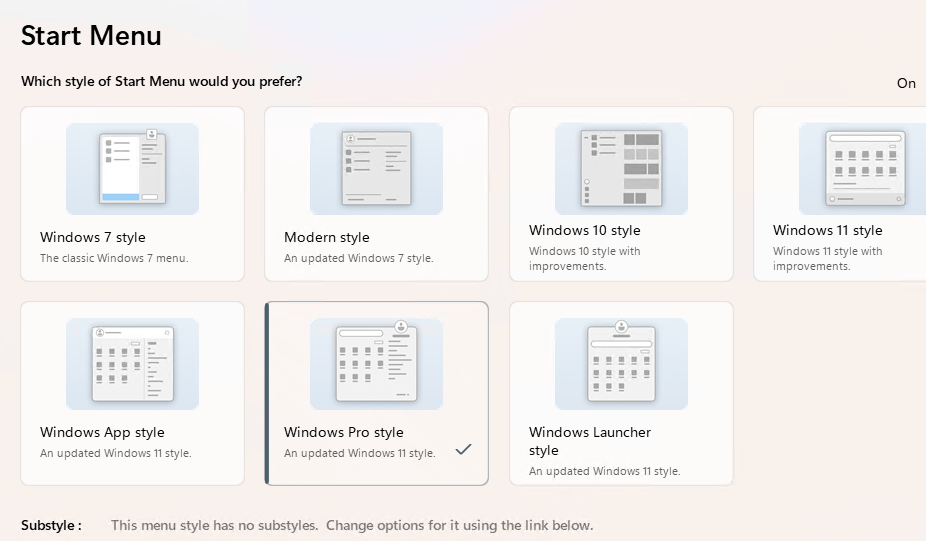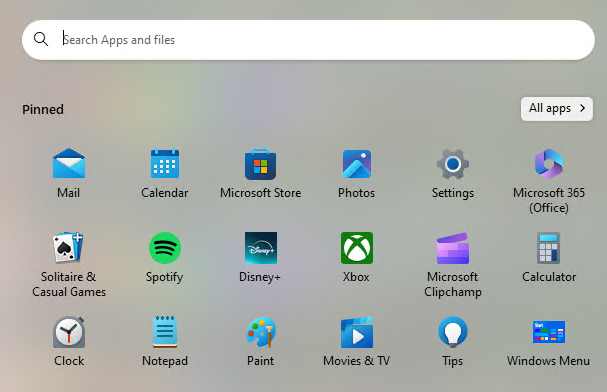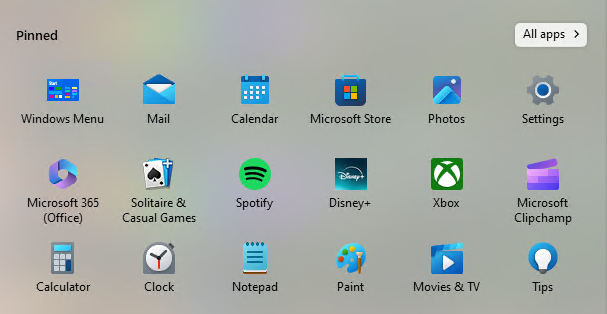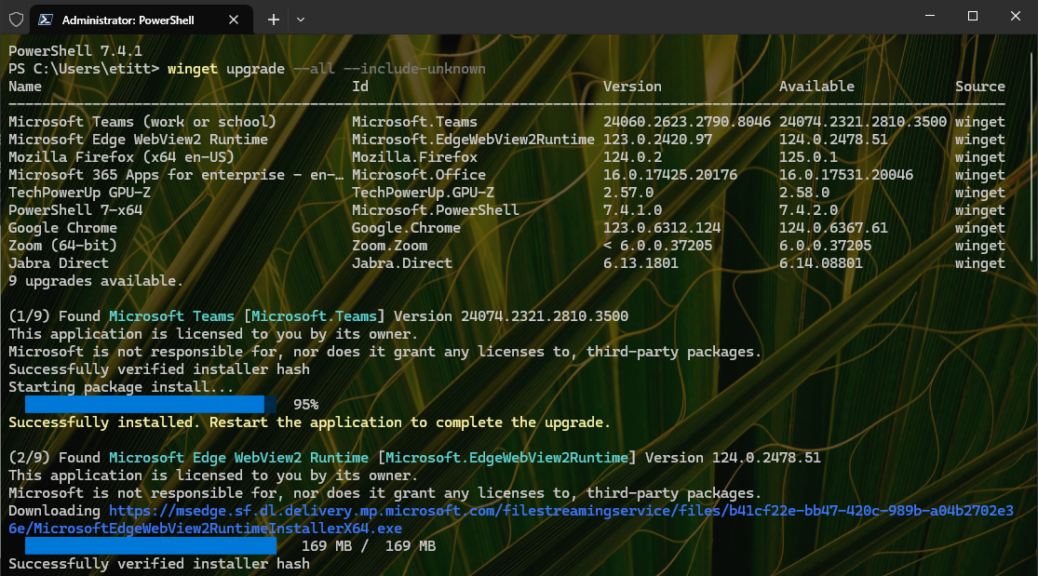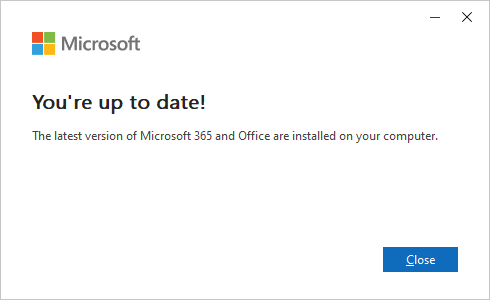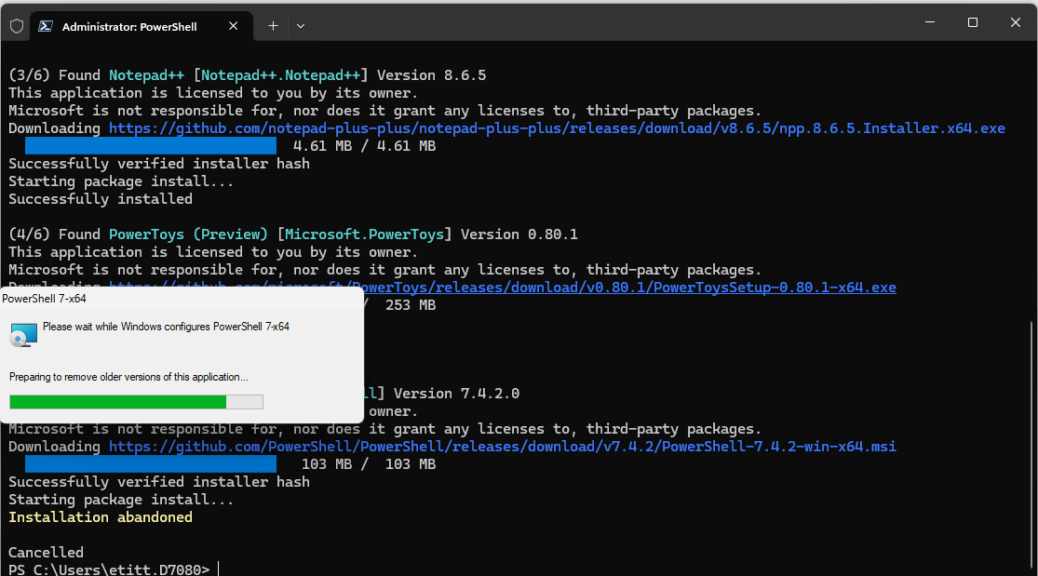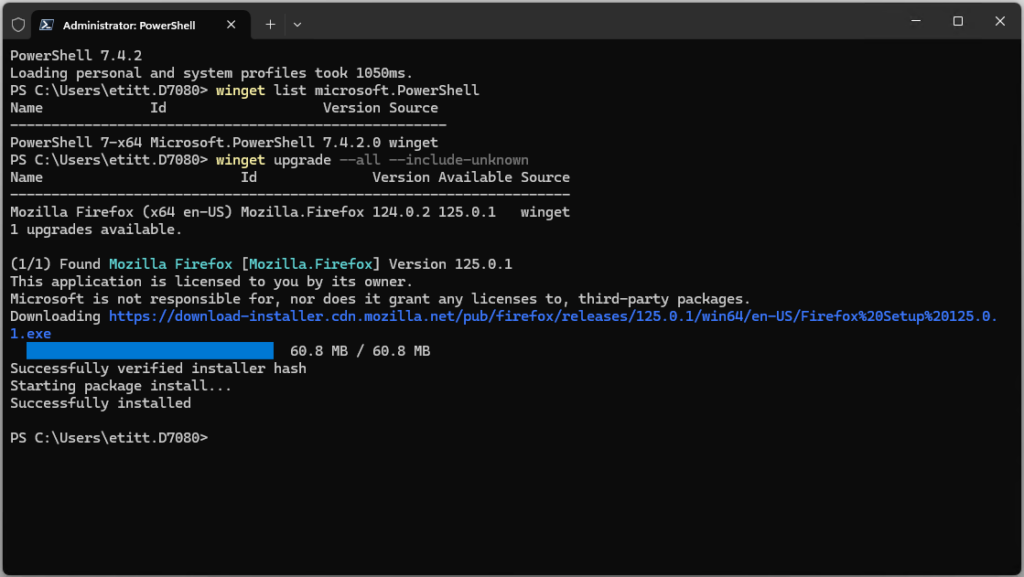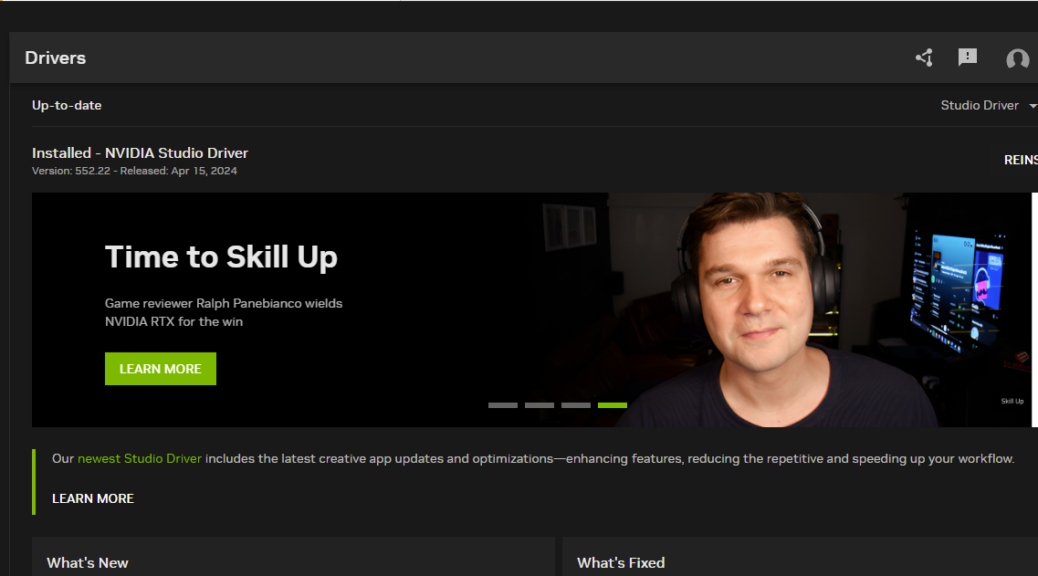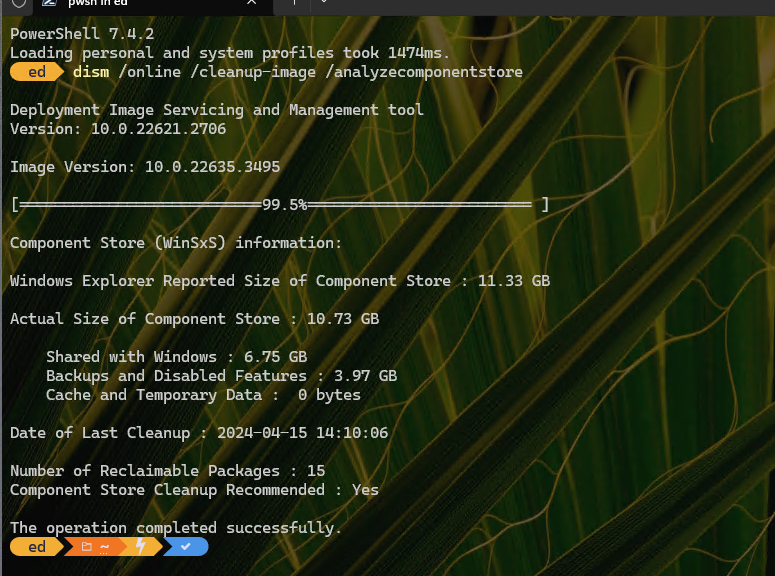When I got home from a visit to a dental lab around lunchtime on Friday, the Boss asked “Were you expecting a package?” I’d asked Lenovo to send me a Yoga Pro 9 earlier that week, so my answer was a tentative “Maybe…” And sure enough, that’s what it was. Over the weekend, I had time to get through all steps in the Lenovo Yoga Pro 9 intake process. It proved more interesting — and educational — than I expected…
What I Got for Lenovo Yoga Pro 9 Intake
There were some interesting surprises in what showed up. Basics of the unit’s configuration include:
- Intel Core Ultra 9 185H (Meteor Lake/13th Gen+)
- 32 GB LPDDR5x-7467 (soldered)
- Hynix 1TiB NVMe SSD PCIe x4
- 16″ Lenovo LEN8BAI Monitor 3200×2000 resolution monitor
- Intel Wi-Fi 6E AX211 network adapter
- Intel AI Boost NPU & Copilot key
There’s more, but I’ll get to some of that in the next section. The main reason I requested a short loan of this formidable PC was for access to a machine with NPU and Copilot key to take them for a spin. Looks like this unit retails for around US$2,100 at the Lenovo Store.
What I Learned During the Intake Process
TLDR answer: LOTS of things. I’ll elaborate by noting first that the unit came with Windows 11 Home installed (immediately upgraded to Build 22631.3527 Enterprise). Because I usually interact with most PCs — personal, production and test/loaner units — via RDP, sticking with Home was not an option for me. It’s OK: because I’m an MVP I get a MAK key for Enterprise as part of my Visual Studio subscription. Lenovo will destroy my image upon its return anyway. But if you decide to purchase one, you can indeed configure it with Pro for a mere US$2 extra. That’s what I’d do, for sure…
I found myself a little mystified by the new Meteor Lake Intel Core Ultra 9 185HCore Ultra 9 185H CPU. Intel refers to this CPU as “formerly Meteor Lake” but doesn’t really assign a “Generation” number. Its Intel home page studiously avoids mentioning such info. My unit was built in early February 2024 according to its outside sticker. Its Intel Ark page describes it as Intel Core Ultra processors (Series 1) so it looks like NPU endowed chips are starting a new numbering scheme instead. This should be interested to see play out, expecially with Snapdragon X systems on their way into this same niche.
I also observed that read/write speeds vary significantly by USB-C port type. As you can see in the next graphic, port3 is USB -C 20Gbps, and 4 is Thunderbolt 4. These produce “interesting” benchmark results where one is noticeably faster than the other for some values. Indeed, TB4 is faster for 1M read and 4K random writes, while USB 4 is faster for 1M write and 4K random reads. Others are more or less a wash. I’m going to have to try faster SSDs to see if that makes a difference (I suspect it will).
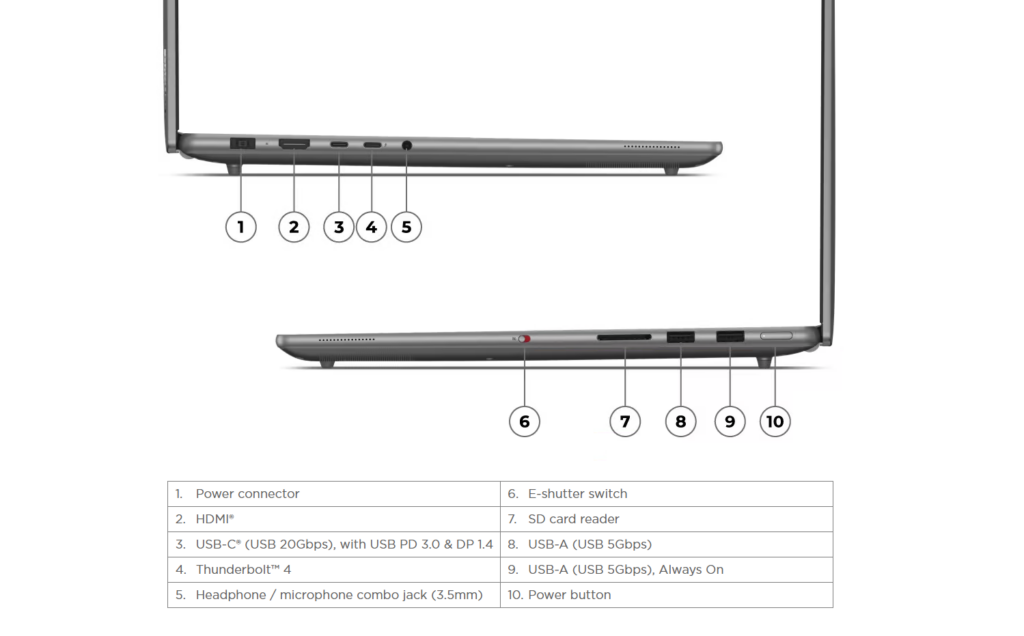
What About AI Stuff?
I can tell that Copilot runs faster on this laptop than on other, older models (even a ThinkPad P16 Mobile workstation with a 12th-Gen i9-12950HX CPU but no NPU). But other than that I haven’t really messed around enough with Copilot and other AI functions to get a sense of the differences. Stay tuned! I only get to keep this unit for a month, so I’ll be writing about it regularly over the next few weeks.
Other Observations
Here are some bullet points that reflect other stuff I noticed while unpacking, setting up and using the new Lenovo Yoga 9 Pro:
- The shipping materials proudly proclaim “plastic-free packaging” in several places on the boxes. Two egg-crate holders supported the laptop, with one small internal cardboard box for the brick and power cord. There was some soft material labeled 22/PAP between the upper and lower decks of the clamshell. Ditto for the label on the black bag inside which the laptop itself was sitting. The material uses a plastic-recycling symbol (three arrows forming a triangle) but lookup tells me … yep, it’s paper! Even the twist-tie that held the power cord together was covered in brown paper. Good job, Lenovo.
- For some unholy reason, Lenovo included McAfee AV on the Yoga 9 Pro. I uninstalled it right after I performed the OS updates on that PC. Defender is fine with me: I no longer use much, if any, third party security software.
- Have to laugh: the Copilot key is a big deal on these new Windows AI-Ready PCs. But the onscreen keyboard (Ctrl+Winkey+O) does not include such a key. I bet MS will fix this before these AI-Ready PCs get into wider circulation.
- The Open Source Snappy Driver installer (SDIO version) gives the drives already installed on this laptop its blessing. It’s not an absolute guarantee that everything’s up to date, but it’s pretty darn close. Good-oh!