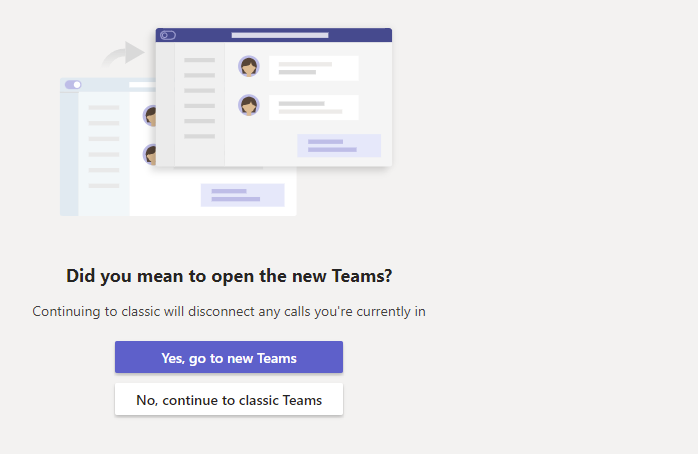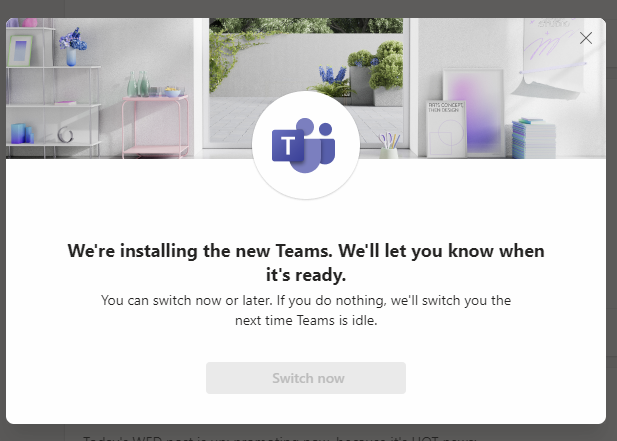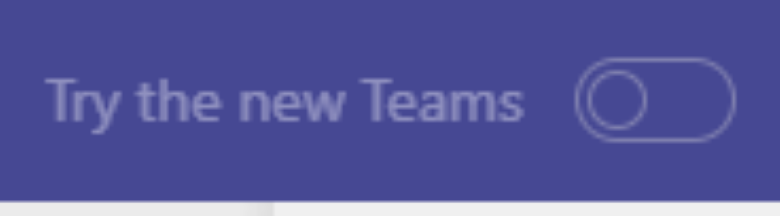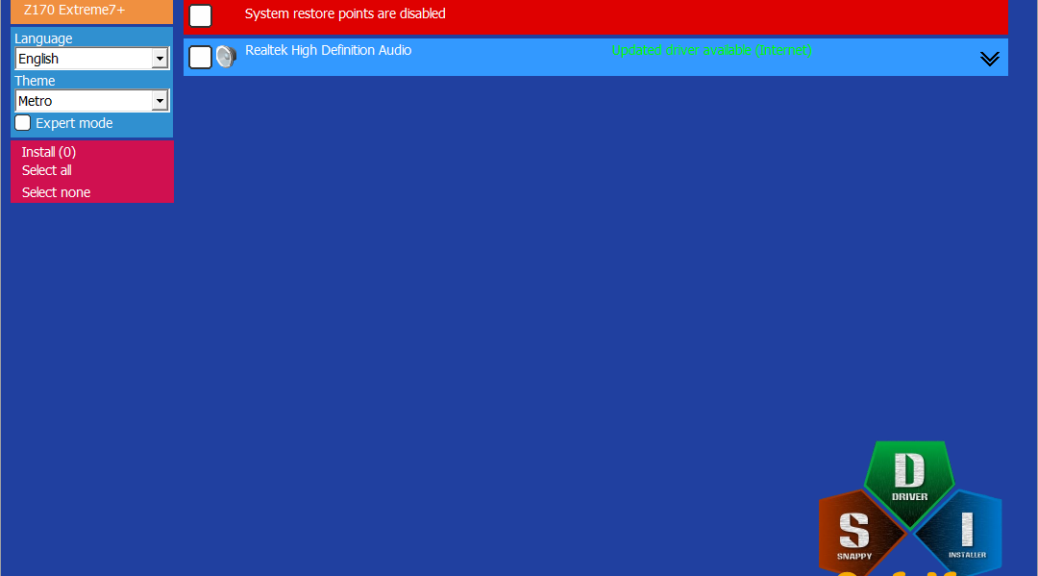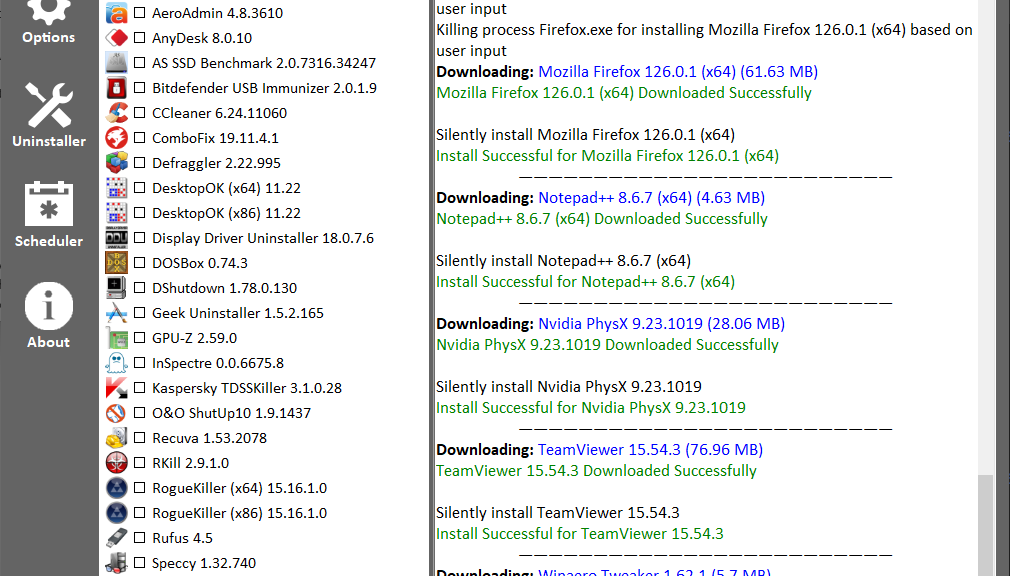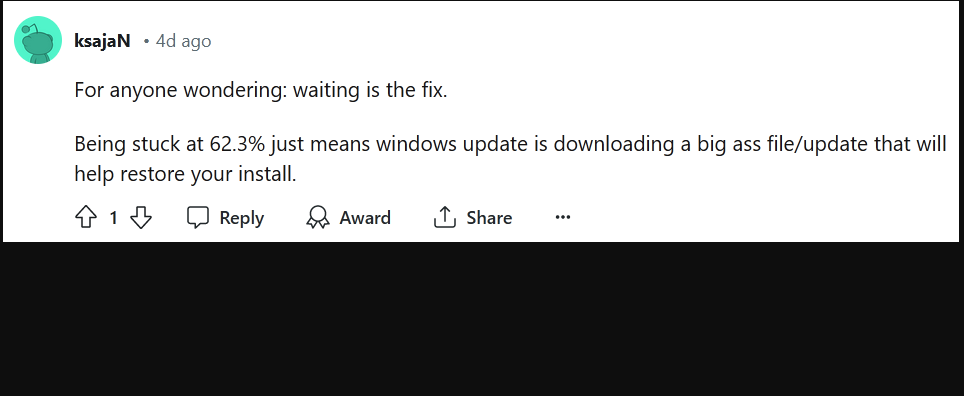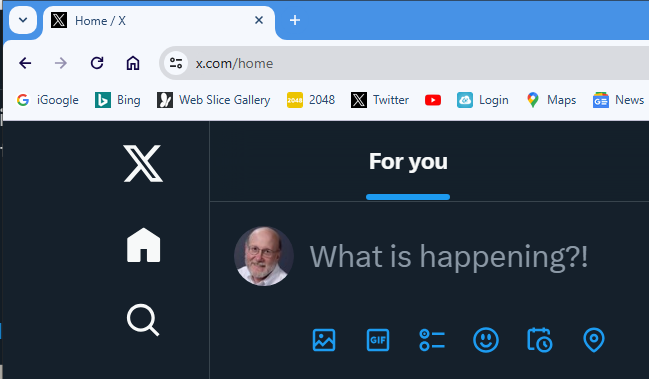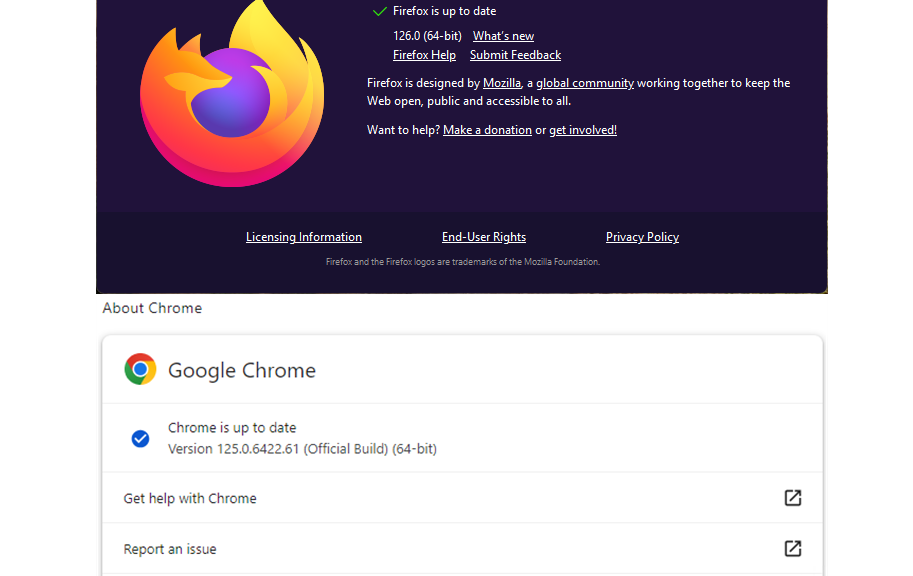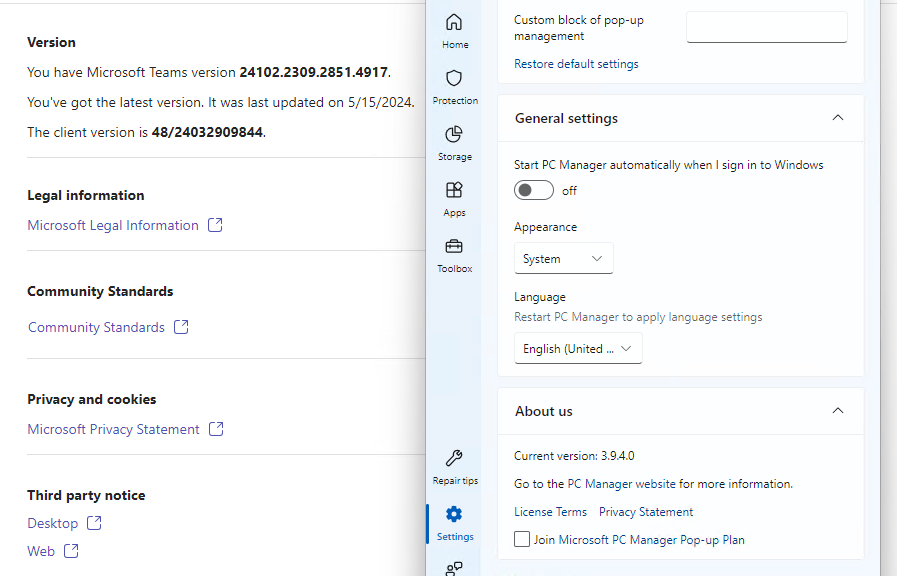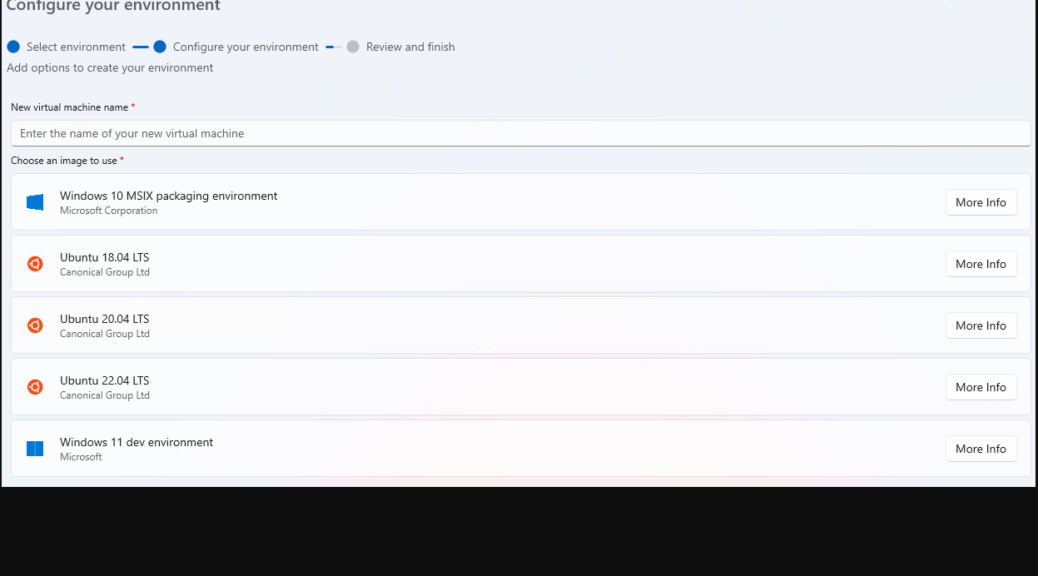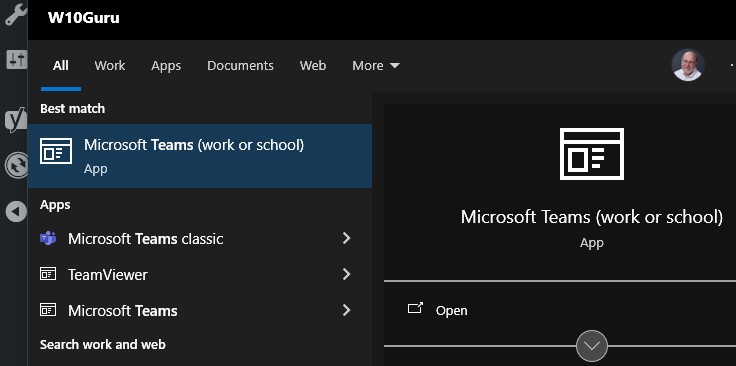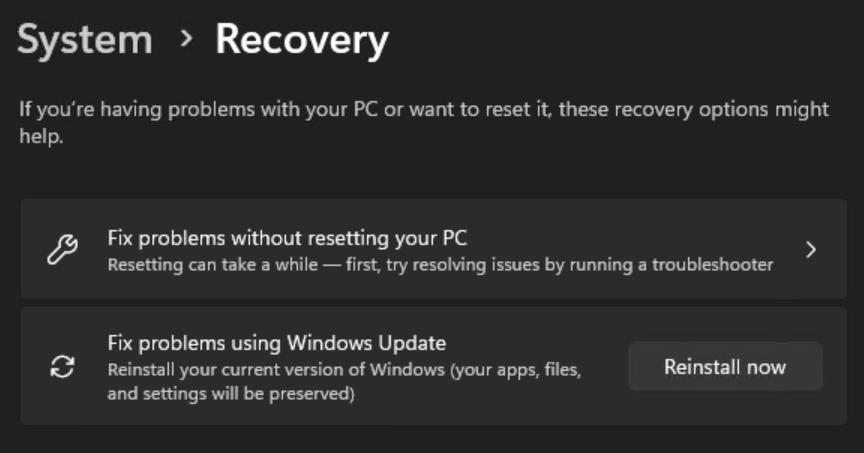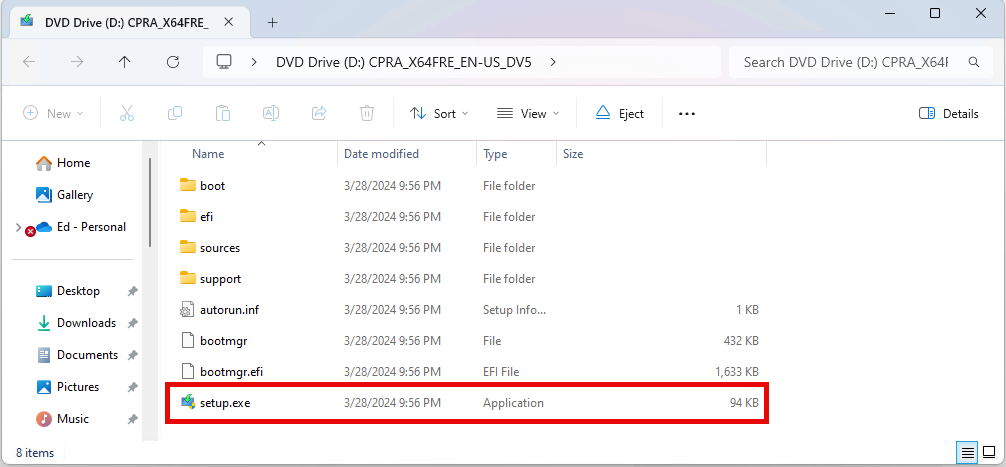Gosh. I just noticed upon attempting a Teams login this morning, that Classic Teams (aka Teams (Classic)) is still alive and well. Look at the prompt in the lead-in screencap, which asks “Did you mean to open the new Teams?” I’ve read repeated MS claims that once new is installed, Classic should auto-delete in 15 days. But so far that promise remains unfulfilled (see my April 25 blog post for deets). Indeed, Classic Teams continues despite phase-out promises at regular intervals. Sigh.
Classic Teams Continues Despite Phase-out Promises, Interminably
I noticed this because of an entry named Microsoft.Teams.Free that showed up in a WinGet update recently (version 24124.2402.2858.5617). Looks like I may have missed an important toggle in the Classic Teams interface: in the upper left corner of the UI, it reads “Try the new Teams.” Upon toggling same, you’ll see this pop-up window:
Perhaps toggling will help resolve the upgrade/replacement issue?
After trying that maneuver, I closed Teams. Then I went into Task Manager, details pane, and closed all open Teams processes. This time, when I entered Teams in the Start menu search box, the new Teams iconage came up right away. No request to switch. No question about which version I wanted. No confusion. Even so, Teams classic still shows up in the Start menu. Maybe it will FINALLY vanish when the next 15-day interval expires? Could I have been missing a simple, obvious option all along? Of course I could: this is Windows-World, after all!
One possible moral for this story: Watch those titlebar toggles. They might just make a difference. Sigh again.