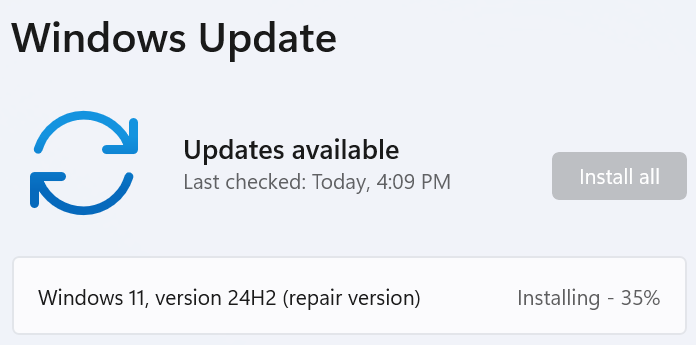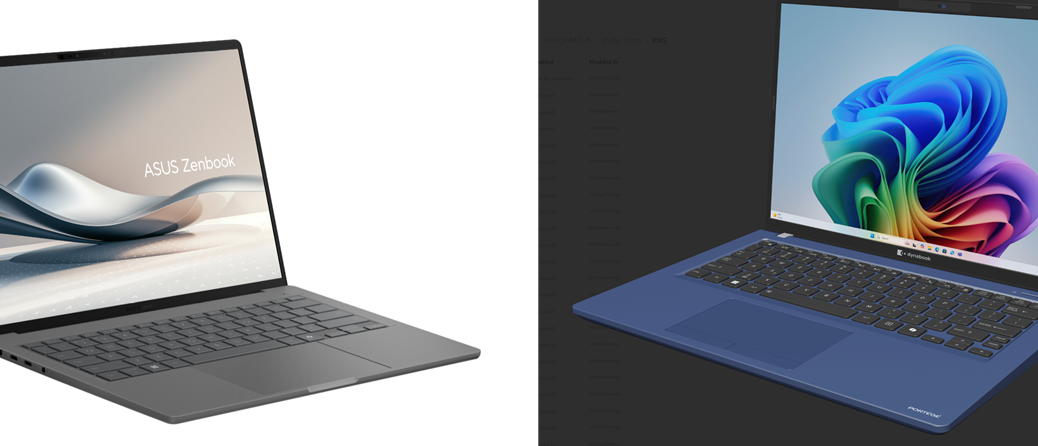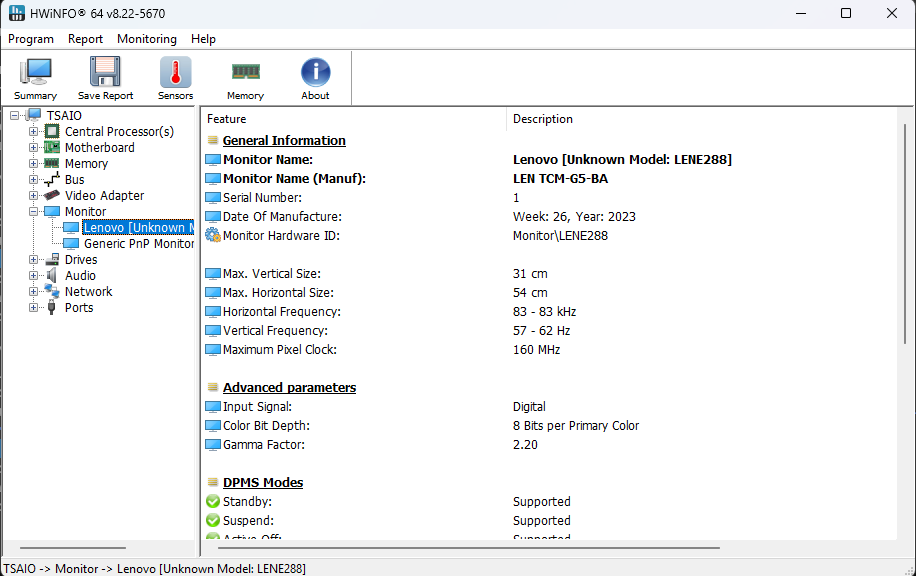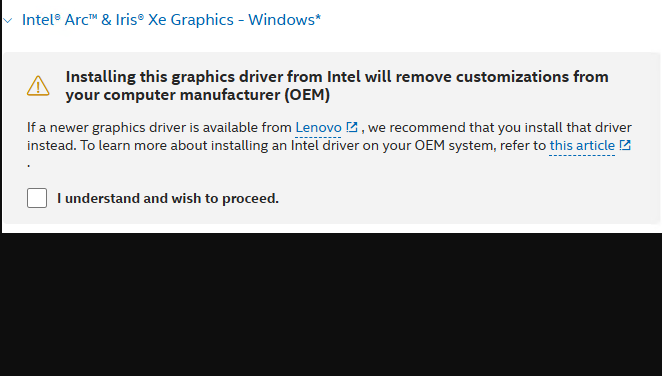Here, interesting comes from the purported “Chinese” curse: “May you live in interesting times.” If fact, those times got a little too interesting for me once or twice last week, as I worked my way through intake on a the Snapdragon X version of the ThinkPad T14s from Lenovo (see “Speeds and Feeds” for more of those details). Indeed, I experienced what I choose to call an interesting ThinkPad T14s intake because of WU issues that popped up along the way.
Ultimately, I would have to send the PC back to Lenovo for a replacement because:
(a) I couldn’t repair a Windows Update error on the latest CU
(b) When I tried an in-place upgrade repair install, the PC asked for a BitLocker recovery key during one of the post-GUI install boot-ups. [The lead-in graphic shows this on its way to a fiery crash.]
I’ll admit it: I was caught unprepared. And when the Lenovo Recovery Media facility could only produce a USB key (no digital download for me, alas), an overnight swap was my only way to proceed. Sigh, sigh, and sigh again.
What Interesting ThinkPad T14s Snapdragon Intake Means
For me, it meant an irresolvable issue trying to catch the machine up to current CU levels. For the first time in recent memory the ElevenForum.com reset/reregister WU script failed to fix that, too. Thus I had to avail myself of the “Reinstall now” button in the options available from this Windows 11 24H2 instance via Settings > System > Recovery. That’s what you see as the lead-in graphic above, at 35% complete during the GUI install phase.
Along the way to catching the OS up, I installed a bunch of apps I like to use (12 in all: 7-Zip, Adv IP Scanner, CPU-Z, CrystalDiskMark, Everything, FileZilla, GadgetPack, Notepad++, PS 7.5.1, PowerToys, and Speccy). I also turned on Remote Access so I can view the desktop on a 27″ monitor instead of a 14″ laptop.
It was all good until I tried running WU. It was stuck, stuck, stuck, on the latest CU. It was throwing Error Code 0x800F0905, which Google tells me means “an issue with Windows Update or a corrupted installation file.” That’s why I went to the reset/register script immediately thereafter, and then Reinstall now when that failed as well. As I said earlier, I ended up swapping my ultimately bricked T14s for an identical replacement. It had to retry the stuck CU, but succeeded on a second attempt. So now I have a working T14s to play with for a while.
So following the well-known principle of “If you don’t get it right the first time, do it over,” I reinstalled all the apps I’d added to the first, bricked version. Then I enabled Remote Access so I can use RDP, set up Windows Terminal and PowerShell, and I’m now fully off and running.
Speeds and Feeds, and More
The T14s Gen 6 model that Lenovo sent me includes the following:
- Snapdragon X Elite X1E-78-100 CPU (3.4GHz, 12 cores/threads)
- Adreno X1-85 GPU (built-in)
- Hexagon NPU (delivers 45 TOPS)
- 32 GB LPDDR5X-8448 MHz RAM
- Samsung OEM PCIe Gen4 NVMe 1TB SSD
- 14″ WUXGA (1920×1200, IPS, Anti-Glare, non-touch)
- Windows Hello 1080P PHD camera, fingerprint reader
- Qualcomm Wi-Fi 7 NCM825A 2×2 BE & Bluetooth 5.3
- 2ea USB4 USB-C (40Gbps), USB 3.1 Gen 1 (5 Gbps) ports
As configured the unit currently goes for US$1,259 at the Lenovo Store. It’s sturdy, has a standard ThinkPad look and feel, and both thin and pretty lightweight (2.72lbs/1.24kg). It’s not quite as awe-inspiring as the less expensive Slim 7X model I reviewed almost a year ago, but it’s bigger, beefier, and pretty darn snappy. I will take it on the road with me at my next opportunity and see how it plays.
So far, though, it’s a solid performer and seems to get things done with verve. I look forward to a machine that will let me use the benefits of Copilot+ PCs in the near future. Indeed, that’s why I asked Lenovo to send me this unit. Stay tuned: I’ll tell you lots more, real soon.