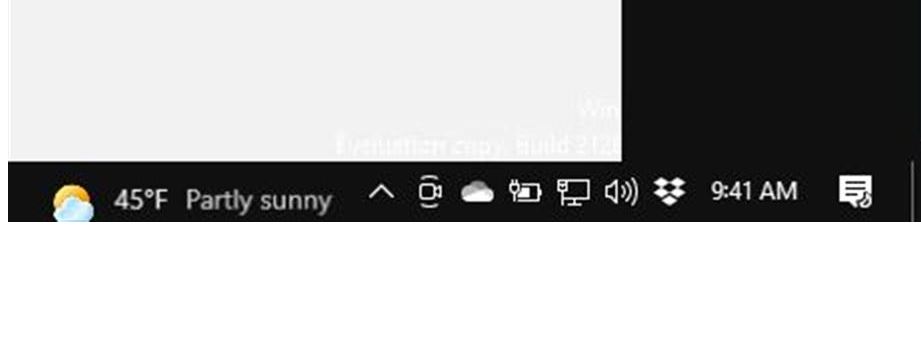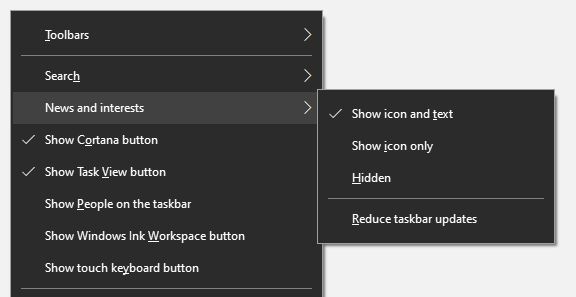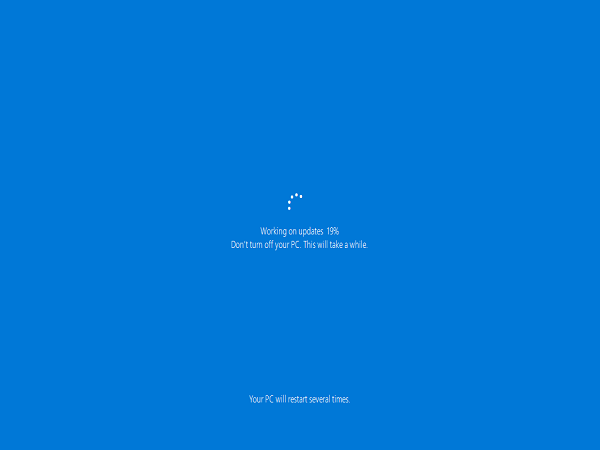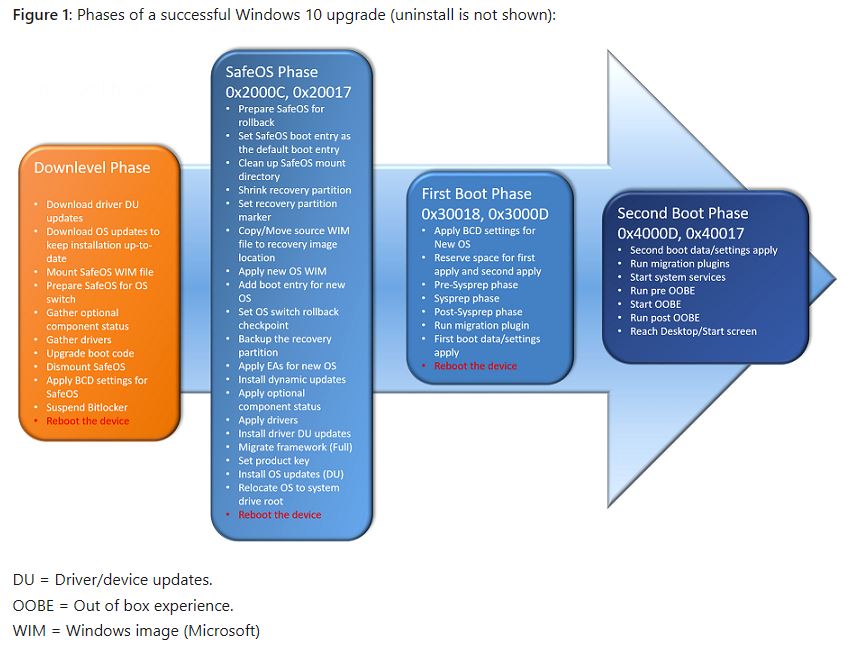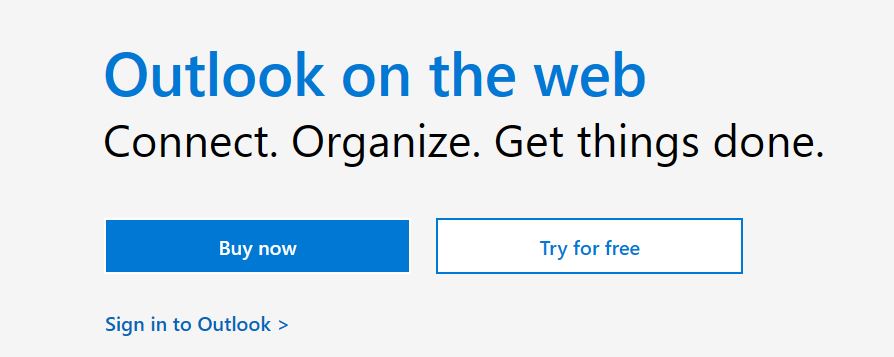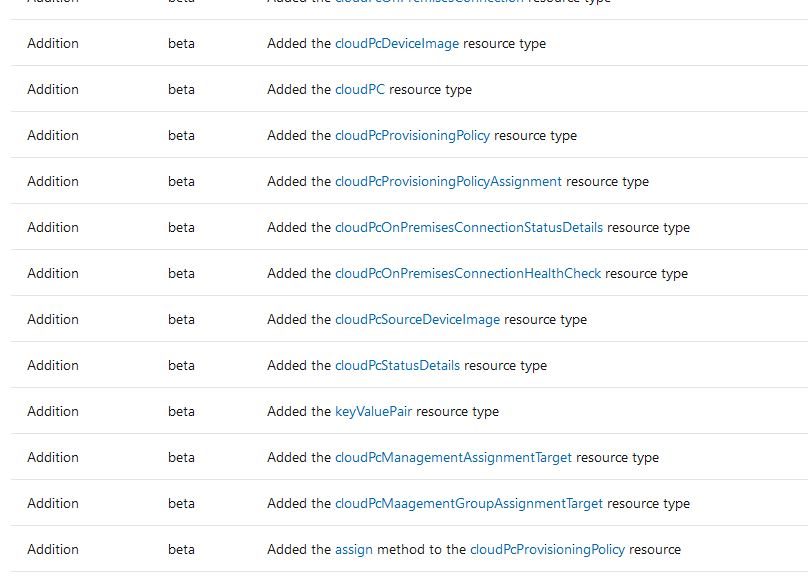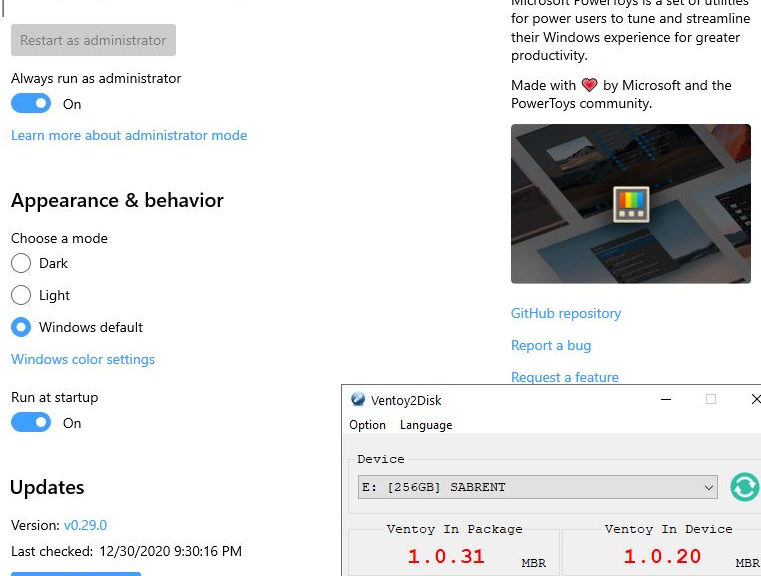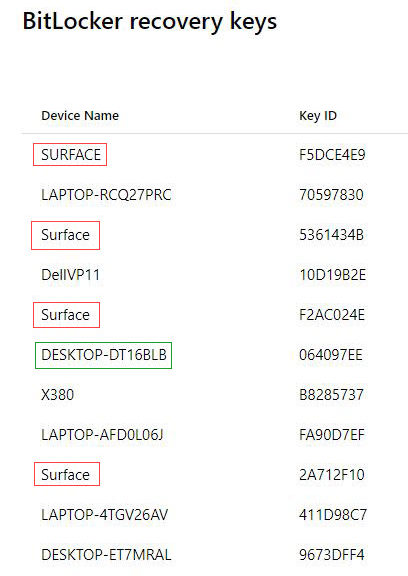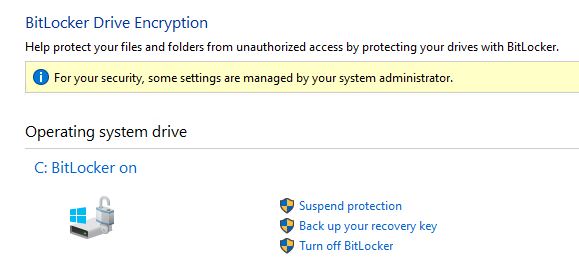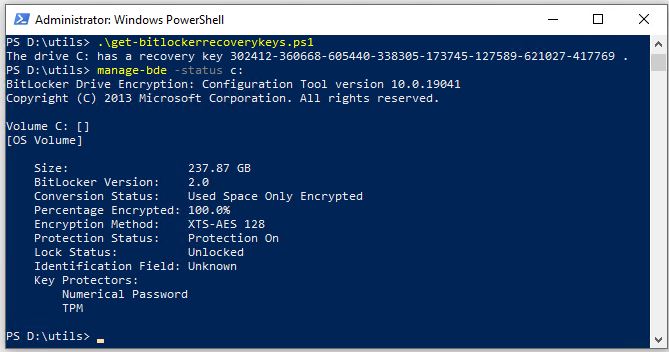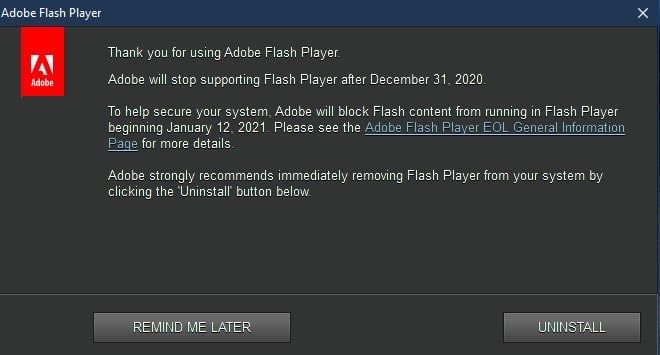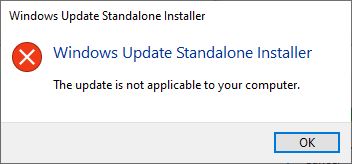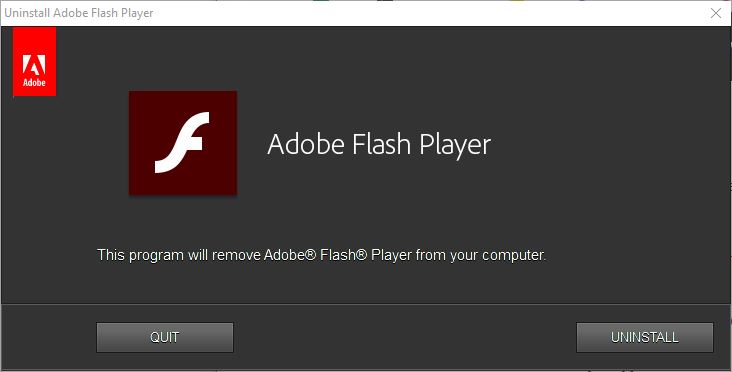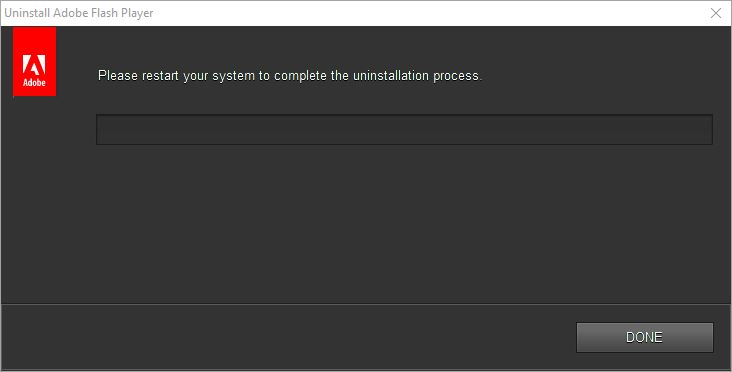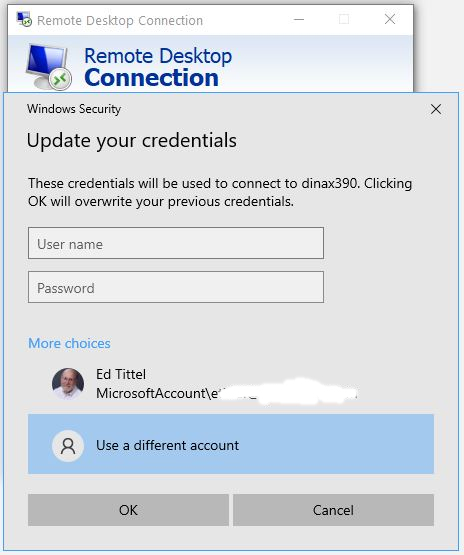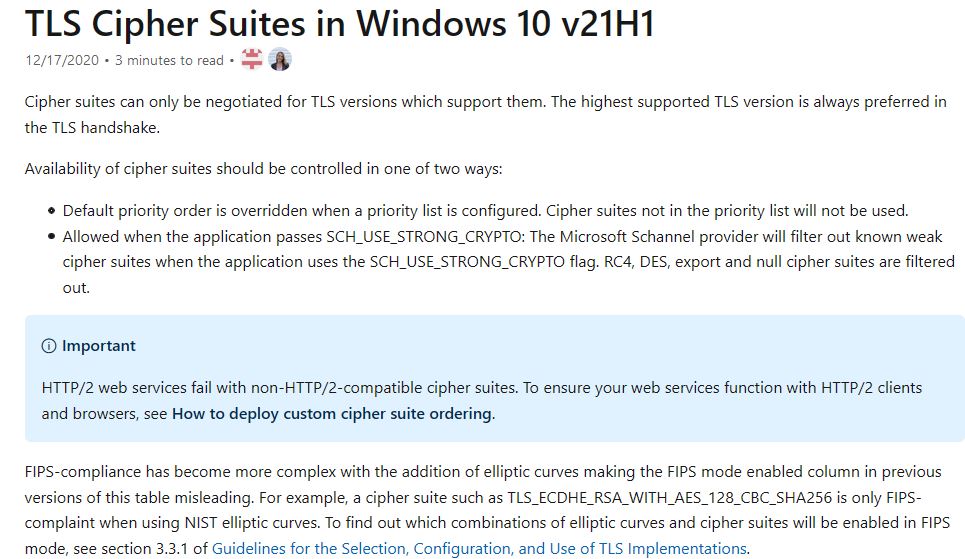OK, then. Right after I upgraded to the latest Dev Channel Insider Preview Build (21286.1000) I expected to see the new “News and interests” item show up in the notification area on my Taskbar. No dice on my Lenovo X380 Yoga test machine. But as I learned more about 21286 News and interests I came to understand that the Edge Browser is involved in its inner workings. So, I checked the update level on Edge on that PC. And sure enough: it needed to come up to the current version 87.0.664.75 to be fully up-to-date.
More About 21286 News and Interests
After updating Edge, and another reboot, News and interests showed up. You can see it in the lead-in graphic for this story, which shows the notification area on my taskbar. It’s off to the left. It shows the sun occluded by a cloud, and reads “45°F Partly sunny.”
If you’re running this Dev Channel release and News and interests fails to appear, try upgrading Edge. Another reboot, and you should see something like the lead-in graphic for this story. That’s because in this build, News and interests is turned on by default. What if you want to turn it off, or see less of what it has to show? Easily done!
Managing This New Taskbar Item’s Appearance
To manage News and interests, right-click on a blank area in the taskbar. A menu will pop up that includes the “News and interests” item (see below). Click on the fly-out symbol to the right, and a fly-out menu with controls appears. Set the one you want. It’s just that easy.
Tip: Hidden means you won’t see it. Or you can Show icon only, if you don’t like the default value Show icon and text. ‘Nuff said.
If you don’t like the default value (“Show icon and text”), here’s where you change related settings.