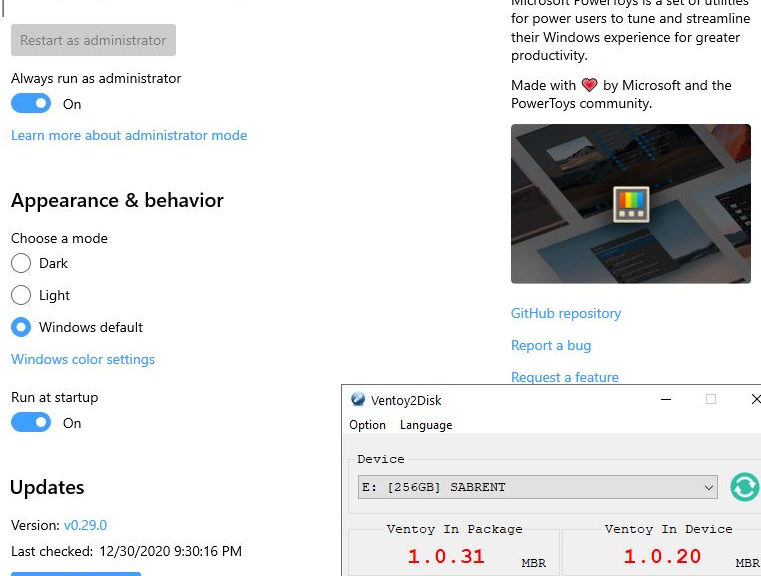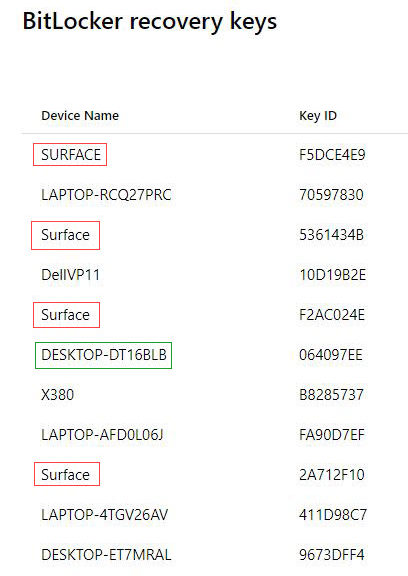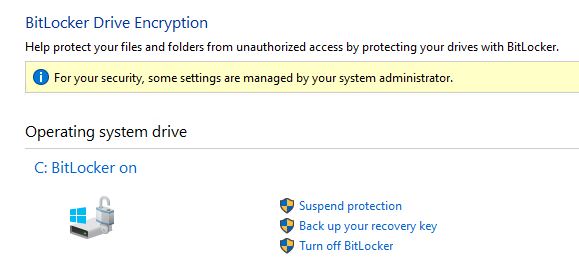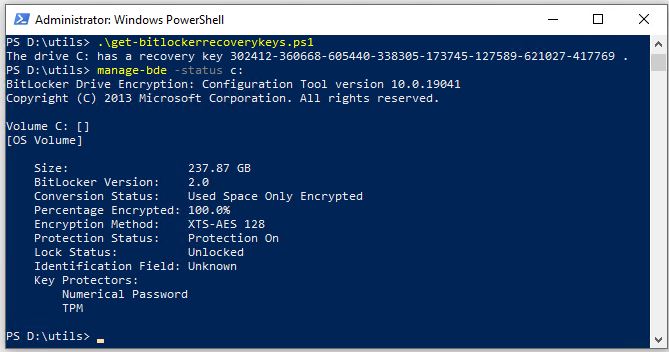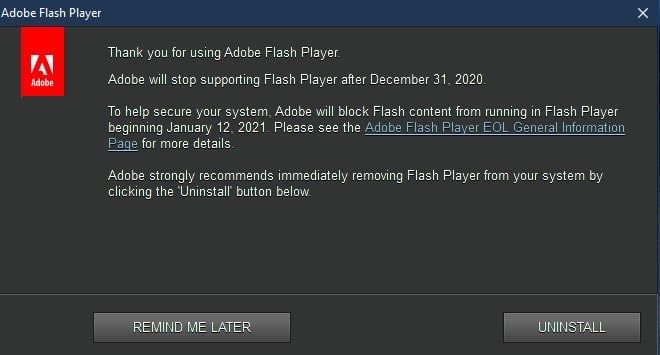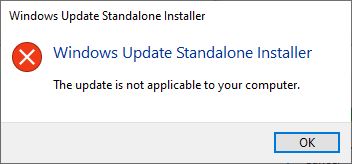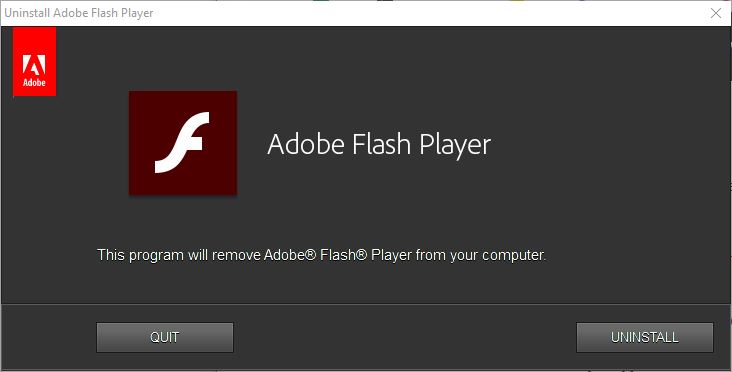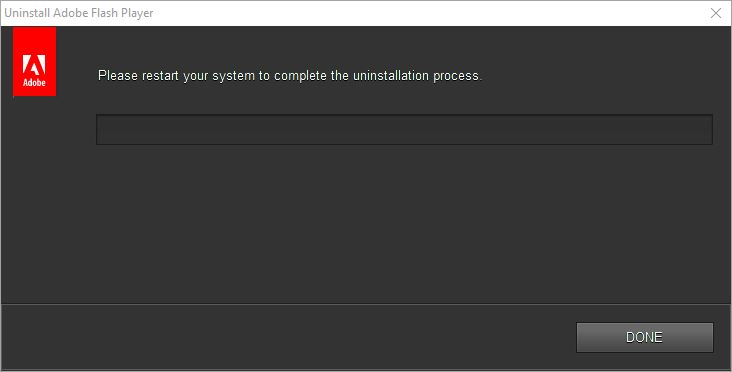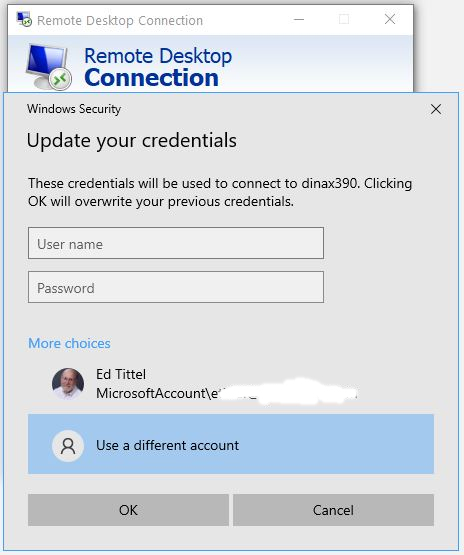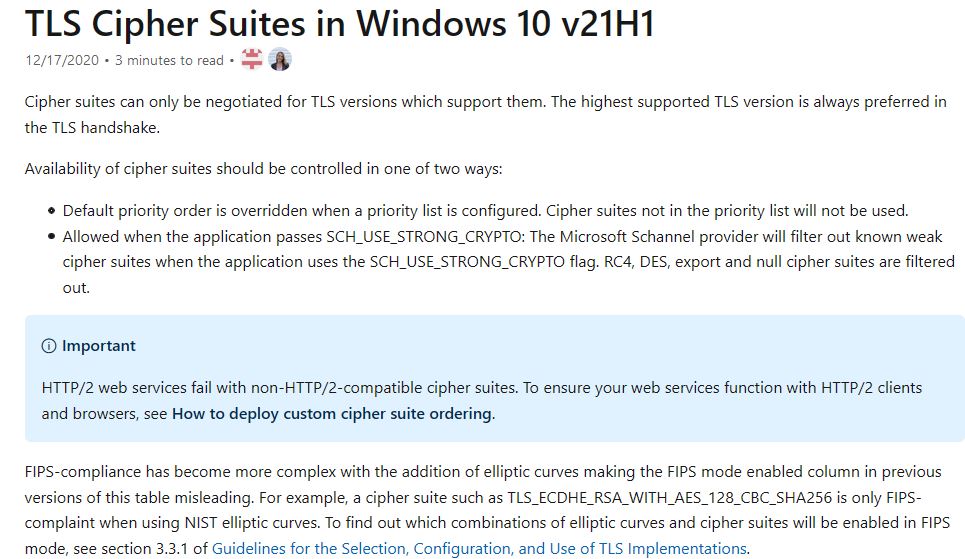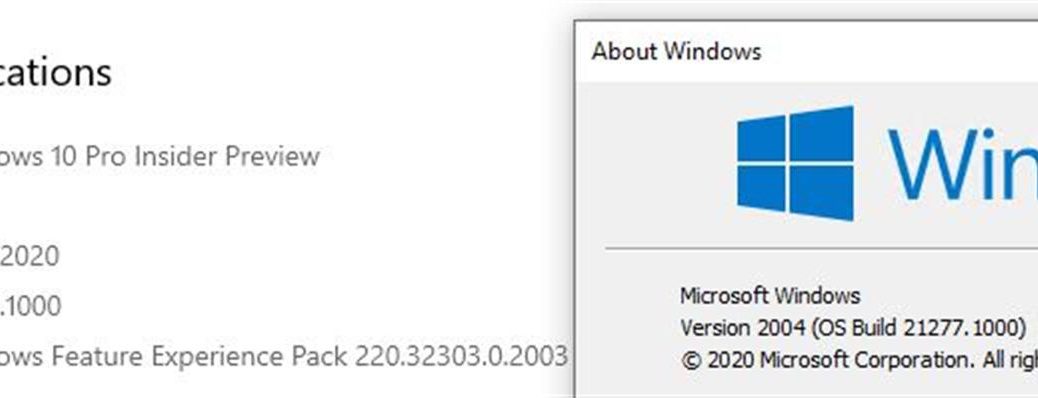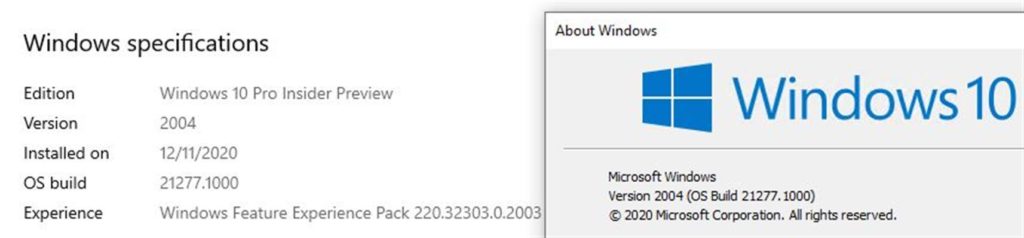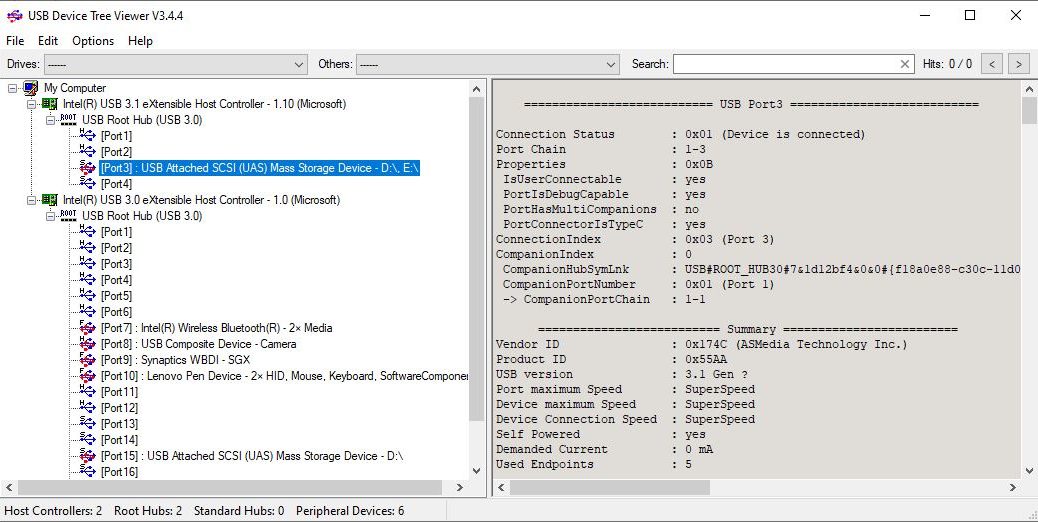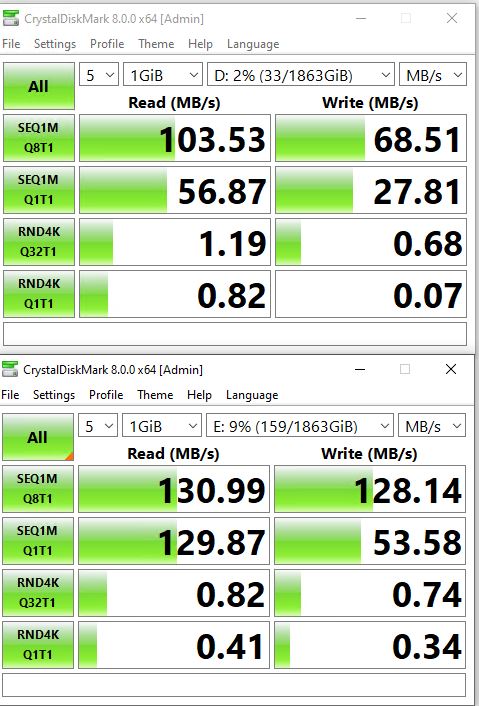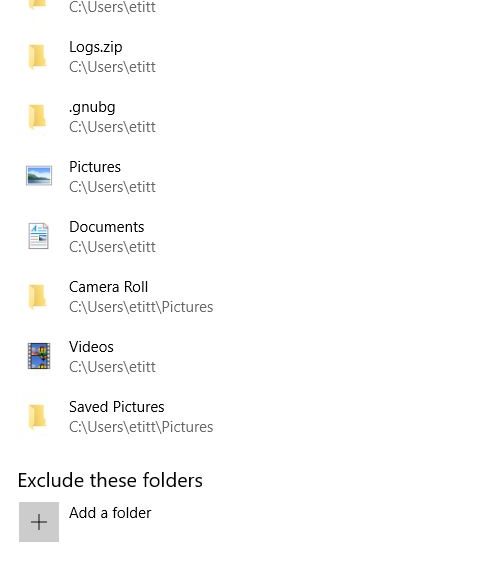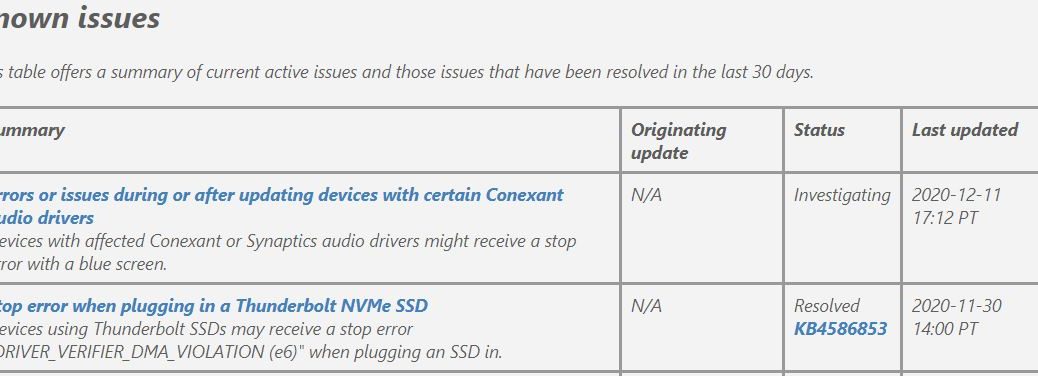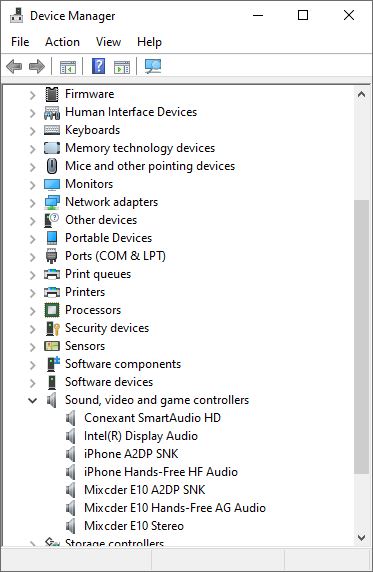Over the past year, I’ve worked with numerous Windows 10 tools and utilities. IMHO, my top 3 2020 Windows 10 utilities have to be:
This doesn’t mean the tools were first introduced in 2020: PatchMy PC has been around for some time, in fact. But all 3 were new to me in 2020. They also quickly became incredible favorites used frequently. Let me briefly introduce them in upcoming sections, with links to longer explanations and information.
Top 3 2020 Windows 10 Utilities #1: Ventoy
Ventoy is sheer genius. It partitions any USB drive into a 32 MB FAT EFI partition named VTOYEFI, and the rest of the drive into an exFAT partition named Ventoy. There’s enough smarts in the EFI partition to let a PC boot. It then mounts any ISO in the Ventoy partition from a pick list. Finally, it passes boot control to that mounted ISO image.
This means you can use a USB drive to store all your ISOs for Windows 10, repair, and so on. That includes low-level operational images such as MemTest86 for extended RAM testing. I currently have a nominal 256 GB (238 GB actual) NVMe SSD mounted in a Sabrent NVMe enclosure for my Ventoy drive. Any time I grab a new Windows 10 ISO that’s where it goes. It’s a blast.
Read more about it through this Google search, which provides links to all the great Ventoy coverage at Win10.Guru.
Top 3 2020 Windows 10 Utilities #2: PatchMyPC
For many years I was a big fan of Secunia’s excellent Personal Software Inspector (PSI) and Corporate Software Inspector (CSI) tools. When Secunia got acquired a few years back, it didn’t take long for PSI to fall by the wayside and become obsolete. I like KC Software’s Software Update Monitor, aka SUMo, but its free version is painful to use and its for-a-fee version doesn’t handle automatic updates as well as it could. PatchMyPC doesn’t recognize as much software as SUMo, but it’s free. Plus, it updates everything it finds automatically and with minimal muss and fuss. There’s an enterprise version, too, that works with SCCM and InTune. Definitely worth getting to know (or at least playing with).
I blogged about PatchMyPC here at EdTittel.com in a piece entitled “Patch My PC Updater is worth checking out” on December 14, 2020.
Top 3 2020 Windows 10 Utilities #3: PowerToys
The original PowerToys utilities go back to the Windows 95 days. The current GitHub version is a major reboot in the form of an Open Source project under Clint Rutkas’ able leadership. Instead of operating as a bunch of independent tools under a general PowerToys label, the latest version (v0.29.0 as I write this) brings all of these tools together under a single umbrella for download, install and update purposes. All kinds of cool stuff going on here, and worth using.
I wrote a PowerToys Intro for ComputerWorld on October 9, 2020, and have written lots of other stuff on this tool here and at Win10.Guru in the past year.
Any or all of these tools will make a great addition to your Windows 10 toolbox, if you’re not using them already. Happy New Year, too!