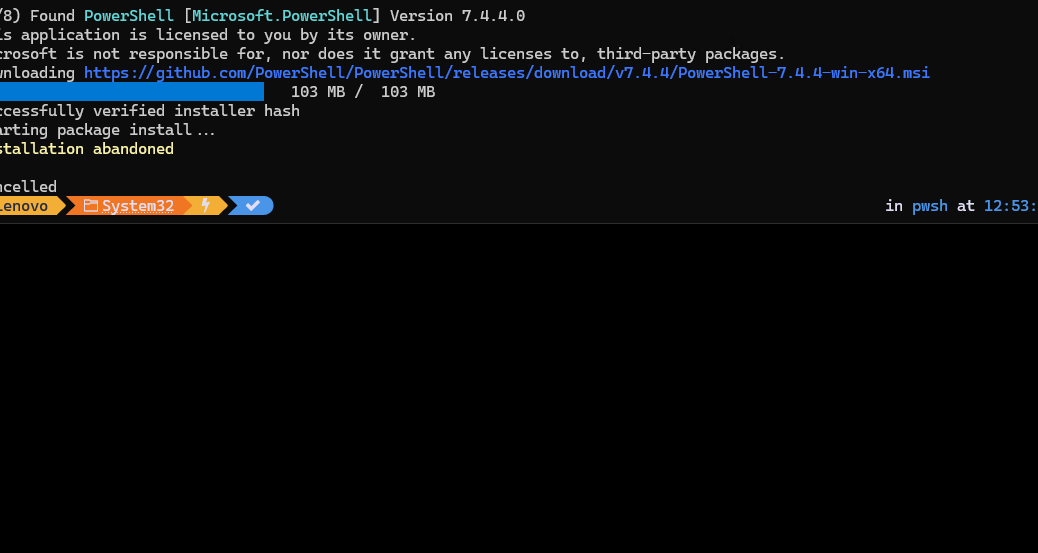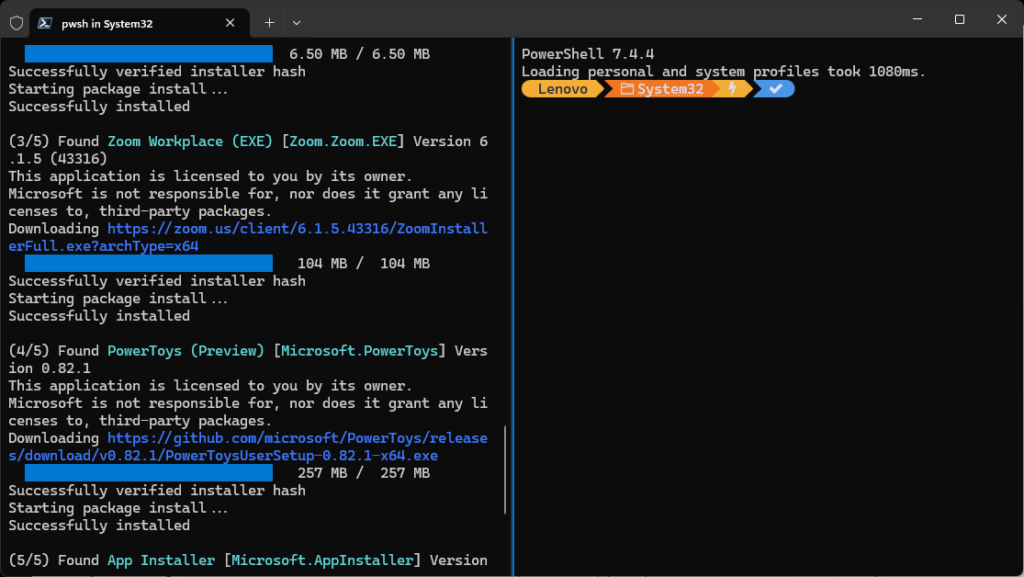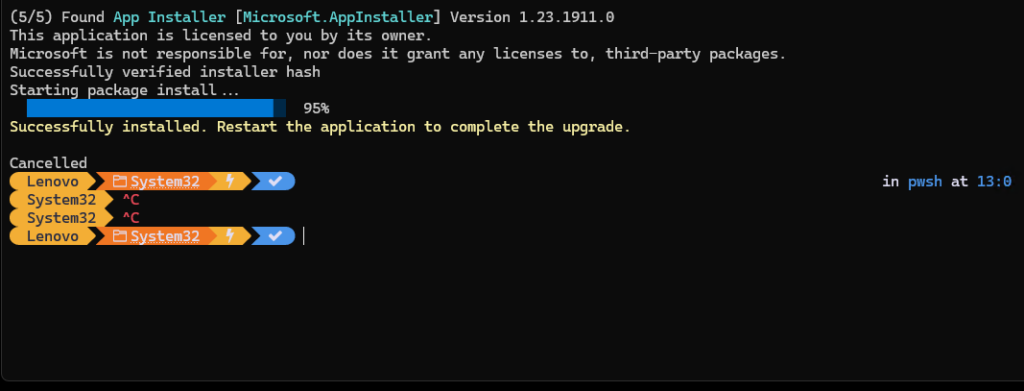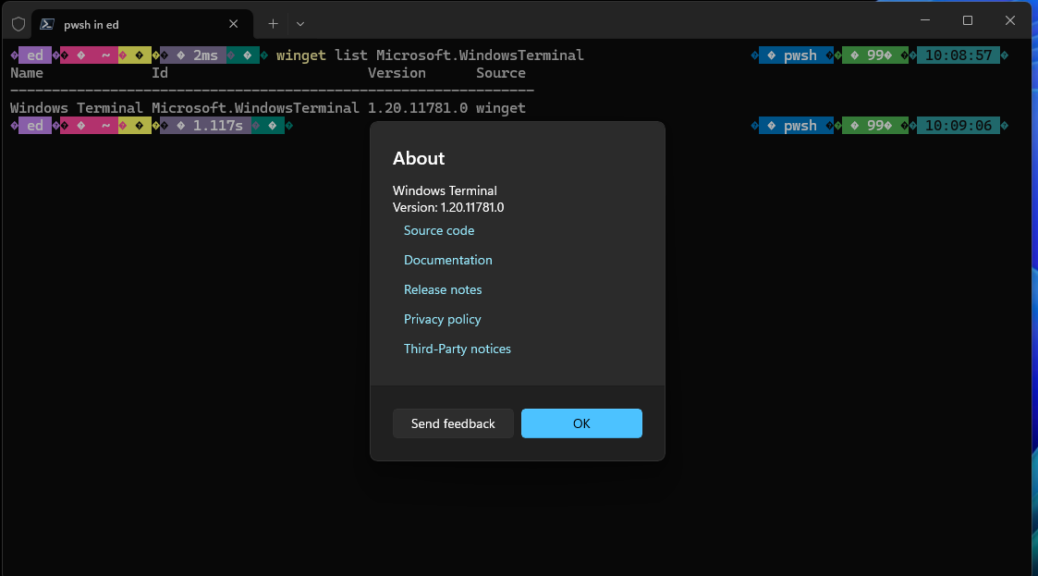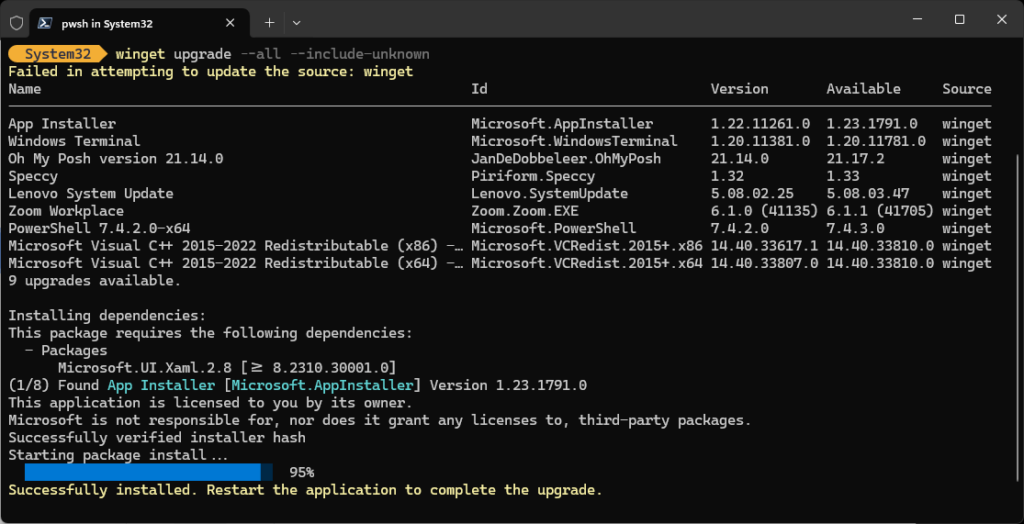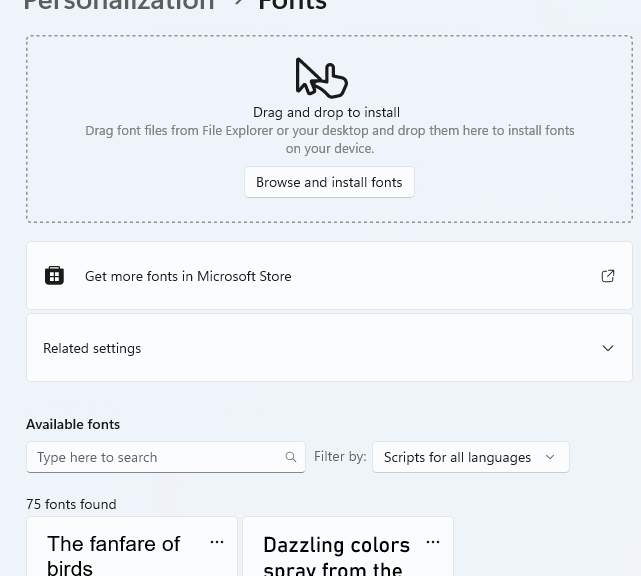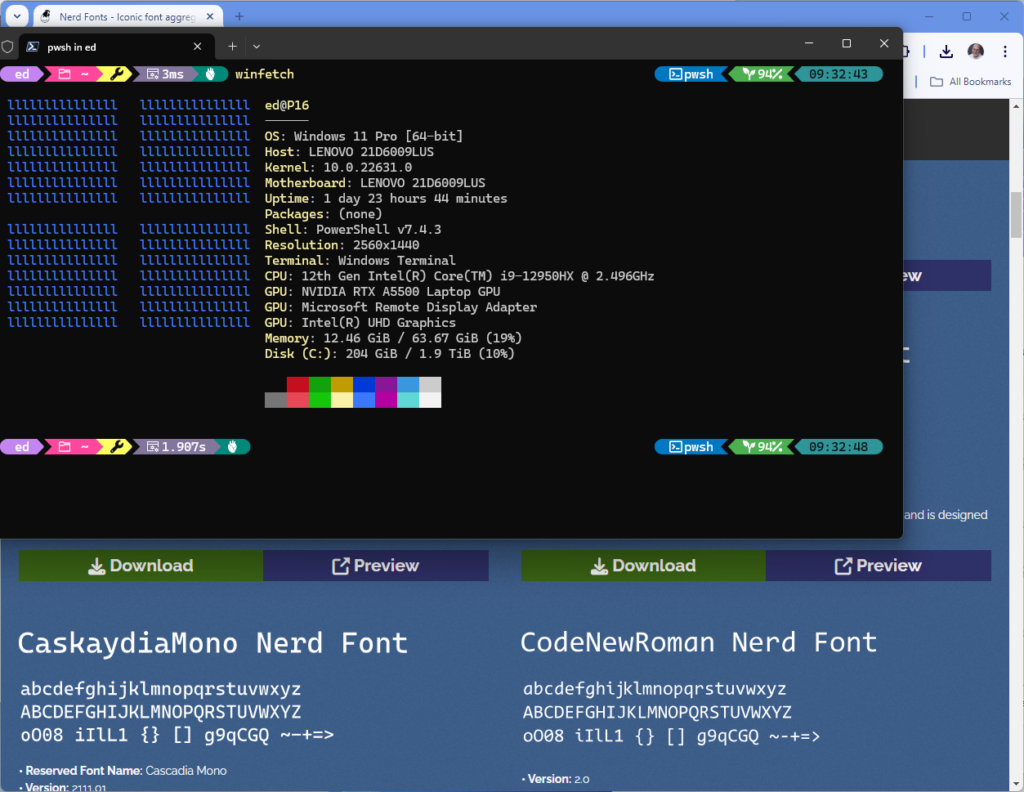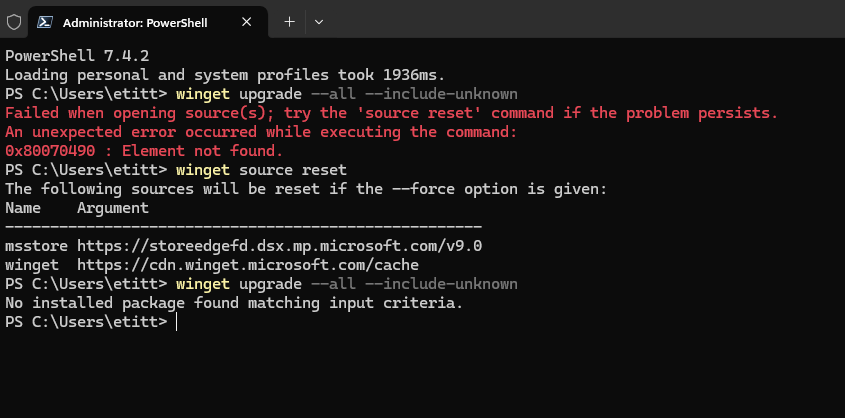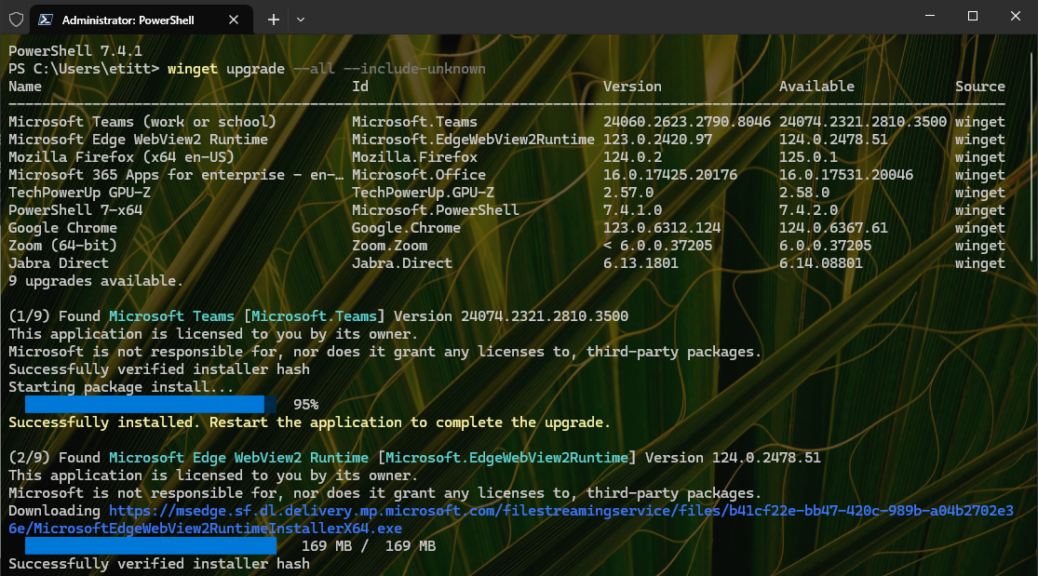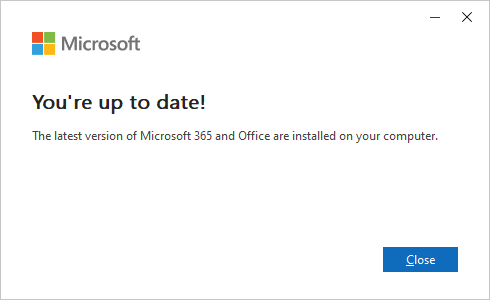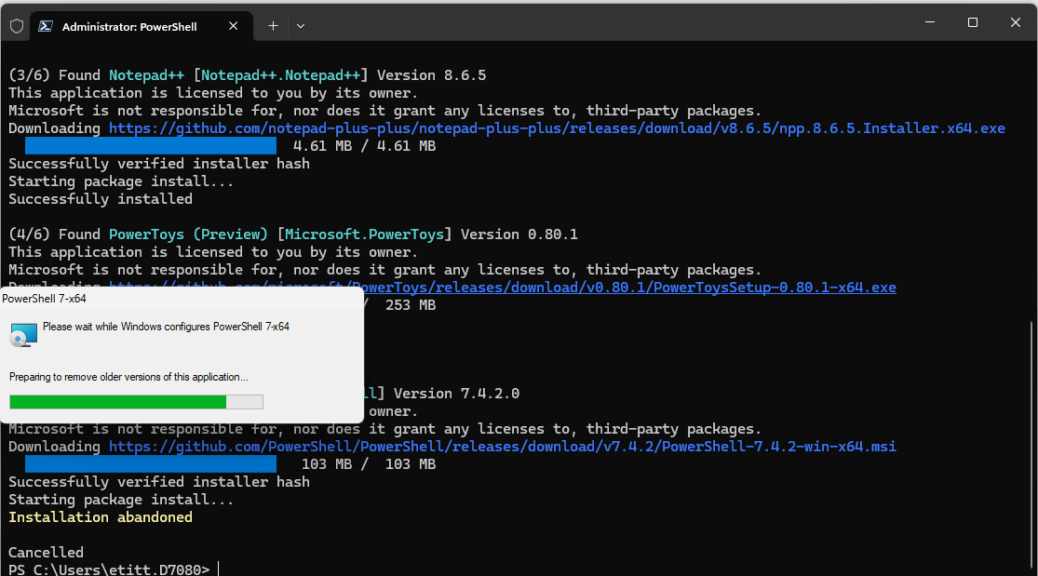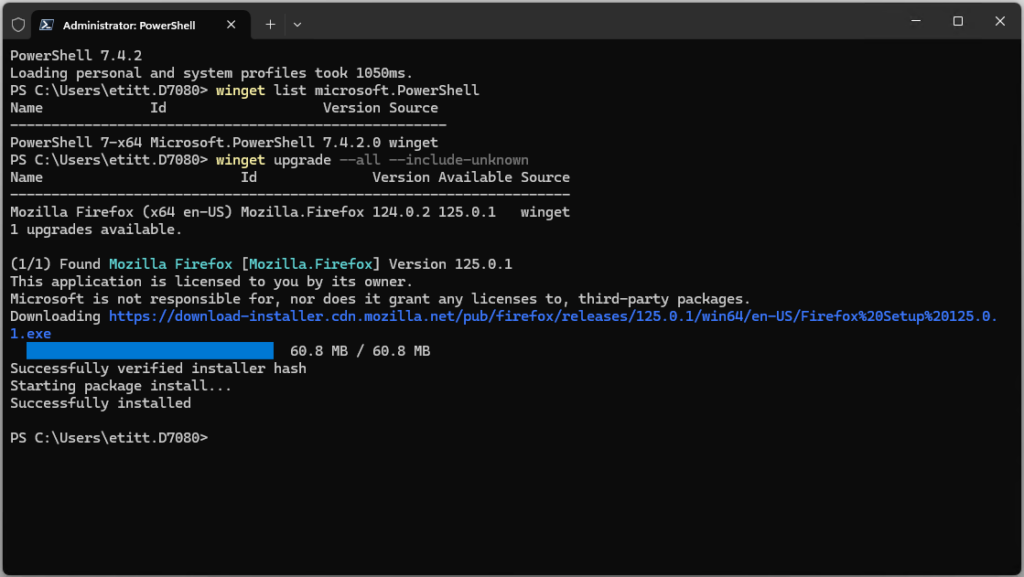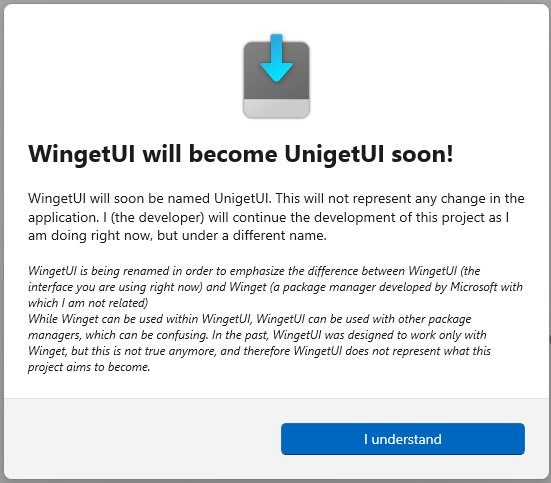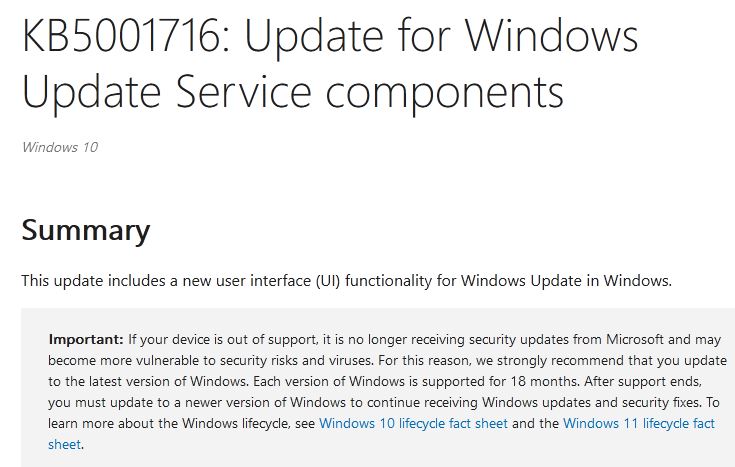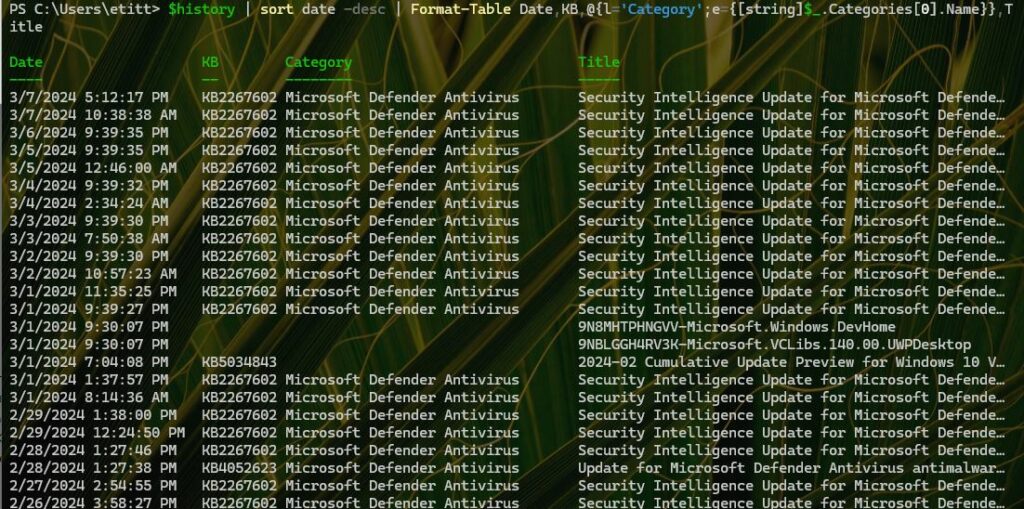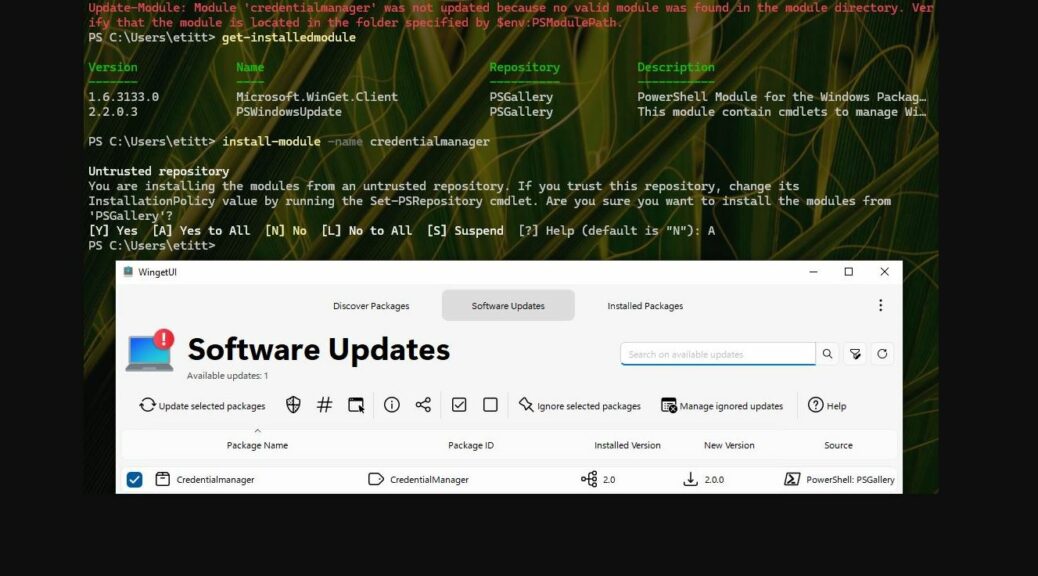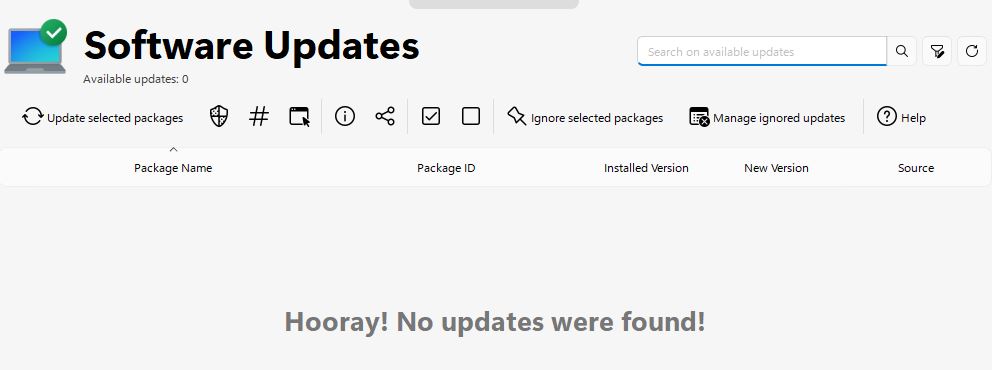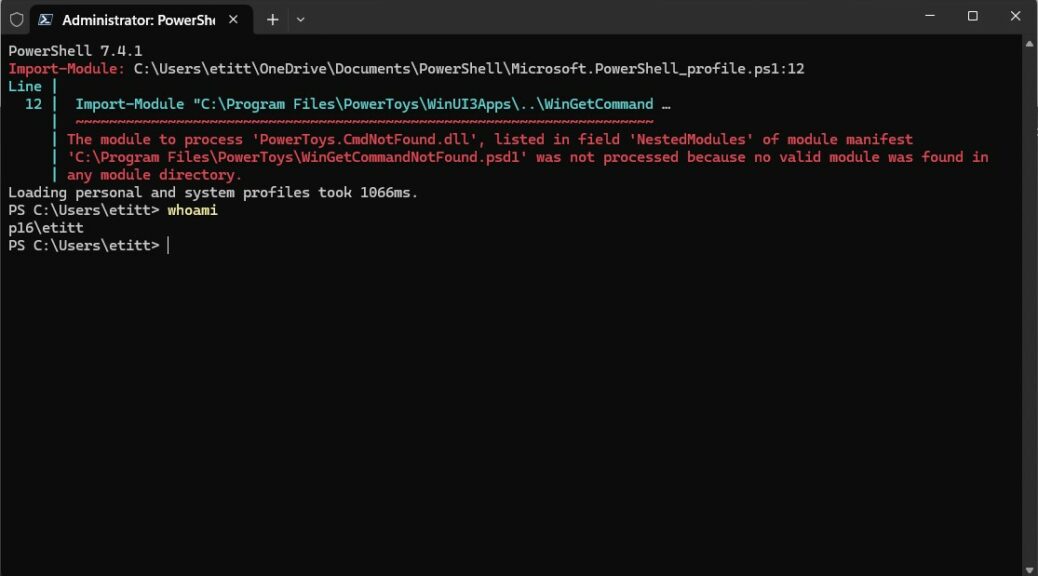I have to chuckle. There’s a new PowerShell 7.4.4 out. I just used WinGet to update my production PC and it applied the update package. But when it got the end of the update, it reported “Installation abandoned” and ended the WinGet update session. Because 7.4.4 came when I closed, then re-opened, Windows Terminal it looks like WinGet updates PowerShell, error aside. You can see the sequence in the lead-in graphic.
WinGet Updates PowerShell, Error Aside
Notice that a “Cancelled” item shows up below the “Installation abandoned” notification. I’m guessing this last item refers to jumping out of the WinGet update sequence, because you see a normal command line prompt (spiffed up, thanks to Oh-My-Posh).
And sure enough, running WinGet upgrade –all –include-unknown finishes up the remaining items that appeared below PowerShell in the update list. In the next screencap I show a two-pane Windows Terminal session. On the left, you see the sequence of update packages installed; on the right, you see the PS Version is now 7.4.4.
To the left you see WinGet at work; to the right a newly-opened PS session says it’s v7.4.4. [Click image for full-sized view.]
One more thing: the final item in the upgrade sequence on the X1 Extreme was Winget itself (which appears as Microsoft.AppInstaller inside the upgrade list). At its conclusion, WinGet closes things out a bit more reasonably. It says:
Successfully installed. Restart the application to complete the upgrade.
Cancelled
I think that confirms my suspicion that the cancelled item refers to the WinGet session itself. It even throws a couple of Ctrl-C (^C) characters to make sure things get closed out. Here’s a screencap: