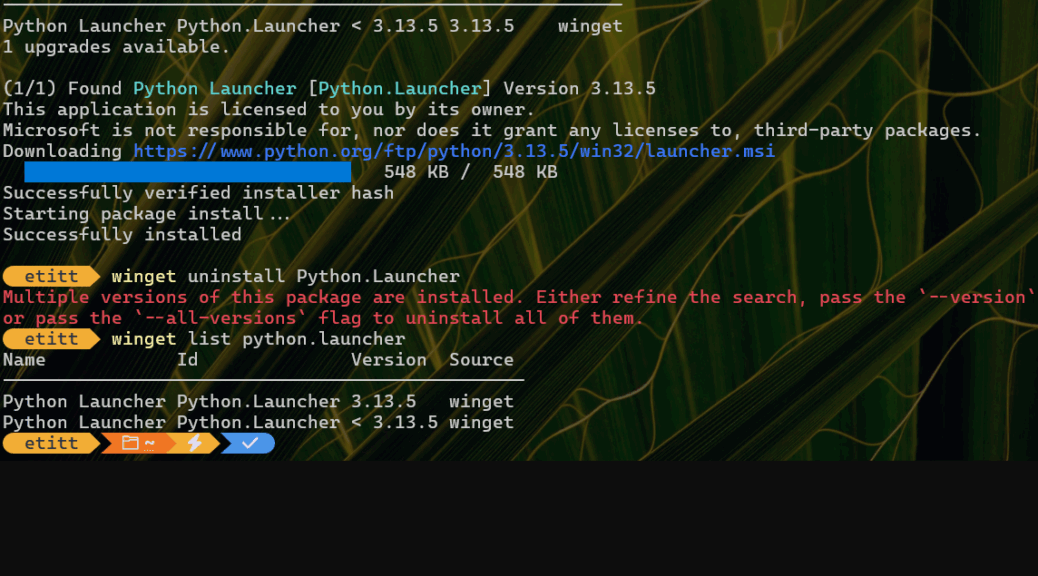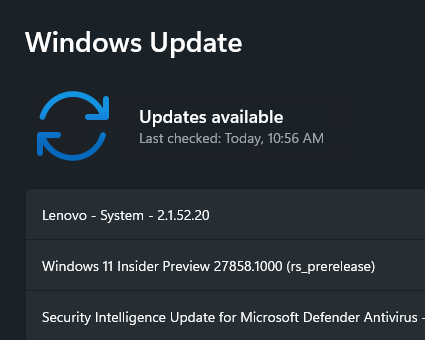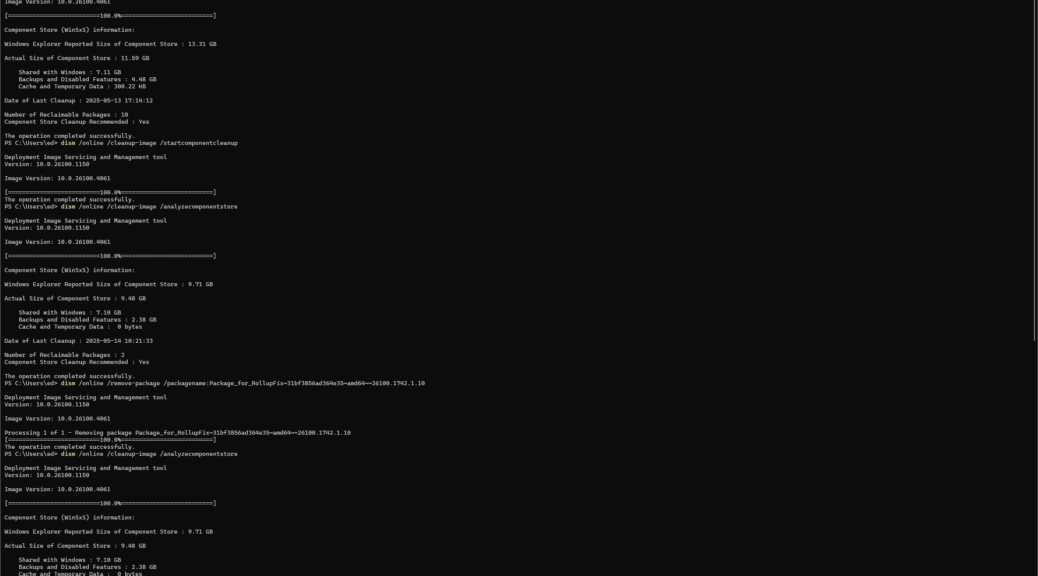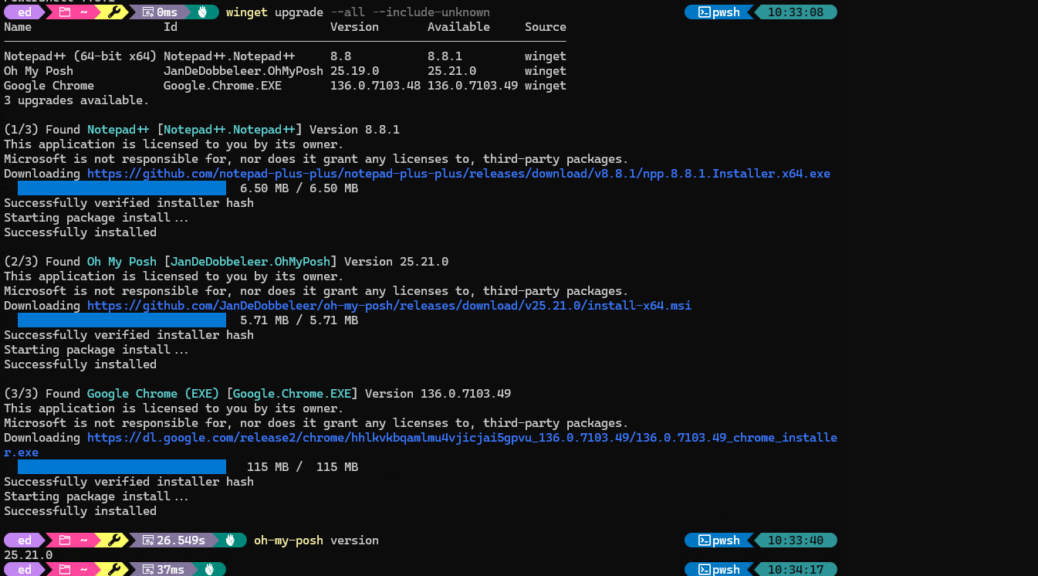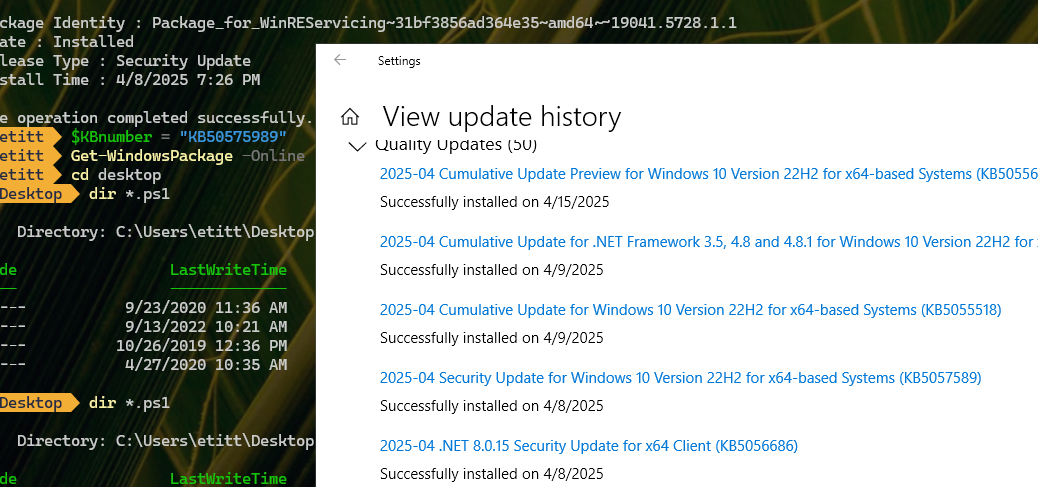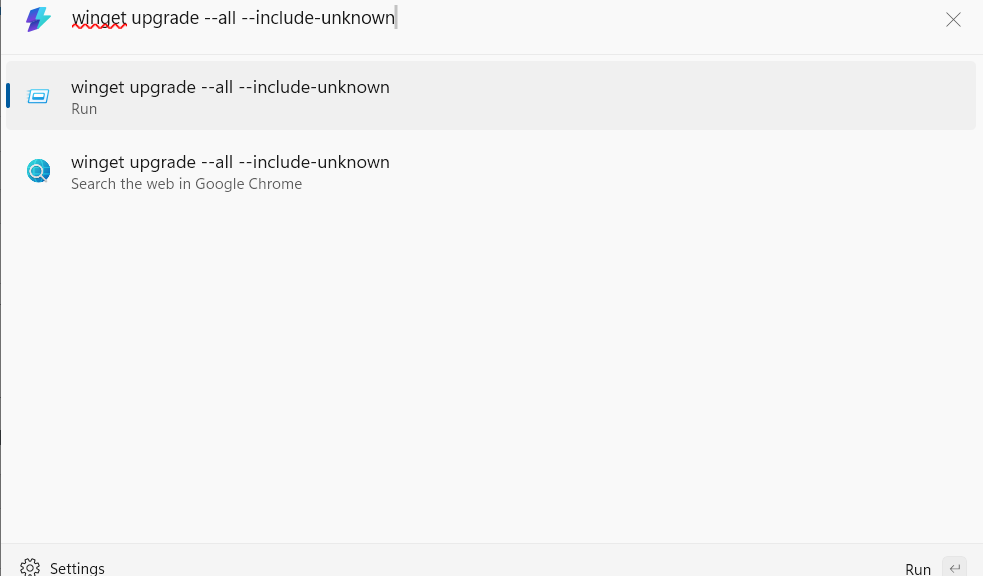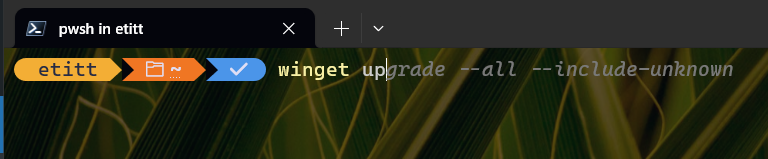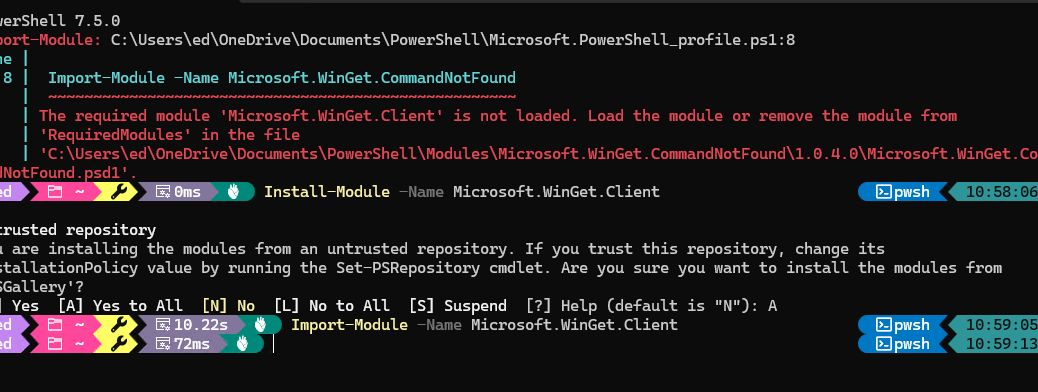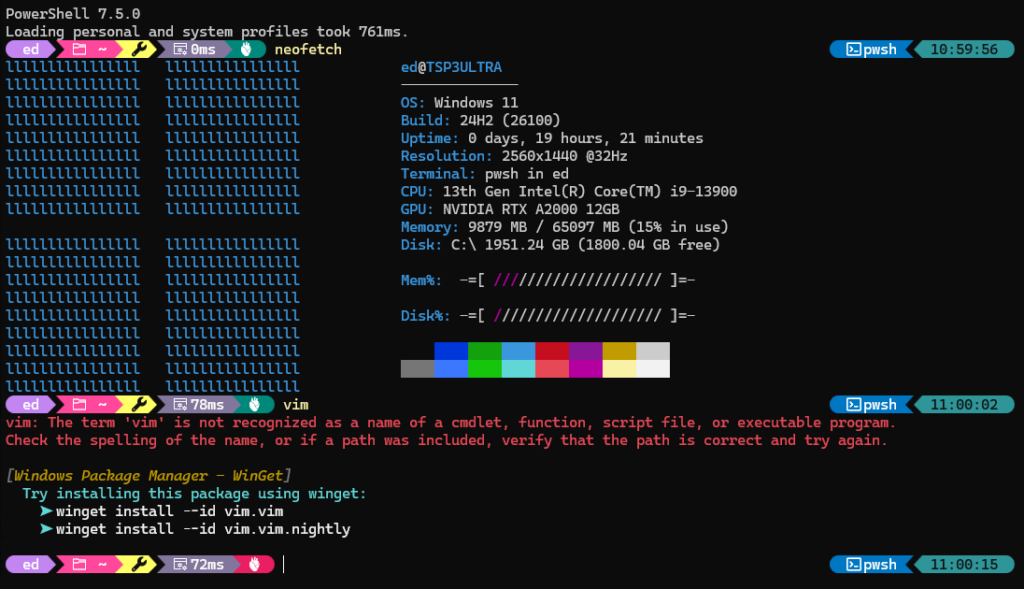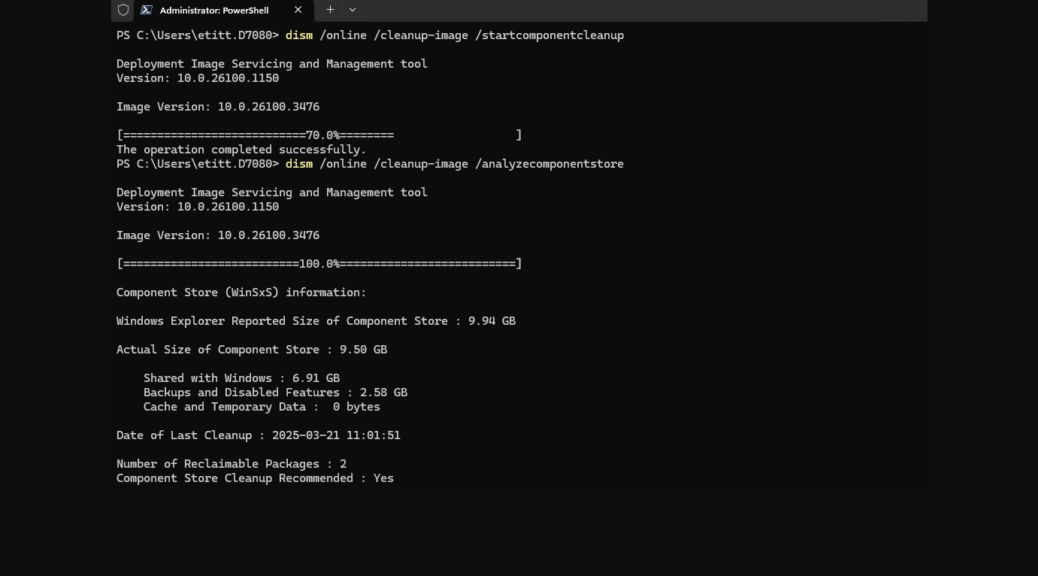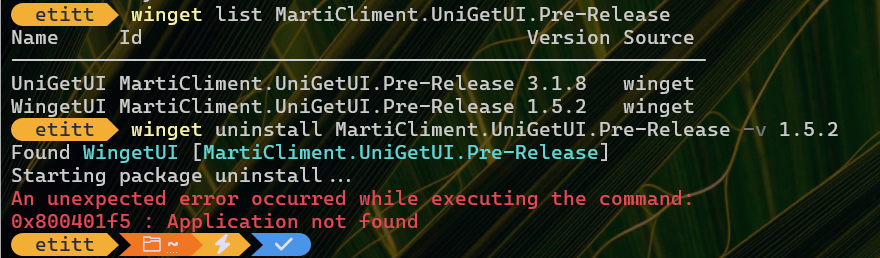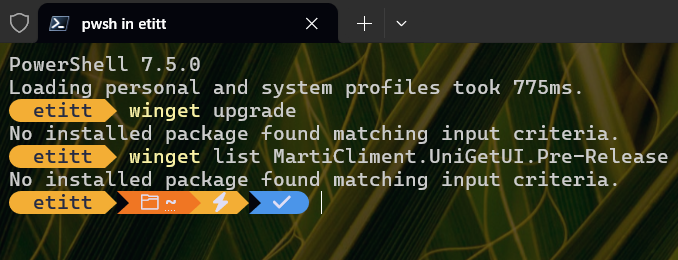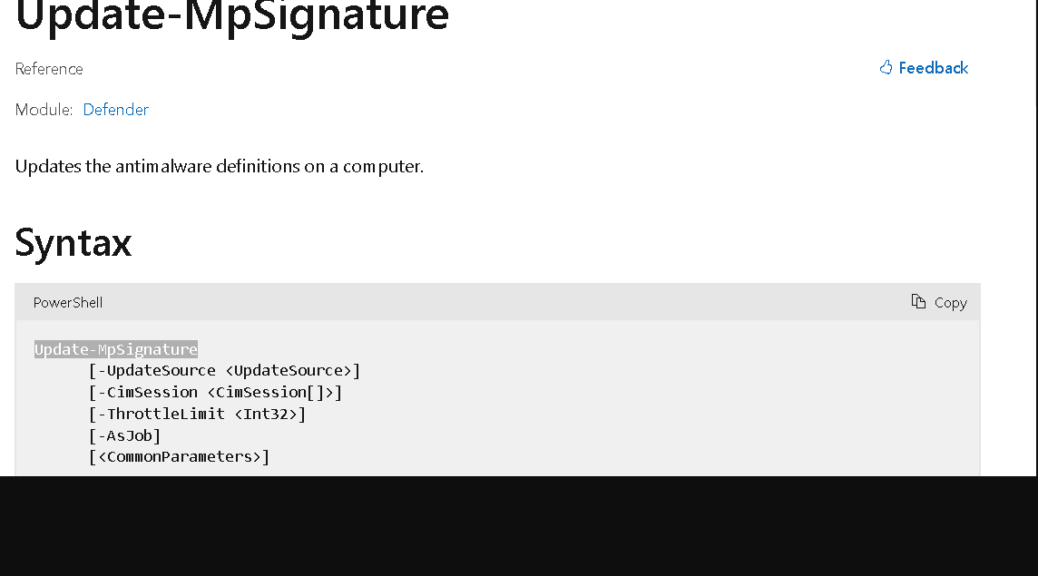I think I’m starting to be able to see them as they happen. I run the built-in Windows Package Manager (WinGet, aka Microsoft.AppInstaller) daily, so I get to see it act up pretty often. Yesterday, I found myself updating Python.Launcher repeatedly and endlessly. I had to wonder: could this be another WinGet version mismatch. Sure enough, that’s exactly what it was. Let me explain…
How I Identified Another WinGet Version Mismatch
As I was noodling about with the unending sequence of Python Launder updates, I thought to myself “Why not try the old uninstall/reinstall manuever?” This is actually a valid nostrum for many WinGet gotchas and hiccups, so it wasn’t a bad thought. If you look at the lead-in graphic, you can see what happened when I tried that very thing, which produced a major clue. It reads (in red text):
Multiple versions of this package are installed. Either refine the search, pass the ‘–version’ argument to select one, or pass the ‘–all-versions’ flag to uninstall all of them.
OK, then: there’s proof there is a version mismatch. And indeed the output from WinGet list Python.Launcher reads:
Name Id Version Source ----------------------------------------------- Python Launcher Python.Launcher 3.13.5 winget Python Launcher Python.Launcher < 3.13.5 winget
Notice the mismatch in the two version strings. The lower one has a leading “< ” at the head, which I have to bet is an outright mistake.
Targeted Uninstall Does the Trick!
Looking at the two versions, I have to believe they’re the same, and that one of them has an error in the Version string data. Thus, I targeted that one in a WinGet uninstall directive, to wit:
WinGet uninstall Python.Launcher –version “< 3.13.5”
And, sure enough, that appears to fix the issue. When I run WinGet upgrade … again after that, it comes up with nothing to upgrade, and stays mum on the subject of Python.Launcher. Problem solved. Next!
One More Thing…
Please note that the responsibility for a version mismatch falls on the package developer. They’re the ones who enter the information that goes into the package repository, and define the version strings for what’s known and what’s current. So it’s on them to fix things when this sort of hiccup happens.
That said, I’m going to urge the WinGet developers to write some string checking code for version strings before they’re allowed to be checked into the repository. Two weeks ago a parenthetical phrase in a Visual Studio update also caused the same behaviors. Seems to me that a little “string policing” effort might help head such things off at the pass. Just sayin…