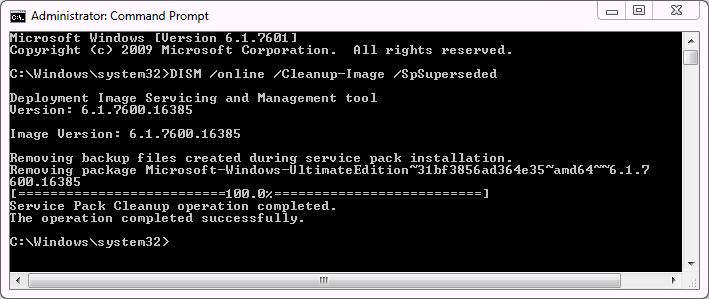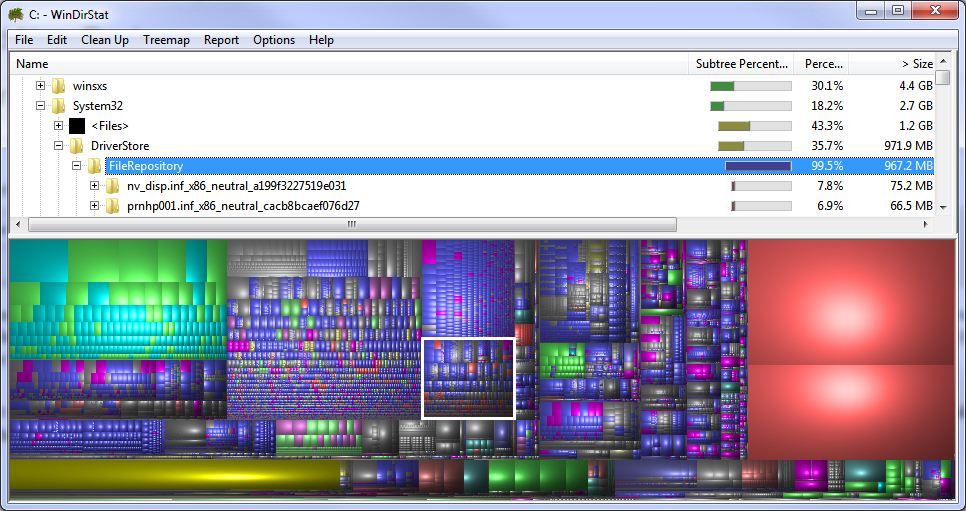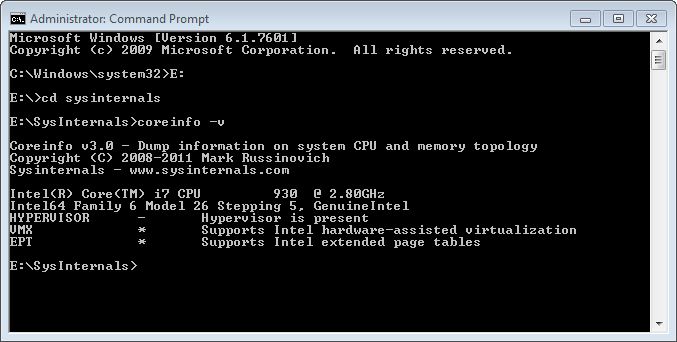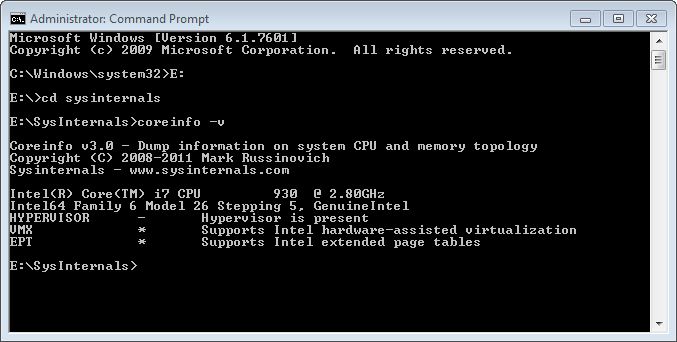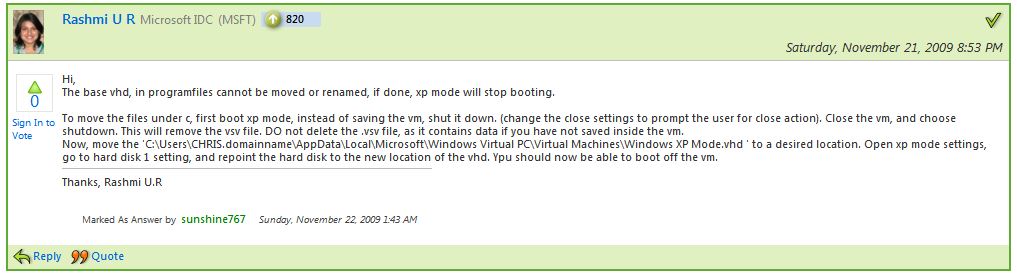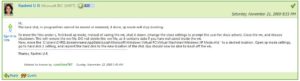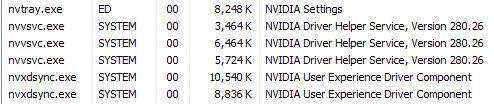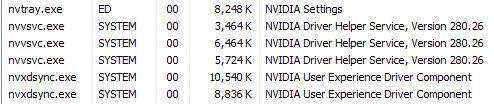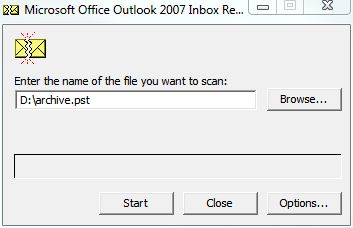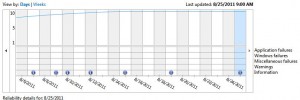If your Windows 7 install has been around long enough, it will pick up various bits and pieces of leftover install information. The Windows Deployment Image Servicing and Management (DISM) tool includes a plethora of command line options that work on a running operating system (in addition to its more common use in setting up images for automated Windows deployments). For use on an active OS, however, your best reference is to start up cmd.exe using “Run as administrator” then type dism /online /? at the command line for a complete listing of commands and options.
In particular the command DISM /online /cleanup-image /spsuperseded is a handy one to know, because it gets rid of superseded install packages left in the wake of a service pack or other major update. It was designed as a post-SP-install cleanup tool, but I’ve run it on several systems that were built from the Windows SP1 slipstream install media, and it still found elements to remove from the installed image, as shown in this screen capture:
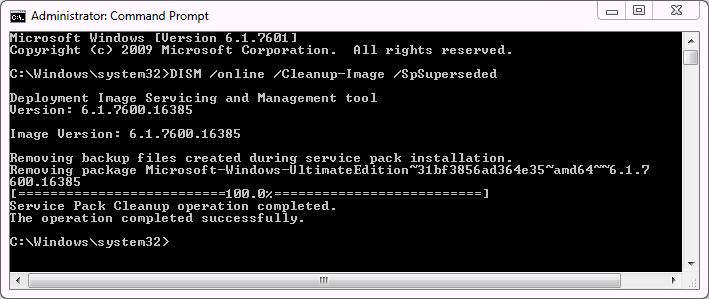
This recovered about 3 GB of disk space on my primary production machine — a welcome capability on the 120 GB SSD drive that I’m watching carefully to make sure it maintains at least 25% free disk space, to give the OS and applications room to breathe. On the other hand, if you run it on some systems, you’re more likely to see a result like this one, when DISM finds nothing to clean up on your behalf:
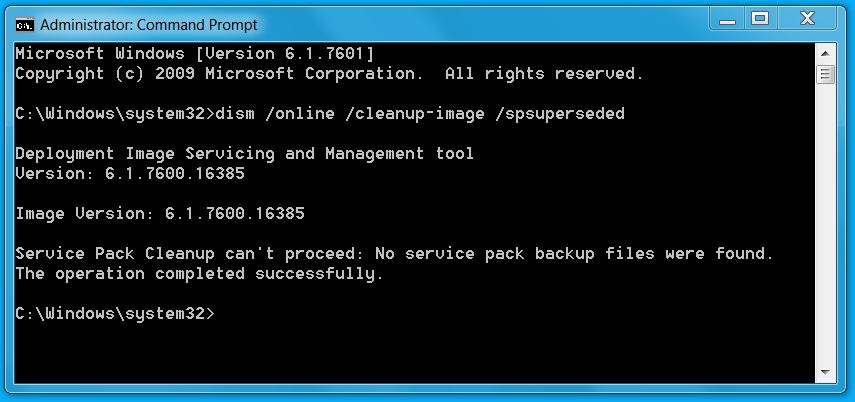
Still, it’s a useful post-SP-install trick to keep up your sleeve. Another SP for Windows 7 is pretty likely to appear around the same time that Microsoft ships Windows 8 (late October is when that should happen, say most pundits). If this doesn’t do your system any good now, it will surely come in handy after you install the next SP!