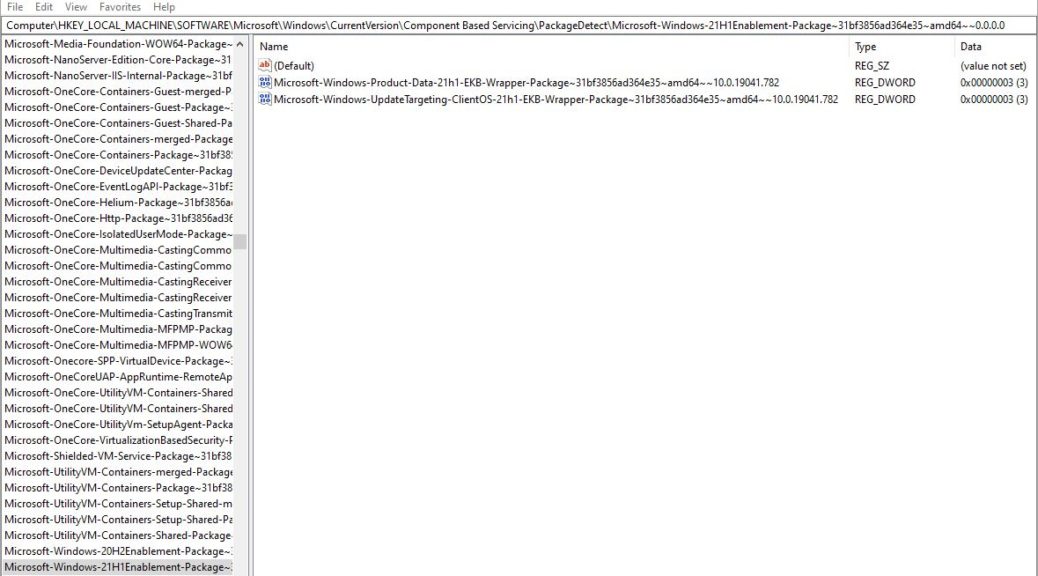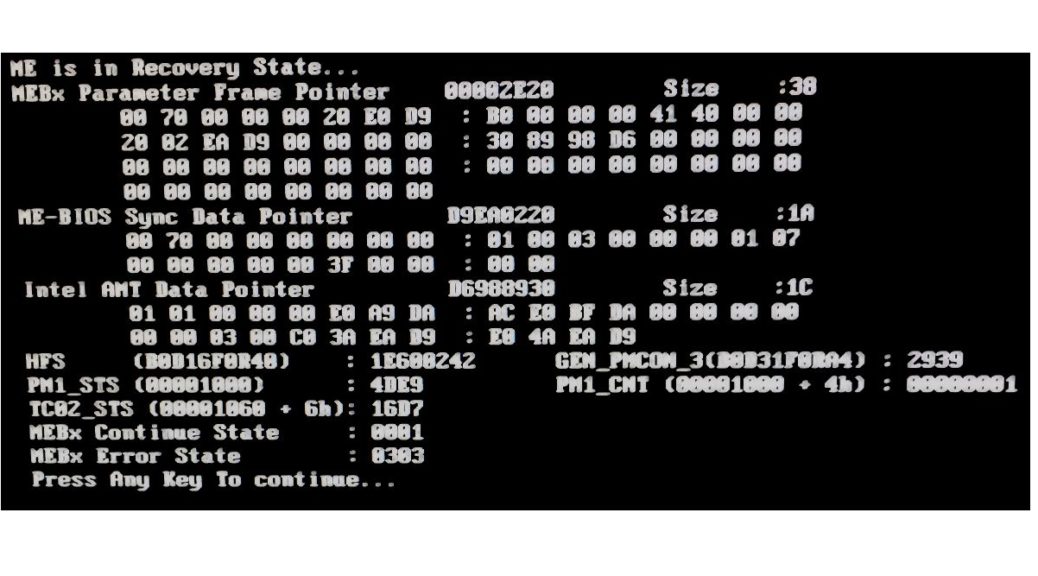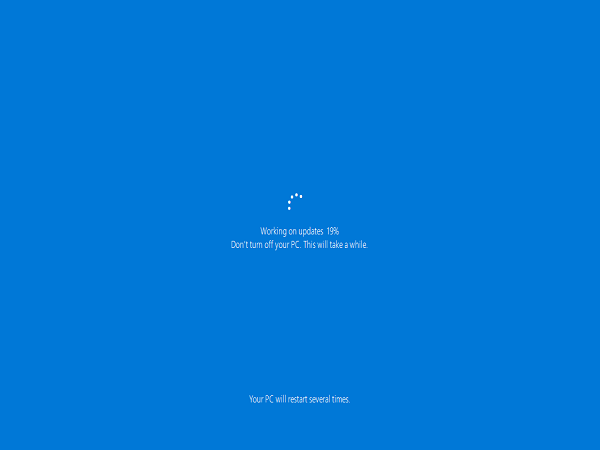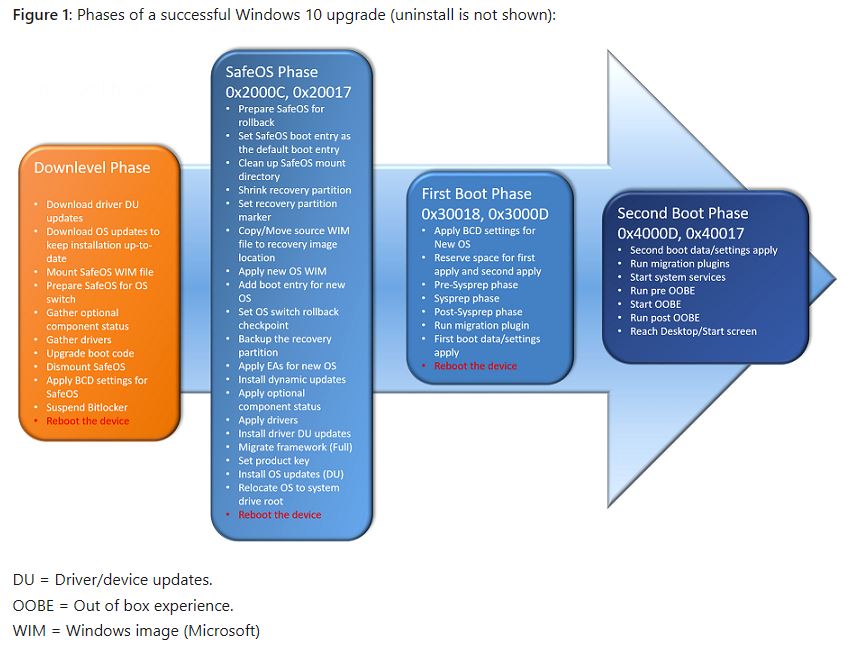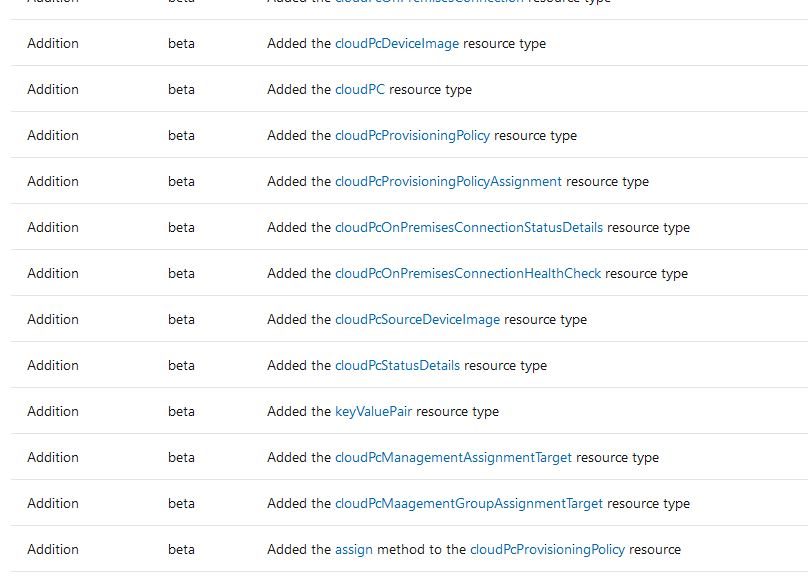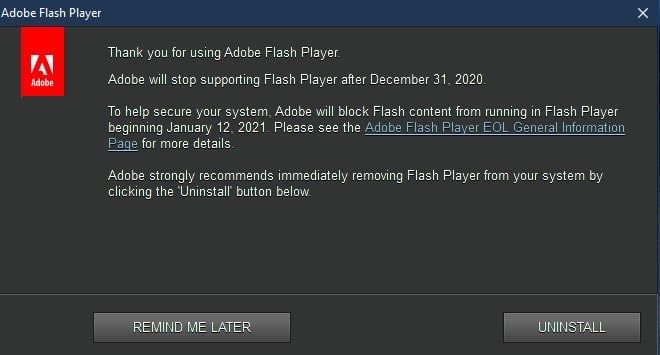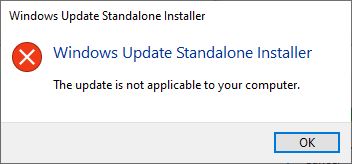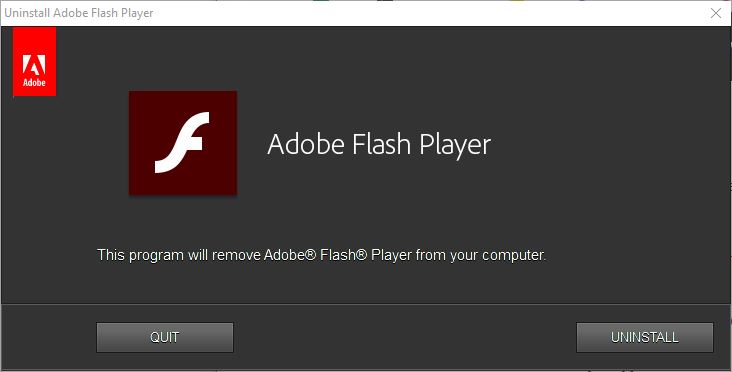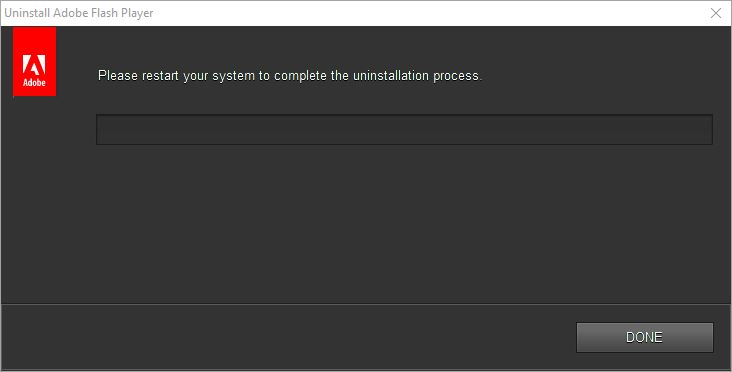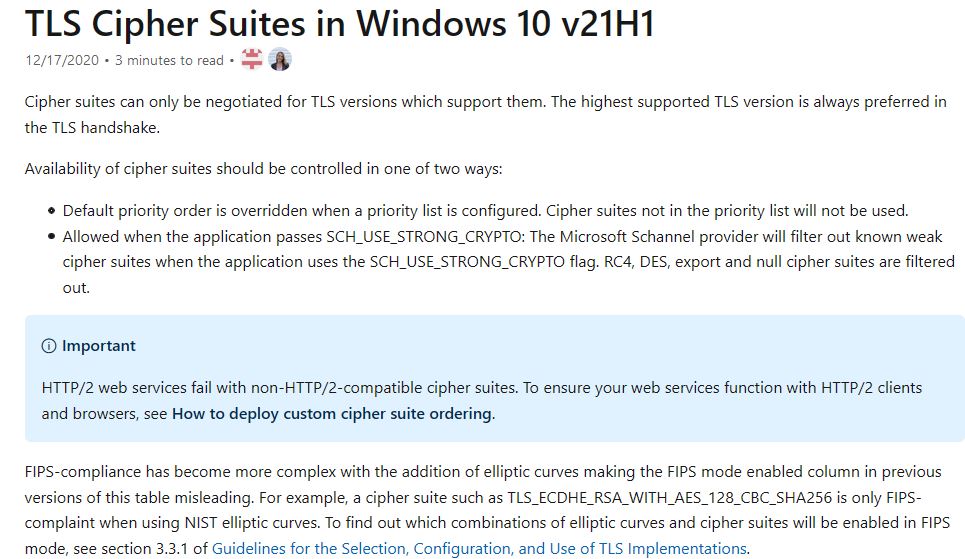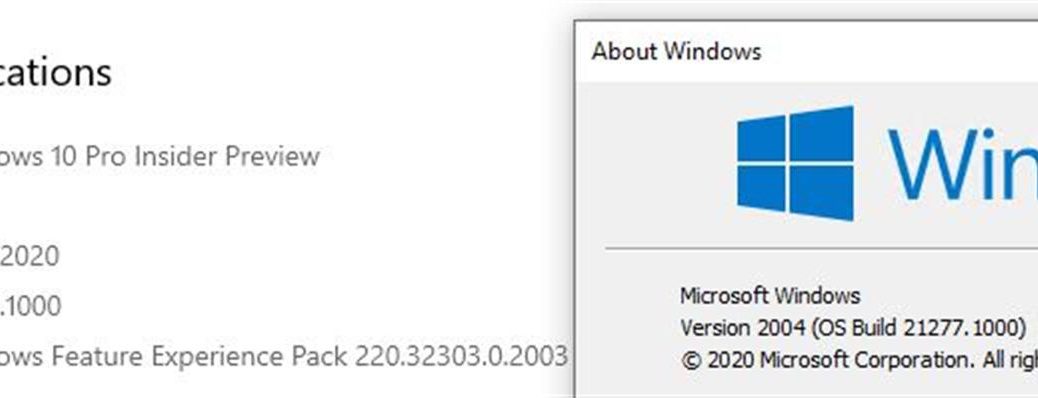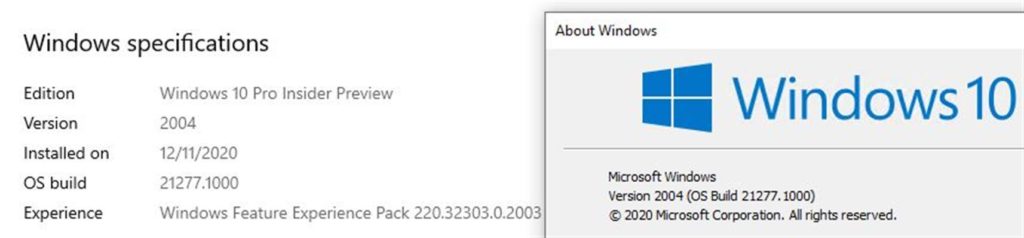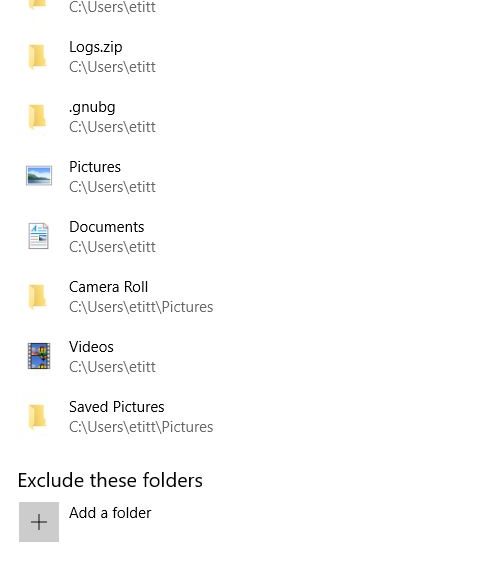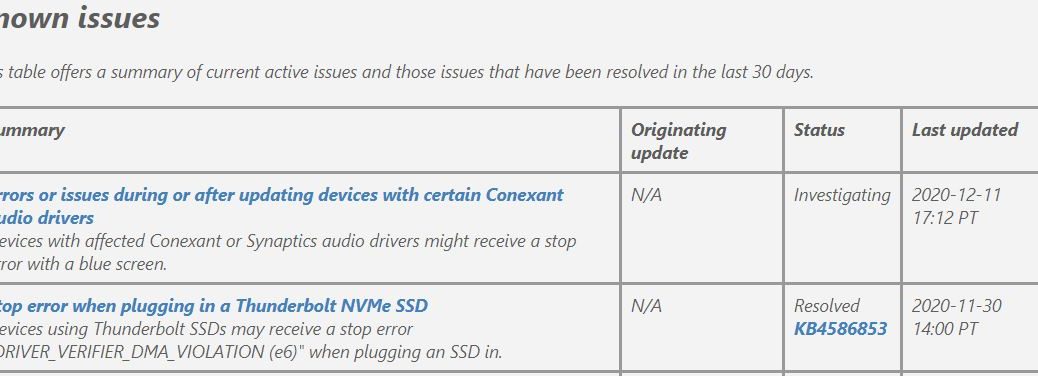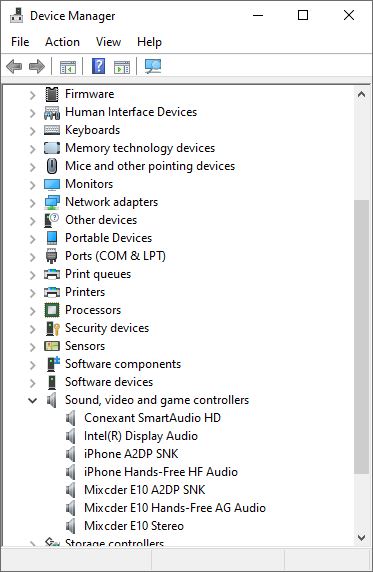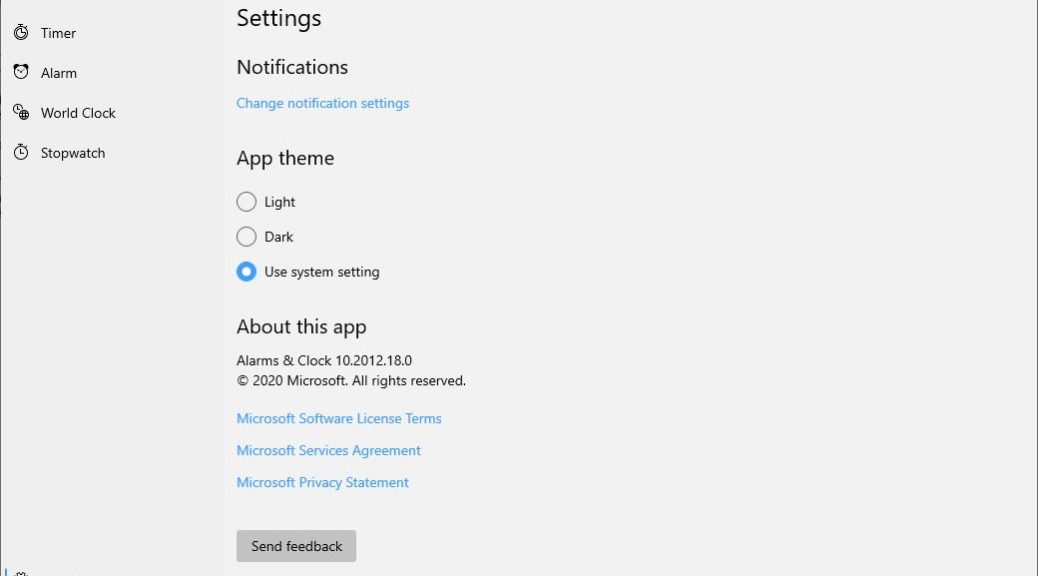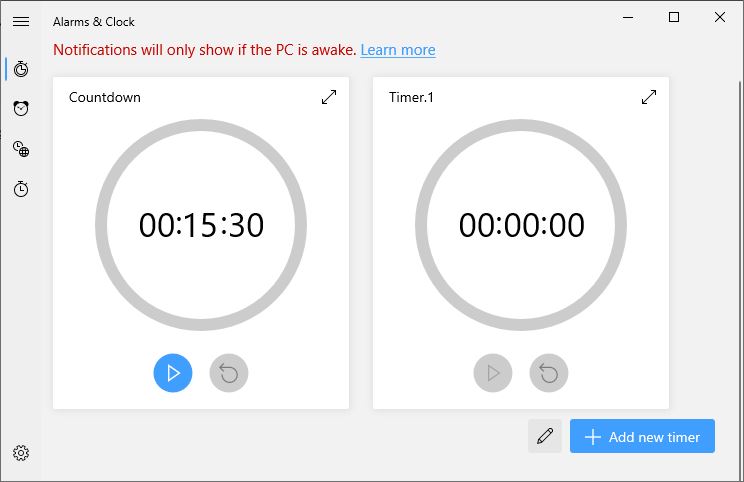The rumors started flying yesterday, first at WindowsLatest. But I couldn’t find evidence through the data they provided to back that up in the Windows registry. Then, this morning Sergey Tkachenko at WinAero.com came out with some more tangible proof in the form of registry key/value names to demonstrate that 21H1 action is afoot. I’m now inclined to agree that Build 19043 becomes likely 21H1 candidate for a Spring release.
Strong Hints Mean Build 19043 Becomes Likely 21H1 Candidate
In his story, Tkachenko proposes a string value of Microsoft-UpdateTargeting-ClientOS vb_release_svc_prod3 10.0.19043.782 for an ultimate value of the Microsoft-Windows-21h1Enablement key. Just for grins, I searched on that value, and found nothing like it in either of my Release Preview (Build 19042.782) test machines.
Careful reading of his post leads me to this analysis. Because 19041 became 20H1 and 19042 20H2, he’s guessing that 19043 matches up to 21H1. But so far, I’ve seen no hard evidence to support this assumption. That said, I do believe he may be right. I’ve seen nothing whatsoever to contradict equating 19043 with 21H2, either. And indeed, it is shared by many other Windows followers online.
How Much Longer Before We Know?
If you believe poster “moinmoin” at WindowsModder.de, an enablement package could appear as soon a next Patch Tuesday (February 9). And if not then, he says, surely on or before the following Patch Tuesday (March 9).
It all depends on how this latest Release Preview update goes within the Insider Preview population that downloads and uses KB4598242. This test of the enablement package’s stability and usability, based on telemetry from its installers, could have a major impact on when 21H1 sees the light of day. If things go well, and no major issues or errors manifest, then sooner. If contrariwise, then later. We’ll see!
[NOTE}: To get the complete details on the Registry information from the lead-in photo from this story, right-click that image and select “View Image” (Firefox). Or, use your browser’s syntax to view the image by itself. Then you can read the values on-screen. HTH.
OK, Then: It’s Settled (January 24, 2021)
Thanks to a sequence of DISM commands that German-speaking Windows wizard “moinmoin” has shared at DeskModder.de, we now know how to “upgrade” PCs running Insider Beta or Release Preview channel build 19042.782 (or higher, presumably). I share all those details in a new article here entitled 19043 aka 20H1 Early Try-out How-to. I’d have to say this locks in the 19043/20H1 nomenclature conclusively, unless MS introduces a seismic shift in naming conventions between now and when 21H1 goes public.